Общие сведения о КОМПАС-3 D . Основные элементы интерфейса
После запуска программы и открытия любого документа на экране можно видеть главное окно системы со всеми его основными элементами (рисунок 41.1). Поскольку КОМПАС-3D - это программа для операционной системы Windows (т.е. Windows-приложение), то при активизации (запуске) она также оформляется в виде окна. При этом окно имеет те же стандартные элементы управления, что и другие окна Windows. Общий вид интерфейса и состав его основных элементов можно изменить щелчком на любой Инструментальной панели, вызвав правой кнопкой мыши диалог Настройка интерфейса, или же воспользоваться меню Вид из строки меню. Далее рассмотрим более подробно основные элементы интерфейса КОМПАС-3D.
| Компактная панель инструментов |
| Панель управления |
| Строка меню |
| Заголовок окна |
| Строка текущего состояния |
| Окно документа |
| Строка сообщений |
| Панель свойств |
| Панель инструментов |
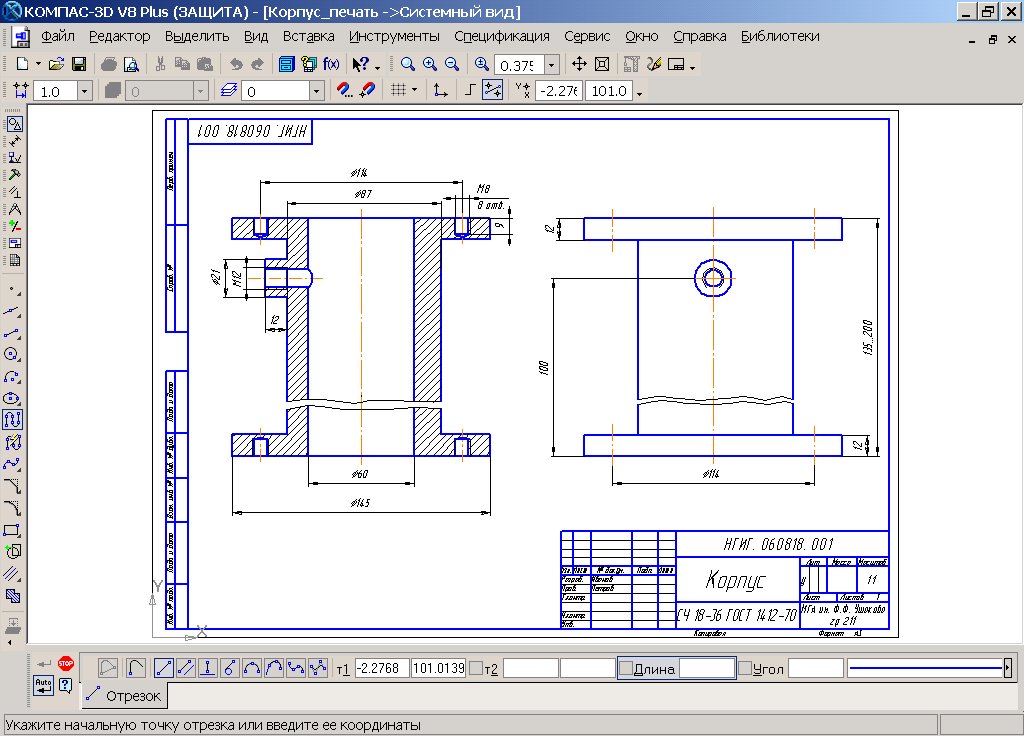
| Рисунок 41.1 – Главное окно системы |
Панель управлениярасположена в верхней части окна системы сразу под Строкой меню (рисунок 41.2). На этой панели расположены кнопки, позволяющие обратиться к наиболее часто используемым при работе с КОМПАС-3D командам: создания, открытия и сохранения файлов документов, вывода на плоттер и принтер, управления изображением и т. д. Состав Панели управления можно изменить с помощью средств настройки системы.
|
|
|

Рисунок 41.2 - Состав панели управления (пример)
Многие команды в Панели управления продублированы командами Строки меню. Запуск команд из Панели управления осуществляется простым щелчком на соответствующей кнопке.
Строка сообщений располагается в самом низу программного окна КОМПАС-3D (см. рисунок 41.1). В ней отображаются различные сообщения и запросы системы. В зависимости от режима работы это может быть:
- краткая информация о элементе экрана, к которому подведен курсор;
- сообщение о том, ввода каких данных ожидает система в данный момент;
- краткая информация по текущему действию, выполняемому системой.
| Средства управления слоями |
| Средства управления видами |
| Текущий шаг курсора |
| Средства управления привязками |
| Текущие координаты курсора |

| Рисунок 41.3 - Элементы строки текущего состояния |

| Рисунок 41.4 – Компактная панель для выбора панелей инструментов двухмерного моделирования |
| - Геометрия - Размеры - Редактирование - Измерения (2D) - Обозначения - Выделение - Спецификация |
|
|
|
Состояние системы и текущего документа представлено стандартными элементами управления: кнопками, полями и списками.
Панели инструментов.Состав показываемых панелей инструментов настраивается из меню Вид - Панели инструментов.
Местоположение отдельных инструментальных панелей можно изменить перетаскиванием панели левой кнопкой мыши. Вызванные таким образом панели всегда будут присутствовать на экране, независимо от режима работы. Для вызова необходимой панели инструментов также служит Компактная панель (рис.41.4), вид которой зависит от типа открытого документа (2D или 3D). Для активизации нужной панели достаточно щелчка левой клавиши мыши на соответствующей кнопке переключения панелей.
Каждая панель инструментов содержит набор кнопок, сгруппированных по функциональному признаку. На рисунке 41.5 приведены основные панели инструментов для двухмерного моделирования.
|
|
|
| Рисунок 41.5 – Основные панели инструментов для 2D-моделирования |




| - Геометрия |
| - Редактирование |
| - Размеры |
| - Параметризация |
| - Выделение |

Панель свойств объекта (рис.41.6) является важнейшим элементом интерфейса КОМПАС-3D. Она автоматически появляется на экране только после вызова какой-либо команды из Панели инструментов или в режиме редактирования объектов и располагается сразу под окном документа (см. рисунок 41.1). Она состоит из Строки параметров и Панели специального управления.
| Начальная точка |
| Конечная точка |
| Специальная панель |
| Строка параметров |
| Рисунок 41.6 – Панель свойств отрезка прямой линии |

Строка параметров. Каждый чертежный объект, создаваемый в КОМПАС-3D, обладает определенным набором параметров. Например, параметрами отрезка прямой линии являются координаты его начальной и конечной точек, длина, угол наклона и стиль линии (см. рисунок 41.6).
Другие объекты (прямоугольники, окружности, штриховки и т. д.) обладают своими наборами свойств. Поэтому вид Панели свойств зависит от того, какой объект создается или редактируется в настоящее время. Однако управление любым параметром осуществляется по общим правилам.
|
|
|
Одним из наиболее распространенных параметров являются параметры точки. Ее координаты по осям X и Y (рис.41.7) отображаются в отдельных полях. Слева от полей находится кнопка состояния поля. Любое поле обязательно имеет имя.
| Значение введено, параметр зафиксирован |
| Ожидание ввода параметра |
| Вспомогательный параметр, доступный для ввода |
| Рисунок 41.8 – Кнопки состояния поля |



| Значение введено, параметр зафиксирован |
| Ожидание ввода параметра |
| Вспомогательный параметр, доступный для ввода |
| Рисунок 41.8 – Кнопки состояния поля |




| Кнопка состояния |
| Поле координаты Х |
| Поле координаты Y |
| Имя поля |
| Родственные поля |
| Рисунок 41.7 |
При создании или редактировании чертежных объектов работа с Панелью свойств сводится к активизации нужных полей и вводу в них нужных значений. Активизировать нужные поля в строке параметров можно, выполнив двойной щелчок мышью в соответствующем поле. Выделенное цветом поле активизировать не нужно – система по умолчанию ожидает ввода данного параметра. Например, на рисунке 41.6 выделено поле Длина, поэтому значение длины отрезка можно сразу вводить с цифровой клавиатуры.

| Кнопка Прервать команду |
| Кнопка Создать объект |
| Рисунок 41.9 – Панель специального управления построения отрезка |
Внимание!!!После ввода данных в поля Строки параметров необходимо нажимать клавишу <Enter> для фиксирования параметра.
Как открыть упражнение
Упражнения размещаются в папкеуказанной преподавателем.
1.  Запустите КОМПАС- 3D.
Запустите КОМПАС- 3D.
2. Сразу после запуска щелкните на кнопке Открыть документ на Панели управления.
3. В папке Упражнения хранятся все задания, которые вам предстоит выполнить. Документы отсортированы по номерам. Для открытия нужного упражнения ориентируйтесь на номер фрагмента (но не на номер упражнения в методических указаниях). В списке укажите мышью на нужный документ и щелчком мыши на кнопке Открытьоткройте его.
4.  Чтобы отобразить документ целиком при максимально возможном масштабе переключите окно документа в полноэкранный режим щелчком на кнопке Показать все на Панели управления.
Чтобы отобразить документ целиком при максимально возможном масштабе переключите окно документа в полноэкранный режим щелчком на кнопке Показать все на Панели управления.
Графическая часть файла упражнения состоит из двух частей. Одна из них помечена как Образец. На Образце изображен результат выполнения задания. Он дан исключительно для демонстрационных целей, чтобы можно было проконтролировать правильность выполнения упражнения.
Справа от Образца расположено само Задание. Именно здесь нужно выполнять все построения, описанные в текстовой части упражнения. Следуя указаниям в упражнении, выполните предлагаемое задание.
5. После выполнения задания выберите команду Файл – Сохранить как… и сохраните файл в папке Мои документы\Ваша фамилия.
Задание № 41.1 Работа с инструментальной панелью. Постройте по точкам деталь, показанную на Образце
Для выполнения задания необходимо построить 4 геометрических объекта: прямоугольник, окружность и два отрезка.
 Для этого потребуются три команды с инструментальной панели Геометрия
Для этого потребуются три команды с инструментальной панели Геометрия  . Запуск команд, представленных кнопками на Инструментальных панелях, осуществляется простым щелчком на нужной кнопке.
. Запуск команд, представленных кнопками на Инструментальных панелях, осуществляется простым щелчком на нужной кнопке.
1. Щелкните на кнопке Ввод прямоугольника .
2. По умолчанию прямоугольник строится указанием двух вершин на любой из его диагоналей. В ответ на запрос системы Укажите первую вершинупрямоугольникащелкните в точке pl- система зафиксировала первую вершину.
| Рисунок 41.10 – Задание 41.1 |

3. В ответ на запрос системы Укажите вторую вершину прямоугольникапереместите курсор в точку р2 и зафиксируйте ее щелчком мыши – система закончила построение прямоугольника.
После включения команда Ввод прямоугольника остается активной до тех пор, пока она не будет завершена явным образом. Нам же необходимо перейти к построению отрезков.
Отменить запущенную команду можно следующими способами:
- запуском другой команды (при этом, текущая команда выключается автоматически);
- повторным щелчком на клавише активной команды;
- нажатием клавиши <Esc> на клавиатуре;
- щелчком на кнопке Прерватькомандупанели специального управления;
- щелчком правой клавиши мыши в любом свободном месте окна документа вызвать на экран Контекстное меню и выполнить из него команду Прервать команду .
4. Используйте первый способ. Щелкните на кнопке Ввод отрезка  - система перешла в режим построения отрезков. По умолчанию система вычерчивает отрезок с концами в двух указанных точках. В ответ на запрос системы Укажитеначальнуюточкуотрезкащелкните в точке р3 – система зафиксировала начальную точку отрезка.
- система перешла в режим построения отрезков. По умолчанию система вычерчивает отрезок с концами в двух указанных точках. В ответ на запрос системы Укажитеначальнуюточкуотрезкащелкните в точке р3 – система зафиксировала начальную точку отрезка.
5. В ответ на запрос системы Укажите конечную точку отрезка щелкните в точке р4 – система закончила построение отрезка.
6. Для построения горизонтального отрезка последовательно щелкните мышью в точках р5 и р6.
7. Нажатием клавиши <Esc> на клавиатуре прервите работу команды Ввод отрезка.
8. Щелчком мыши на кнопке Ввод окружности  инструментальной панели Геометрия активизируйте команду построения окружностей.
инструментальной панели Геометрия активизируйте команду построения окружностей.
По умолчанию система вычерчивает окружность с заданным центром и проходящую через указанную точку. Расстояние между центром и указанной точкой на окружности является радиусом.
9. В ответ на запрос системы Укажите точку центра окружности щелкните в точке р7 - система зафиксировала точку центра.
10.В ответ на запрос системы Укажите точку на окружности переместите курсор в точку р8 и зафиксируйте ее щелчком мыши - система закончила построение окружности.
Задание № 41.2 Работа с панелями расширенных команд.Последовательно постройте отрезки р1-р3, р3-р4 и р2-р3 так, как это показано на Образце. Отрезок р3-р4 должен быть перпендикулярен отрезку p1-р2
1. Выполнение задания начните с построения отрезка p1-р3. Он строится путем указания двух точек. Включите команду Ввод отрезка  щелчком на одноименной кнопке и последовательно укажите точки p1 и р3.
щелчком на одноименной кнопке и последовательно укажите точки p1 и р3.
2. Для построения перпендикулярного отрезка вызовите Панель расширенных команд. Для этого щелкните на кнопке Вводотрезка и не отпускайте кнопку мыши. Через короткий промежуток времени раскроется соответствующая Панель расширенных команд. Не отпуская левую кнопку мыши, поместите курсор на кнопку Перпендикулярныйотрезок  и отпустите кнопку мыши. Правильно выбрать кнопку вам поможет автоматически появляющийся ярлычок-подсказка.
и отпустите кнопку мыши. Правильно выбрать кнопку вам поможет автоматически появляющийся ярлычок-подсказка.

| Рисунок 41.11 – Задание 41.2 |
3. 
| Рисунок 41.12 – Панель расширенных команд отрезка |
4. Затем щелкните в точках р3 и р4 система построила отрезок рЗ-р4, перпендикулярный отрезку pl-p2.
5. Щелкните на кнопке Перпендикулярныйотрезок  и не отпускайте кнопку мыши. Через короткий промежуток времени раскроется Панель расширенных команд. Поместите курсор на кнопку Ввод отрезка
и не отпускайте кнопку мыши. Через короткий промежуток времени раскроется Панель расширенных команд. Поместите курсор на кнопку Ввод отрезка  и отпустите кнопку мыши. Система перешла в режим построения отрезка по двум точкам.
и отпустите кнопку мыши. Система перешла в режим построения отрезка по двум точкам.
6. Для построения отрезка последовательно укажите точки р2 и рЗ.
Задание № 41.3 Работа с панелью специального управления. Постройте отрезки p1-p2, p1-рЗ и р2-рЗ в режимах автоматического и ручного создания объектов.
1. Включите кнопку Ввод отрезка  на инструментальной панели Геометрия. На панели свойств найдите Специальную панель управления (см. рисунок 41.6). Проверьте, что включен Автоматический режим создания объекта, т.е. нажата кнопка Автосозданиеобъекта -
на инструментальной панели Геометрия. На панели свойств найдите Специальную панель управления (см. рисунок 41.6). Проверьте, что включен Автоматический режим создания объекта, т.е. нажата кнопка Автосозданиеобъекта -  . В этом режиме объект будет автоматически создан после ввода последнего параметра.
. В этом режиме объект будет автоматически создан после ввода последнего параметра.
2. Для построения отрезка pl-p2 последовательно щелкните в точках р1 и р2.


| Рисунок 41.14 – Фантом отрезка |
| Фантом объекта |
| Рисунок 41.13 - Задание 41.3 |
 отключите режим автоматического создания объектов. При этом система перешла на ручной режим создания объектов, который требует после ввода всех необходимых параметров выполнения команды Создатьобъект.
отключите режим автоматического создания объектов. При этом система перешла на ручной режим создания объектов, который требует после ввода всех необходимых параметров выполнения команды Создатьобъект.
3. Постройте отрезок pl-р3 в ручном режиме. Для этого последовательно щелкните в точках р1 и р3. После ввода точки р3 система построит фантом отрезка. Это некий черновой вариант объекта, который существует только на экране.
4. Щелчком на кнопке Создатьобъект  вручную закончите построение отрезка.
вручную закончите построение отрезка.
5. Постройте отрезок р2-рЗ в автоматическом режиме.
Задание № 41.4 Ввод данных в поля Строки параметров на Панели свойств.Постройте фигуру по Образцу, используя различные способы ввода значений в поля Строки параметров.
Автоматический ввод параметров. Постройте отрезок p1-p2 с автоматическим вводом координат его начальной и конечной точек. Допустим, точки p1 и р2 явно заданы на чертеже.
1.  Включите кнопку Ввод отрезка . В Строке сообщений появился запрос Укажите начальную точку отрезка или введите ее координаты.
Включите кнопку Ввод отрезка . В Строке сообщений появился запрос Укажите начальную точку отрезка или введите ее координаты.
2. Установите курсор в точку p1 и щелкните мышью. При этом в поля координат X и Y начальной точки отрезка автоматически были внесены значения координат указанной точки на чертеже. Символ "галочка" на кнопке состояния поля сменился на символ "перекрестье" – введенные параметры зафиксированы.
В Строке сообщений появился новый запрос Укажите конечную точку отрезка или введите ее координаты. Теперь галочка отображается на кнопке поля Конечная точка в Строке параметров – признак ожидания ввода данного параметра.
3. Установите курсор в точку р2 и щелкните мышью. Система автоматически ввела и зафиксировала координаты конечной точки. Отрезок построен.
| Рисунок 41.15 – Задание 41.4 |

Ручной ввод параметров. Постройте отрезок р2-рЗ с ручным вводом координат его начальной и конечной точек. Допустим, точки р2 и рЗ отсутствуют на чертеже, однако нам известны их координаты: р2 (X = 73; Y = 415) и Р3(Х = 4123; Y=415).
1. В ответ на запрос системы Укажите начальную точку отрезка или введите ее координатылевой рукой нажмите клавишу <Alt>, не отпуская ее, правой рукой нажмите клавишу <1> и быстро отпустите обе клавиши. Поле координаты X начальной точки отрезка выделилось синим цветом, и в нем появилась мигающая вертикальная черта (текстовый курсор) – признак готовности поля к приему данных. Введите значение координаты 73.
2. Нажатием на клавишу <Таb> сделайте активным соседнее поле координаты Y и введите значение 415.
3. Нажмите клавишу <Enter> – система зафиксирует введенные значения. Начальная точка отрезка введена.
4. В ответ на запрос системы Укажите конечную точку отрезка или введите ее координаты введите клавиатурную команду <Alt>+ <2>, введите значение координаты 4123, нажмите клавишу <Таb>, введите значение 415.
5. Нажмите <Enter> – система зафиксирует введенные значения и построит отрезок.
Комбинированный ввод параметров. При построении объектов можно свободно комбинировать автоматический и ручной ввод параметров.
Предположим, точка p1 явно задана на чертеже, а точка р3 отсутствует. Зато нам известна длина отрезка 60 мм и угол его наклона по отношению к оси X -45°. В таком случае можно построить отрезок p1-р3 с автоматическим вводом его начальной точки p1 и с ручным вводом длины и угла наклона.
1. Щелкните мышью в точке р1 – система зафиксировала начальную точку отрезка.
2. Обратите внимание, что поле Длина отрезка выделено синим цветом, значит, система ожидает ввода этого параметра и нет необходимости активировать поле длины отрезка. Просто наберите на цифровой клавиатуре значение 60 и нажмите клавишу <Enter> – система зафиксировала длину отрезка.
3. Теперь система ожидает ввода параметра Угол наклона отрезка: поле Уголподсвечено синим цветом, поэтому можно вводить на цифровой клавиатуре значение угла наклона - 45. Нажмите <Enter> – система зафиксировала угол наклона отрезка и построила отрезок.

 Далее постройте окружность о1 с центром в точке р4 и радиусом, равным радиусу окружности на Образце.
Далее постройте окружность о1 с центром в точке р4 и радиусом, равным радиусу окружности на Образце.
1. Включите кнопку Ввод окружности
2. В ответ на запрос системы Укажитеточку центра окружности или введите ее координаты щелкните в точке р4.
3. Щелкните правой клавишей мыши в поле Радиус окружности - Радиус.
4.
| Рисунок 41.16 – Геометрический калькулятор |
5. Курсор принял форму мишени. Щелкните мишенью в любой точке окружности o1 на Образце. Система автоматически измерит ее радиус, занесет результат в поле Радиус окружности Строки параметров и зафиксирует его. Окружность построена.
 6. Щелчком на кнопке Прервать команду завершите работу команды Ввод окружности.
6. Щелчком на кнопке Прервать команду завершите работу команды Ввод окружности.
Дополнительное задание № 41.5 Ввод выражений в поля Строки параметров. Постройте окружность с центром в точке p1 и диаметром 27,412 мм. Постройте отрезок р2-рЗ с началом в точке р2, длиной 35 мм под углом 37°38'.
1.  Выполнение задания начнем с построения окружности. Включите кнопку Ввод окружности .
Выполнение задания начнем с построения окружности. Включите кнопку Ввод окружности .
2. Для указания центра окружности щелкните в точке p1.
3. Для построения окружности осталось задать ее радиус в соответствующем поле Строки параметров. Нам же известен диаметр окружности. Для определения радиуса необходимо ввести вычисляющее его выражение.
4.  Так как поле Радиус выделено синим цветом, то система по умолчанию ожидает ввода этого параметра и нет необходимости активировать это поле. Введите на цифровой клавиатуре выражение 27.412/2 (это выражение будет вводиться в поле Радиус) и нажмите <Enter> - выражение будет вычислено и окружность построена.
Так как поле Радиус выделено синим цветом, то система по умолчанию ожидает ввода этого параметра и нет необходимости активировать это поле. Введите на цифровой клавиатуре выражение 27.412/2 (это выражение будет вводиться в поле Радиус) и нажмите <Enter> - выражение будет вычислено и окружность построена.

| Рисунок 41.17 – Задание 41.5 |
5.  Включите кнопку Ввод отрезка . Укажите начальную точку отрезка –р2.
Включите кнопку Ввод отрезка . Укажите начальную точку отрезка –р2.
6. Поле Длина выделено синим цветом, поэтому для ввода значения длины это поле не надо активировать. Введите значение 35 и нажмите клавишу <Enter>.
7. Затем система будет ожидать ввода угла наклона отрезка, т.е. поле Угол выделено синим цветом. На цифровой клавиатуре введите выражение (37*60+38)/60 и нажмите <Enter> – система закончит построение отрезка.

Задание № 41.6 Выделение объекта и группы объектов мышью. Отмена выделения. Редактирование объектов.
| Рисунок 41.18 – Задание 41.6 |
Вданном задании имеется 6 объектов КОМПАС-ГРАФИК: отрезок, окружность, два прямоугольника, допуск формы и строка текста.
Если необходимо отредактировать отрезок – удалить его, изменить положение на чертеже или координаты его характерных точек – его следует выделить.
I. Измените стиль линии отрезка на стиль Осевая, а длину установите равной 20 мм.
1. Для выделения отрезка щелкните мишенью влюбой его точке. Отрезок выделился цветом.
2. Для отмены выделения объекта или группы объектов нужно щелкнуть мышью в любом свободном месте документа. Щелчком вне отрезка отмените его выделение – отрезок восстановил свой цвет.
3. Для редактирования параметров уже построенного объекта выполните по отрезку двойной щелчок мыши. При этом появится Панель свойств данного отрезка. В поле Стиль раскройте список стилей линий и выберите стиль Осевая.
4. Двойным щелчком мыши активируйте поле Длина и введите значение 20. Нажмите клавишу <Enter>.
5. Создайте объект с новыми параметрами, нажав кнопку Создать объект . Обратите внимание, что при изменении длины отрезка перемещается конечная точка (р2), а начальная точка (р1) остается неподвижной.
II. Выделите объекты по заданию. Установите ширину верхнего прямоугольника равной 30 мм.
1. Выделите окружность щелчком мыши в любой ее точке.
2. Затем щелчком мыши выделите верхний прямоугольник – прямоугольник выделен цветом. При этом окружность восстановила свой цвет, т. е. ее выделение было отменено.
3. Выделите нижний прямоугольник. Вы видите, что выделения всего прямоугольника не произошло. Система выделила только тот отрезок, на котором вы выполнили щелчок. Дело в том, что верхний прямоугольник был построен с помощью команды Ввод прямоуголь ника с панели Геометрия, а нижний – из четырех отрезков с помощью команды Ввод отрезка.
4. Двойным щелчком мыши на верхнем прямоугольнике вызовите Панель свойств. В поле Ширина введите значение 30мм. Нажмите <Enter>.
5. Нажмите кнопу Создать объект.
6. Для выделения сразу нескольких объектов удерживайте кнопку <Shift> и мышью последовательно выделите допуск формы и строку текста.
7. Для отмены выделения последнего выделенного объекта щелкните на нем еще раз, удерживая при этом кнопку <Shift>. Для снятия выделения щелкните мышью на свободном поле чертежа.
Задание № 41.7 Выделение группы объектов командой Выделить - Секущей рамкой и Рамкой
Выделите все элементы вала, относящиеся к проточке
1.  На панели Выделение щелчком мыши активизируйте команду Выделить секущей рамкой .В ответ на запрос системы Укажите начальную точку прямоугольной рамки щелкните мышью в точке р1.
На панели Выделение щелчком мыши активизируйте команду Выделить секущей рамкой .В ответ на запрос системы Укажите начальную точку прямоугольной рамки щелкните мышью в точке р1.
2. В ответ на запрос Укажите конечную точку прямоугольной рамки щелкните мышью в точке р2.
3. Две дуги, входящие в проточку, были выделены, так как они целиком попали в рамку выделения. Отрезки были также включены в группу выделения, так как они частично были захвачены рамкой.
4. 
| Рисунок 41.19 – Задание 41.7 |
Снимите выделение с объектов щелчком мыши на свободном поле.

5. С помощью команды Выделить рамкой сформируйте такую же рамку. Обратите внимание, какие объекты при этом были выделены (только те, которые полностью попали в рамку – скругление и фаска).
6. Завершите работу команды, отмените выделение объектов.
Вопросы для самоконтроля:
1. Назовите основные элементы окна графического редактора Компас.
2. Какие команды можно вызвать с помощью кнопок Панели управления?
3. Какая информация выводится в Строке сообщений?
4. Для чего предназначена Компактная панель инструментов?
5. Как активизировать панель инструментов Геометрия, используя Компактную панель?
6. Для чего предназначена Строка параметров, расположенная на панели свойств?
7. Как отменить запущеннуюкоманду?
8. Что представляют собой панели расширенных команд?
9. Как включить автоматический режим создания объекта?
10. Каким образом можно автоматически ввести параметры в Строку параметров?
11. Опишите процесс ручного ввода параметров в Строку параметров?
12. Можно ли вводить выражения в поля Строки параметров?
Литература:
Корнеев, В.Р КОМПАС 3D НА ПРИМЕРАХ: ДЛЯ СТУДЕНТОВ, ИНЖЕНЕРОВ И НЕ ТОЛЬКО... Гл. 10 стр 107-157
Компас 3D: обучающие материалы [Электронный ресурс] – Режим доступа: https://kompas.ru/publications/docs/
Практическое занятие № 42
Тема: Построение и редактирование геометрических объектов
Цель занятия: Приобретение практических навыков построения и редактирования простейших геометрических объектов.
 Задание № 42.1 Ввод вспомогательной прямой через две точки. В центральной точке прямоугольной пластины постройте отверстие диаметром 25мм.
Задание № 42.1 Ввод вспомогательной прямой через две точки. В центральной точке прямоугольной пластины постройте отверстие диаметром 25мм.
1. Включите кнопку Вспомогательная прямая на панели Геометрия .
2. В ответ на запрос системы Укажите первую точку вспомогательной прямой мышью переместите курсор в точку p1 – верхний левый угол прямоугольника. После срабатывания глобальной привязки Ближайшая точка щелчком мыши зафиксируйте точку.
| Рисунок 42.1 – Задание 42.1 |

3. В ответ на запрос системы Укажите вторую точку вспомогательной прямой переместите курсор на точку р2 – правый нижний угол прямоугольника – и зафиксируйте точку.
4. Аналогичным образом постройте вторую диагональ прямоугольника.
Точка пересечения построенных вспомогательных прямых является искомой точкой центра прямоугольника.
5. Включите кнопку Ввод окружности на панели Геометрия. В Строке параметров в поле Радиус окружности введите значение радиуса 412,5 мм. Для автоматической генерации осей симметрии включите кнопку С осями.
6. С помощью привязки Пересечение зафиксируйте центр окружности – окружность построена.
7. После окончания построения окружности вспомогательные прямые больше не нужны. Удалите их с помощью команды из строки меню Редактор – Удалить - Вспомогательные кривые и точки.
 Задание № 42.2 Ввод вспомогательной прямой через точку под углом. На изображении детали постройте 3 окружности по размерам на Образце.
Задание № 42.2 Ввод вспомогательной прямой через точку под углом. На изображении детали постройте 3 окружности по размерам на Образце.
1. Включите кнопку Вспомогательная прямая на панели Геометрия.
2. В поле Угол(наклона к оси X)в Строке параметров введите значение 30 и зафиксируйте его нажатием на клавишу <Enter>. Вспомогательная прямая на экране развернется под заданным углом.
3. С помощью глобальной привязки Ближайшая точказафиксируйте положение прямой в центральной точке детали (точка р0). Точка p1 пересечения построенной прямой с осевой окружностью является искомой точкой.
4. 
| Рисунок 42.2 – Задание 42.2 |
 С помощью команды Ввод окружности постройте окружность радиусом 3 мм с центром в найденной точке.
С помощью команды Ввод окружности постройте окружность радиусом 3 мм с центром в найденной точке.
5. С помощью команды Вспомогательная прямаясамостоятельно определите положение центральных точек двух других окружностей и постройте сами окружности.
6. Удалите вспомогательные прямые.
Дополнительное задание № 42.3 Ввод вспомогательной параллельной прямой. Закончите построение детали по размерам на Образце.
Построим вспомогательные прямые для построения отрезков р41-р2 и р3-р4. Начнем с прямых, параллельных горизонтальной осевой линии прямоугольника на расстоянии 415 мм от нее.
1. Вызовите Панель расширенных команд построения вспомогательных прямых и выберете команду Параллельная прямая  .
.
2. В ответ на запрос системы Укажите отрезок или прямую для построения параллельной прямойщелкните мишенью на горизонтальной осевой линии в любой ее точке. Прямые будут строиться параллельно этой линии.

| Рисунок 42.3 - Задание 42.3 |
3.  Двойным щелчком мыши активизируйте поле Расстояние до прямой в Строке параметров, введите значение 415
Двойным щелчком мыши активизируйте поле Расстояние до прямой в Строке параметров, введите значение 415  и зафиксируйте его нажатием на клавишу <Entеr>.
и зафиксируйте его нажатием на клавишу <Entеr>.
4. 


 Щелкните несколько раз на кнопках К следующему объекту и К предыдущему объекту на Панели специального управления. Выувидите, как система перебирает варианты построенных фантомов прямых, делая их поочередно текущими (на них поочередно появляется курсор в виде квадрата).
Щелкните несколько раз на кнопках К следующему объекту и К предыдущему объекту на Панели специального управления. Выувидите, как система перебирает варианты построенных фантомов прямых, делая их поочередно текущими (на них поочередно появляется курсор в виде квадрата).
5. Щелкните на кнопке Создать объект на Панели специального управления – система построит текущий вариант прямой.
6.
| Рисунок 42.4 – Панель расширенных команд |
Далее система предлагает продолжить построение параллельных прямых по отношению к другому базовому объекту.
7. Укажите мишенью на левый вертикальный отрезок прямоугольника.
8. В поле Расстояние до прямой в Строке параметров введите и зафиксируйте значение 4 . Система предлагает два варианта прямых.
9. Щелчком мыши создайте левую вспомогательную прямую. Правый вариант является лишним. Щелчком на кнопке Прервать команду откажитесь от его создания. Создавать только одну прямую можно также перейдя в режим Одна прямая с помощью кнопки на панели свойств.
10.  Постройте еще одну вспомогательную прямую, параллельную правой вертикальной стороне прямоугольника на расстоянии 4 мм от нее.
Постройте еще одну вспомогательную прямую, параллельную правой вертикальной стороне прямоугольника на расстоянии 4 мм от нее.
11. Щелчком на кнопке Прервать команду завершите работу команды Параллельная прямая .
 Итак, вы получили все нужные точки для построения выступающих частей детали. Построим через них по 3 отрезка: pl-p2, р2-рЗ и р3-р4 слева и справа.
Итак, вы получили все нужные точки для построения выступающих частей детали. Построим через них по 3 отрезка: pl-p2, р2-рЗ и р3-р4 слева и справа.
1. Включите кнопку Непрерывный ввод объектов на панели Геометрия.
2. Установите глобальную привязку Пересечение ипоследовательно укажите точки p1, р2, р3, р4 в левой части детали. Щелчком на кнопке Прервать команду завершите работу команды.
3. Вновь активируйте команду Непрерывный ввод объектови постройте 3 отрезка в правой части детали.
4. Удалите вспомогательные прямые с помощью команды Редактор - Удалить - Вспомогательные кривые и точки.
1. Для определения положения центральных точек окружностей постройте по две вспомогательные параллельные прямые относительно вертикальной и горизонтальной осевых линий детали на расстоянии 410 мм по обе стороны от них. Полученные точки пересечений будут искомыми точками.
2. Включите кнопку Ввод окружностии постройте левую верхнюю окружность радиусом 2,5 мм с осями симметрии. Всего нужно построить 6 одинаковых окружностей, для чего удобнее использовать команду Копирование.
3.  С помощью команды Выделить Рамкойвыделите построенную окружность вместе с осями симметрии.
С помощью команды Выделить Рамкойвыделите построенную окружность вместе с осями симметрии.
4.  Щелчком на кнопке Редактирование на Компактной панели вызовите на экран одноименную панель и включите кнопку Копирование .
Щелчком на кнопке Редактирование на Компактной панели вызовите на экран одноименную панель и включите кнопку Копирование .
5. В ответ на запрос системы Укажите базовую точку выделенных объектовмышью поместите курсор в центральную точку построенной окружности. После срабатывания глобальной привязки Ближайшая точказафиксируйте точку щелчком мыши.
6. В ответ на запрос Укажите новое положение базовой точкис помощью привязки Пересечениеукажите остальные точки пересечения вспомогательных прямых.
7. Завершите работу команды Копированиеи удалите вспомогательные прямые.
Задание № 42.4 Глобальные и локальные привязки. Закончите построение детали по Образцу, построив недостающие отрезки и окружности.
Построим отрезок pl-p2, соединяющий центры окружностей. Так как окружность имеет характерную точку (центр), то сработает включенная по умолчанию глобальная привязка Ближайшая точка.
1.  Включите кнопку Ввод отрезка на панели Геометрия.
Включите кнопку Ввод отрезка на панели Геометрия.
2. В ответ на запрос системы Укажите начальную точку отрезка или введите ее координаты поместите курсор приблизительно в центр окружности (точка p1). После срабатывания глобальной привязки Ближайшая точка зафиксируйте точку щелчком ЛК мыши. О срабатывании глобальной привязки можно судить по появлению дополнительного наклонного крестика – курсора привязки (рис.42.6). Начальная точка отрезка зафиксирована.
3. 
| Курсор привязки |
| Основной курсор |
| Рисунок 42.5 -Задание 42.4 |
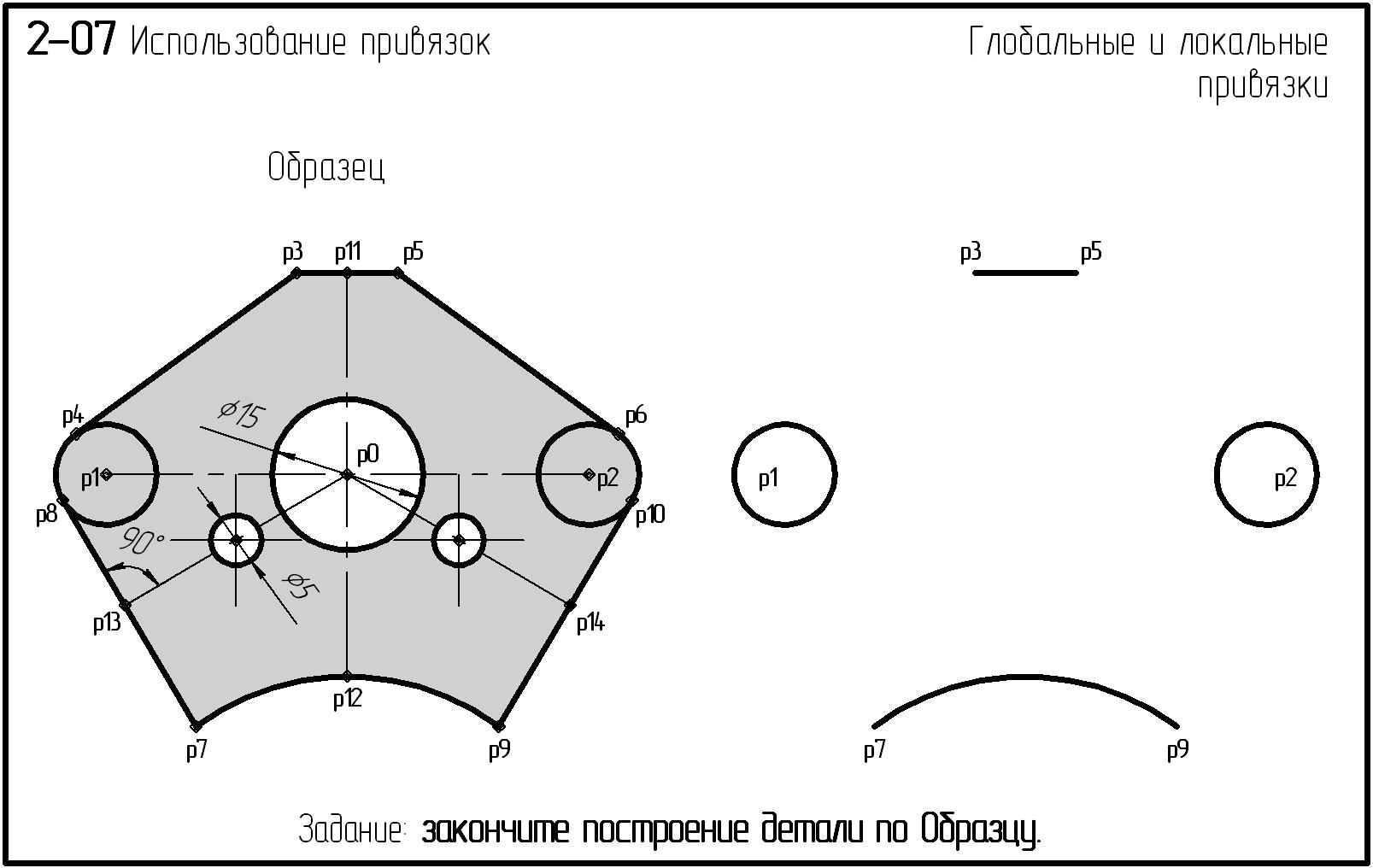
Отрезок нужно начертить со стилем линии Осевая. По умолчанию геометрические объекты создаются со стилем линии Основная. Для смены стиля щелкните в поле Стильв Строке параметров. В появившемся окне щелкните на стиле Осевая. После этого все последующие объекты будут вычерчиваться с данным стилем.
4.
| Рисунок 42.6 – Вид курсора привязки |
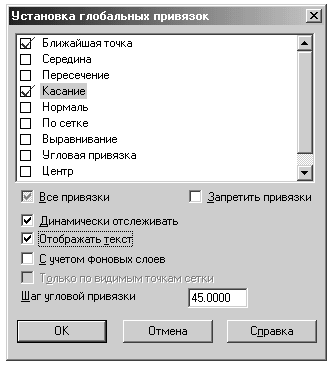
| Рисунок 42.7 – Установка глобальных привязок |
5. Установите в качестве текущего стиль линии Основная.
6. Отслеживая срабатывание глобальной привязки Ближайшая точка зафиксируйте начало отрезка в точке р3.
7. Щелкните на кнопке Установка глобальных привязок  в Строке текущего состояния. В появившемся диалогом окне Установка глобальных привязок включите флажок Касание. Дополнительно включите флажок Отображать текст (рис.42.7).
в Строке текущего состояния. В появившемся диалогом окне Установка глобальных привязок включите флажок Касание. Дополнительно включите флажок Отображать текст (рис.42.7).
8. Переместите курсор приблизительно в точку касания (точка р4). После появления курсора привязки и подсказки Касание зафиксируйте точку.
9. Аналогичным образом самостоятельно постройте отрезок р5-р6.
10. Построение отрезков р7-р8 и р9-р10 также не вызовет затруднений, так как для определения их начальных и конечных точек достаточно тех же глобальных привязок Ближайшая точка и Касание.
11. Отрезок р11-р412 соединяет середину отрезка р3-р5 (точка р11) и середину дуги р7-р9 (точка р12). Для его построения установите в качестве текущего стиль линии Осевая.
12. Для определения положения точек p11, p12 войдите в диалог настройки глобальных привязок и дополнительно включите привязку Середина.
13. После этого постройте отрезок, указав его начальную и конечную точки (p11, p12)
14. Отрезок р0-р13 начинается в точке р0 – точке пересечения отрезков p1-p2 и p11-p12 и проходит перпендикулярно отрезку р7-р8. Для его построения необходимо настроить работу глобальных привязок, дополнительно включив привязки Пересечение и Нормаль. Постройте отрезок р0-р13.
15. Самостоятельно постройте отрезок р0-р14.
Дополнительное задание № 42.5 Использование клавиатурных привязок. Построите три окружности по размерам на Образце и оси симметрии. Характерные точки геометрических объектов определите с помощью клавиатурных привязок
 Для кратковременного отключения глобальных привязок удобнее всего воспользоваться специальной кнопкой в Строке текущего состояния - Запретить привязки . При ее включении список установленных глобальных привязок не изменяется, просто система приостанавливает их выполнение.
Для кратковременного отключения глобальных привязок удобнее всего воспользоваться специальной кнопкой в Строке текущего состояния - Запретить привязки . При ее включении список установленных глобальных привязок не изменяется, просто система приостанавливает их выполнение.

| Рисунок 42.8 - Задание 42.5 |
 Щелчком на кнопке Запретить привязки в Строке текущего состояния временно приостановите работу глобальных привязок.
Щелчком на кнопке Запретить привязки в Строке текущего состояния временно приостановите работу глобальных привязок.
Выполнение задания начните с построения двух отверстий диаметром 6 мм.
1. Включите кнопку Ввод окружности на панели Геометрия.
2.  В поле Радиус окружностивведите значение радиуса 3 мм. Для автоматической генерации осей симметрии окружности включите кнопку в поле Оси в Строке параметров .
В поле Радиус окружностивведите значение радиуса 3 мм. Для автоматической генерации осей симметрии окружности включите кнопку в поле Оси в Строке параметров .
4. Переместите курсор на поле чертежа. Вы видите фантом окружности. Для ее окончательного построения осталось лишь указать положение центра.
Левые верхний и нижний углы детали оформлены как скругление дугой окружности. Дуга имеет характерную точку – центр. На чертеже детали она не видна, но система может легко определить ее положение.
5. Не делая щелчков мышью, установите курсор немного ниже и правее предполагаемой положения центра дуги.
6. Отпустите мышь и нажмите сочетание клавиш <Ctrl> и <5> на цифровой клавиатуре. Курсор при этом переместиться точно в точку, соответствующую центру дуги. Это подействовала клавиатурная привязка Перемещение курсора в ближайшую точку ближайшего элемента – в данном случае к центру дуги.
При предварительном перемещении курсора мышью не старайтесь установить его как можно ближе к нужной характерной, вполне достаточно установить курсор рядом с точкой. Главное, чтобы нужная точка была ближайшей к курсору по сравнению с другими характерными точками.
7. Зафиксируйте точку нажатием клавиши <Enter> на клавиатуре.
8. Действуя, как показано в пунктах 3-6, самостоятельно постройте вторую окружность с центром в точке р2.
Построим оси симметрии детали. На примере построения этих двух отрезков хорошо видны те преимущества, которыми в определенных ситуациях обладают клавиатурные привязки. С помощью глобальных привязок можно легко построить отрезки р7-р9 и р4-р5, используя характерные точки имеющихся элементов. Однако, согласно требованиям стандарта, осевые линии должны выступать на несколько миллиметров за пределы контура детали, т. е. надо построить отрезок р4-р6 вместо р3-р5 и отрезок р8-р10 вместо р7-р9.
1. Включите кнопку Ввод отрезка на панели Геометрия.
2.  Установите в качестве текущего стиль линии Осевая.
Установите в качестве текущего стиль линии Осевая.
3. Установите текущий шаг курсора равным 3мм .
Внимание!!! Пункты 4-12 выполнять без нажатия кнопок мыши и ее перемещения.
4. Не делая щелчков мышью, предварительно установите курсор рядом с вертикальным отрезком в левой части детали (ближе к его середине).
5. Отпустите мышь. Выполните клавиатурную команду < Shift >+<5> –курсор переместится точно в середину отрезка (точка р3).
6. Нажмите клавишу <←>. Курсор переместится влево на величину текущего шага 3мм (точка р4).
7. Зафиксируйте точку нажатием клавиши <Enter> на клавиатуре – положение начальной точки отрезка задано.
8. Не выполняя щелчков мышью, предварительно установите курсор рядом с дугой в правой части детали.
9. Отпустите мышь. Выполните клавиатурную команду < Shift >+<5> – курсор переместится точно в середину дуги (точка р5).
10. Нажмите клавишу <→>. Курсор переместится вправо на величину текущего шага 3мм (точка р6).
11. Зафиксируйте точку нажатием клавиши <Enter> на клавиатуре.
12. Самостоятельно выполните построение вертикального осевого отрезка аналогично пп. 4-11, только с использованием клавиатурной привязки Ближайшая точка - < Ctrl >+<5>.
13. Для построения окружности диаметром 17,5 мм включите кнопку Ввод окружности, установите в качестве текущего стиль линии Основнаяи задайте радиус окружности, введя в поле Радиус выражение 17,5/2.
14. Мышью установите курсор рядом с точкой пересечения осевых отрезков.
15. Выполните клавиатурную привязку Пересечение - < Alt >+<5> – курсор переместиться в точку пересечения осевых линий – центр дуги.
16. Зафиксируйте точку р12 клавишей<Enter>.
Задание № 42.6 Ввод простых линейных размеров. На чертеже детали проставьте линейные размеры по Образцу

| Рисунок 42.9 - Задание 42.6 |

1. 

| Рисунок 42.10 |
2.  Щелкните на кнопке Выбор базового объекта на Панели специального управления.
Щелкните на кнопке Выбор базового объекта на Панели специального управления.
3. В ответ на запрос системы Укажите отрезок, дугу или сплайн для простановки размера щелкните мишенью в любой точке отрезка pl–p2 – система автоматически определила точки привязки размера и его ориентацию.
4. Попробуйте плавно перемещать курсор в вертикальном направлении. Вы увидите строящийся фантом горизонтального размера. В данный момент система ожидает указания точки на размерной линии. Щелкните мышью на таком расстоянии от контура, которое приблизительно соответствует расстоянию на Образце. Система построила нужный размер, команда осталась в активном состоянии.
 Самостоятельно проставьте вертикальный линейный размер 22,5 мм. Обратите внимание на автоматическое определение ориентации размера. Не забудьте воспользоваться кнопкой Выбор базового объекта .
Самостоятельно проставьте вертикальный линейный размер 22,5 мм. Обратите внимание на автоматическое определение ориентации размера. Не забудьте воспользоваться кнопкой Выбор базового объекта .
1.  Для простановки наклонного размера 25,5 мм щелкните на кнопке Выбор базового объекта и укажите мишенью в любой точке отрезка р3–р4. Система предлагает выполнить построение вертикального размера, в то время как нам нужен наклонный размер. В таких случаях нужно воспользоваться кнопками задания ориентации размера в Строке параметров.
Для простановки наклонного размера 25,5 мм щелкните на кнопке Выбор базового объекта и укажите мишенью в любой точке отрезка р3–р4. Система предлагает выполнить построение вертикального размера, в то время как нам нужен наклонный размер. В таких случаях нужно воспользоваться кнопками задания ориентации размера в Строке параметров.
2.  Щелкните на кнопке Параллельно объекту– система перешла в режим построения наклонного размера.
Щелкните на кнопке Параллельно объекту– система перешла в режим построения наклонного размера.
3. Щелчком мыши задайте положение размерной линии.
При построении вертикального размера 10 мм придется указать базовые точки р6 и р7 вручную, так как они принадлежат разным объектам.
4. В ответ на запрос системы Укажите первую точку привязки размера выполните привязку и зафиксируйте точку р6.
5. В ответ на запрос Укажите вторую точку привязки размера или введите ее координаты выполните привязку и зафиксируйте точку р7.
6. Щелчком мыши задайте положение размерной линии.
7. Самостоятельно проставьте, вертикальный линейный размер 35 мм путем указания его базовых точек p1 и р5.
Дополнительное задание № 42.7 Ввод линейных размеров с управлением размерной надписью. На чертеже детали проставьте линейные размеры по Образцу
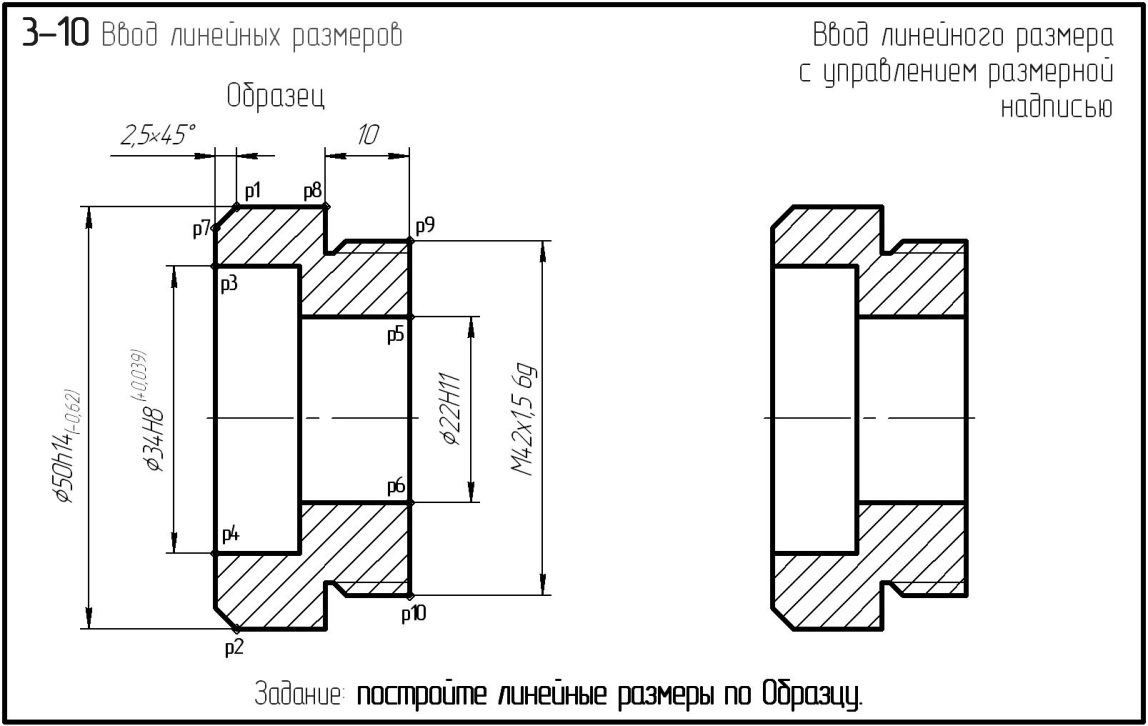
| Рисунок 42.11 - Задание 42.7 |
1.  Постройте горизонтальный размер 410 мм, определяющий длину резьбовой части детали. Для этого включите кнопку Линейный размер .
Постройте горизонтальный размер 410 мм, определяющий длину резьбовой части детали. Для этого включите кнопку Линейный размер .
2. С помощью глобальной привязки Ближайшая точкапоследовательно укажите точки р8 и р9.
3.  Задайте правильную ориентацию размера. Для этого щелчком мыши включите кнопку Горизонтальный размер в Строке параметров.
Задайте правильную ориентацию размера. Для этого щелчком мыши включите кнопку Горизонтальный размер в Строке параметров.
4. Попробуйте плавно перемещать курсор вправо и плево – система предлагает расположить размерную надпись справа от выносных линий, между ними или слева от них. Задайте положение размерной линии и надписи, как это показано на Образце.
5. Постройте вертикальный размер 50 мм, определяющий внешний диаметр детали.
6. Укажите точки p1 и р2. Посмотрите на поле Размерная надписьв Строке параметров. Как всегда, система автоматически сгенерировала размерную надпись 50. В ней не хватает значка диаметра, обозначения квалитета и предельного отклонения.
7. Щелкните левой клавишей мыши в поле Текст (Размерная надпись) в Строке параметров. На экране появилось диалоговое окно Задание размерной надписи(рис.42.12).
8.
| Рисунок 42.12 – Задание размерной надписи |
9. Посмотрите на поле просмотра в нижней части диалогового окна, в котором показан текущий внешний вид размерной надписи. В ней уже есть все необходимые элементы.
10. Щелчком на кнопке ОК закройте диалог.
11. Задайте положение размерной линии и размерной надписи таким образом, чтобы осталось место для ввода следующего размера диаметра 34 мм.
Самостоятельно постройте размер отверстия диаметром 22 мм.
При простановке этого размера нужен только значок квалитета, предельные отклонения проставлять не нужно. Поэтому в диалоге задания размерной надписи установите только флажок Включитьвгруппе Квалитет.
Постройте размер фаски2,5 мм на 45°.
1. Последовательно выполните привязку и введите первую точку привязки размера р7 и вторую точку привязки размера p1.
2. Задайте правильную ориентацию размера. Для этого щелчком мыши включите кнопку Горизонтальный в Строке параметров.
3. Щелчком мыши в поле Текст (Размерная надпись)Строки параметров вызовите на экран диалоговое окно Задание размерной надписи.
4.  Щелкните на кнопке задания угла фаски справа от текстового поля Текст после.
Щелкните на кнопке задания угла фаски справа от текстового поля Текст после.
5. Если текст размерной надписи сформирован правильно, щелкните ОК.
6. Задайте положение размерной линии и положение размерной надписи по Образцу.
Постройте размер диаметра проточки 34 мм на левом торце детали.
1. Укажите точки р3и р4. Щелчком мыши в поле Текств Строке параметров вызовите на экран диалоговое окно Задание размерной надписи.
2. Включите кнопку значка диаметра в группе Символ и флажки Включить в группах Квалитет и Отклонения.
3. Для задания квалитета Н8 щелкните на кнопке Квалитет. На экране появится диалоговое окно Выбор квалитета.
4. Включите переключательОтверстияв группе Показатьквалитетыдляв нижнем левом углу окна.
5. В группе квалитетов Предпочтительные в верхней части окна щелчком мыши сделайте текущим квалитет Н8.
6. Щелкните на кнопке ОК. Диалоговое окно Выбор квалитета при этом закроется и текущим станет окно Задание размерной надписи.
7. Если текст размерной надписи сформирован правильно, щелкните ОК.
8. Задайте положение размерной линии.
9. Самостоятельно постройте размер резьбы М42 х 41,5 6g. При простановке этого размера в поле Текст после набрать х41,5 6 g , а знак резьбы М установить в поле Символ.
Задание № 42.8 Ввод угловых размеров. На чертеже детали между отрезками p1 и р2–р3 постройте пять разных угловых размеров по Образцу

| Рисунок 42.13 - Задание 42.8 |
1.  Включите кнопку Угловой размер на панели Размеры. Для отрезков p1–p2 u р2–р3 постройте верхний угловой размер 30° (размер 1).
Включите кнопку Угловой размер на панели Размеры. Для отрезков p1–p2 u р2–р3 постройте верхний угловой размер 30° (размер 1).
2. В ответ на запрос системы Укажите первый отрезок для простановки размера укажите мишенью на отрезок pl–p2.
3. В ответ на запрос системы Укажите второй отрезок для простановки размераукажите мишенью на отрезок р2–р3.
4. Попробуйте плавно перемещать курсор вертикально вверх. Вы увидите строящийся фантом углового размера. В данный момент система ожидает указания точки на размерной линии. Щелкните мышью на таком расстоянии от контура, которое приблизительно соответствует расстоянию на Образце.
5. В ответ на запрос Укажите положение размерной линии и надписипереместите курсор мышью вертикально вверх на необходимое расстояние и щелкните мышью – система построила угловой размер. Команда остается в активном состоянии.
6. Для отрезков p1–p2 u р2–р3 постройте нижний угловой размер 30° (размер 2).
7. В ответ на запросы системы последовательно укажите отрезки pl–p2 и р2–р3.
8. В ответ на запрос Укажите положение размерной линии и надписиперемещайте курсор мышью вертикально вниз на необходимое расстояние.
9. Щелчком мыши задайте положение размерной линии по Образцу.
10. Для отрезков p1– p2 и р2–р3 постройте левый угловой размер 150 (размер 3).
11. В ответ на запросы последовательно укажите отрезки pl–p2 и р2–р3.
12.  Щелчком мыши включите кнопку На максимальный (тупой) угол в Строке параметров. Теперь система будет строить размеры для тупых углов, образованных данными отрезками.
Щелчком мыши включите кнопку На максимальный (тупой) угол в Строке параметров. Теперь система будет строить размеры для тупых углов, образованных данными отрезками.
13. В ответ на запрос Укажите положение размерной линии и надписиперемещайте курсор мышью влево на необходимое расстояние. При этом вы будете наблюдать строящийся фантом размера.
14. Щелчком мыши задайте положение размерной линии по Образцу – система построила угловой размер. Команда остается в активном состоянии.
Для отрезков p1–p2 и р2–р3 постройте правый угловой размер 150° (размер 4).
1. В ответ на запросы системы последовательно укажите отрезки pl–p2 и р2–р3.
2.  Включите кнопку На максимальный (тупой) угол в Строке параметров.
Включите кнопку На максимальный (тупой) угол в Строке параметров.
3. В ответ на запрос Укажите положение размерной линии и надписиперемещайте курсор мышью вправо на необходимое расстояние. При этом вы будете наблюдать строящийся фантом размера.
4. Щелчком мыши задайте положение размерной линии по образцу.
Для отрезков p1–p2 u р2–р3 постройте угловой размер 330° (размер 5).
1. В ответ на запросы системы последовательно укажите отрезки pl–p2 и р2–р3.
 2. Щелчком мыши включите кнопку На угол более 180° в Строке параметров.
2. Щелчком мыши включите кнопку На угол более 180° в Строке параметров.
3. В ответ на запрос системы Укажите положение размерной линии и надписи плавно перемещайте курсор мышью влево, вправо, вверх и вниз от отрезков р41 –р2 и р2–р3. При этом вы будете наблюдать строящиеся фантомы размеров с углом более 180°. Добейтесь того, чтобы система предложила все 4 варианта данных углов.
4. Надо построить только один вариант, который соответствует размеру 5 на Образце. Для этого переместите курсор вниз на необходимое расстояние и щелчком мыши задайте положение размерной линии по Образцу.
5. Завершите выполнение команды повторным щелчком на кнопке Угловой размер.
Вопросы для самоконтроля:
1. Как выделить сразу нескольких объектов мышью?
2. Чем отличается выделение группы объектов командой Выделить - Секущей рамкой и Рамкой?
3. С какой целью используют вспомогательные прямые?
4. Как изменить стиль линии геометрического объекта?
5. Каким образом можно установить глобальные привязки?
6. С какой целью используют глобальные и локальные привязки?
7. Какие размеры можно проставить на чертеже, используя Компас?
8. Как установить линейный размер?
9. Для каких целей используют поле Размерная надпись в Строке параметров?
10. Опишите процесс простановки углового размера для тупых углов.
Литература:
Корнеев, В.Р КОМПАС 3D НА ПРИМЕРАХ: ДЛЯ СТУДЕНТОВ, ИНЖЕНЕРОВ И НЕ ТОЛЬКО... Гл. 10, 11 стр 107-179
Компас 3D: обучающие материалы [Электронный ресурс] – Режим доступа: https://kompas.ru/publications/docs/
Практическое занятие № 43
Тема: Построение чертежа детали с помощью привязок.
Цель занятия: Приобретение практических навыков построения и редактирования простейших геометрических объектов.
Задание № 43.1 Ввод диаметральных размеров.
Постройте диаметральный размер 25 мм для окружности о1. Размерную надпись расположите внутри окружности таким образом, чтобы она не перекрыла осевые линии.
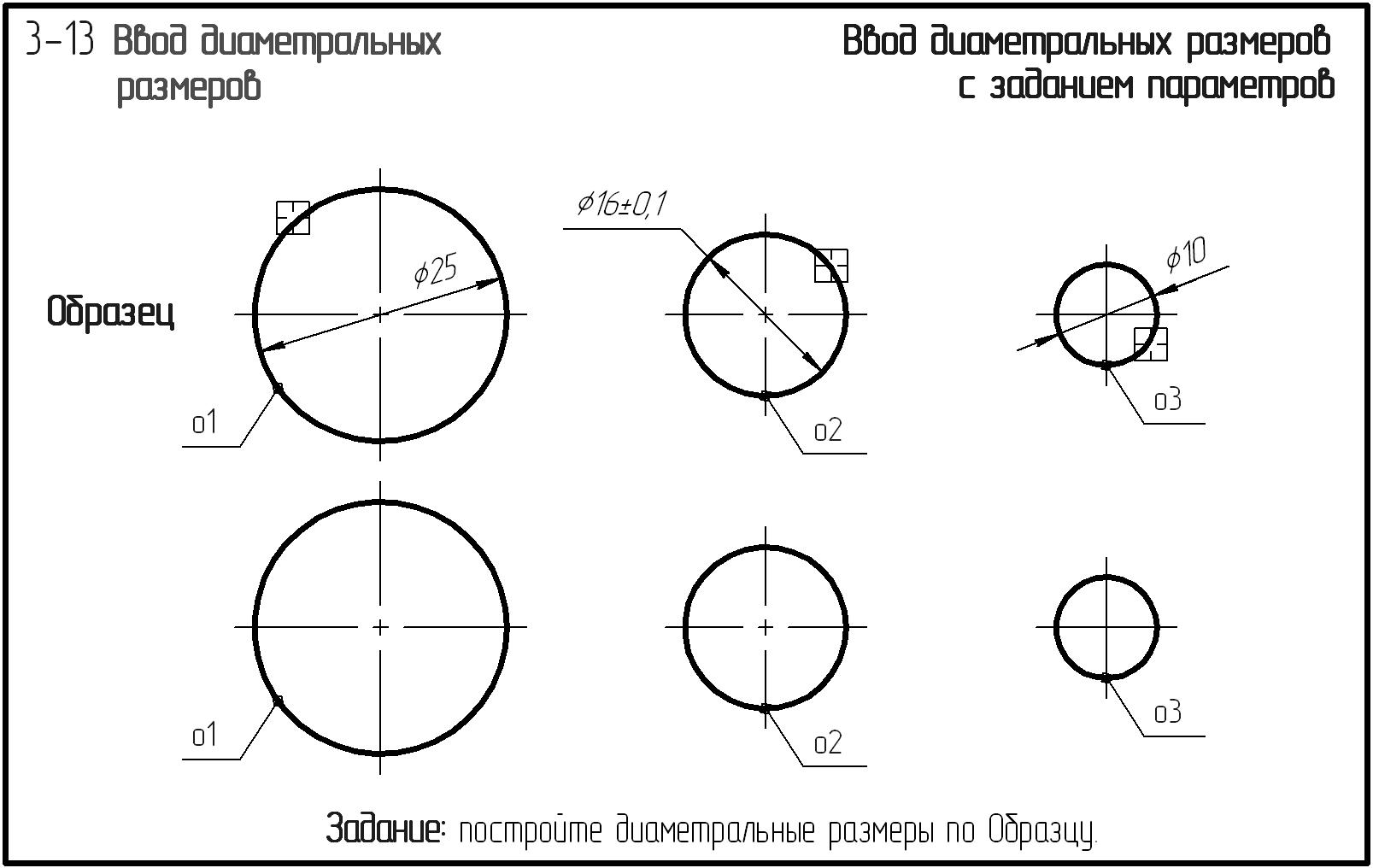
| Рисунок 43.1 - Задание 43.1 |

1. Включите кнопку Диаметральный размер .
2. В ответ на запрос системы Укажите окружность или дугу для построения размера щелкните мишенью в любой точке окружности ol.
3.

|
4.
| Рисунок 43.2 – Выбор размещения текста |
Постройте диаметральный размер 10 мм для окружности о3. Стрелки размерной надписи разместите вне окружности.
1. Укажите мишенью в любой точке окружности о3.
2. На вкладке Параметрына Панели свойств установите положение стрелок снаружи, нажав кнопку Стрелки снаружи  . Задайте положение размерной линии и размерного числа по Образцу.
. Задайте положение размерной линии и размерного числа по Образцу.
3. Завершите работу команды нажатием на клавишу <Esc> на клавиатуре.
Построите диаметральный размер 46 мм для окружности о2. К размерной надписи добавьте значение симметричного отклонения и разместите, ее на полке, направленной влево.
1. Щелкните мишенью в любой точке окружности о2.
2. Щелчком мыши в поле ТекстСтроки параметров вызовите на экран диалоговое окно Задание размерной надписи.
3. Щелчком мыши сделайте текущим текстовое поле для ввода значения верхнего предельного отклонения и в группе Отклонения. Введите в поле +0,1.
4. 6 W0o+S2xq8+/+63eJ9X3YVt+HzRIa+TBtncd16bPE4jr/fp3/bGIvv8EurtNvsPf8G+zYn+QxE4zN gtGrwUFcl/0c9vQnJ/T3JvT3JvT3Jvp+DeuZbVQW14nr9Ld19Ld1+v/bOul93Si5BQdxnbhOXCeu E9fZezigRyNV/W0d/W0d/W0d/W2dTf62jnFR5XXN32DX34fN/n6d/j6s/j6s/j6s/j6sniXm9yb0 t7D1t7BPfw5bfwu7+q9j47WqvX1nN4r4xNYEvoYN7/VJFQJCQAjsFIEC11W+UlZ3ISAEhEA/CAxx 3U6pW2kLASEgBIYQwEcVxr18DdsPFSsTISAEhEBzBMB1n4v/Pg3//dUb3eia62Wo19zqOvuNId8V 8k3w36n8Ffz36fjvM08Kyk3w30n+/wIAAAD//wMAUEsBAi0AFAAGAAgAAAAhAKbmUfsMAQAAFQIA ABMAAAAAAAAAAAAAAAAAAAAAAFtDb250ZW50X1R5cGVzXS54bWxQSwECLQAUAAYACAAAACEAOP0h /9YAAACUAQAACwAAAAAAAAAAAAAAAAA9AQAAX3JlbHMvLnJlbHNQSwECLQAUAAYACAAAACEA+Jn7 U6EFAAChEwAADgAAAAAAAAAAAAAAAAA8AgAAZHJzL2Uyb0RvYy54bWxQSwECLQAUAAYACAAAACEA jiIJQroAAAAhAQAAGQAAAAAAAAAAAAAAAAAJCAAAZHJzL19yZWxzL2Uyb0RvYy54bWwucmVsc1BL AQItABQABgAIAAAAIQASNxOt4AAAAAkBAAAPAAAAAAAAAAAAAAAAAPoIAABkcnMvZG93bnJldi54 bWxQSwECLQAUAAYACAAAACEAhFRU5j6oAAAsWRgAFAAAAAAAAAAAAAAAAAAHCgAAZHJzL21lZGlh L2ltYWdlMS5lbWZQSwUGAAAAAAYABgB8AQAAd7IAAAAA ">
| Введите текст +0,1 |
| Нажмите кнопку |
| Рисунок 43.3 - Задание размерной надписи. |
5. Для подключения симметричного предельного отклонения к тексту размерной надписи установите флажок Включитьв группе Отклонения.
6. Посмотрите на поле просмотра в нижней части окна диалога. Убедитесь, что размерная надпись сформирована правильно. Щелчком на кнопке ОКзакройте окно.
7. Щелкните мышью на вкладке Параметры на Панели свойств. В поле Размещение текста выберете параметр На полке, влево  .
.
8. В ответ на запрос системы Укажите точку начала полки плавно перемещайте курсор вправо и вверх. Добейтесь, чтобы положение размерной надписи соответствовало Образцу.
9. Щелчком мыши зафиксируйте размер.
Задание № 43.2 Ввод радиальных размеров
Постройте радиальный размер R7,5 от центра дуги.
1.  Включите кнопку Радиальный размер . По умолчанию система выполняет построение радиальных, размеров от центра дуги или окружности.
Включите кнопку Радиальный размер . По умолчанию система выполняет построение радиальных, размеров от центра дуги или окружности.
2. В ответ на запрос системы Укажите окружность или дугу для простановки размераукажите; мишенью на дугу влюбой ее части
3. С помощью мыши добейтесь такого положения размерной линии, которое показано на Образце. Щелчком мыши зафиксируйте размер.
| Рисунок 43.4 - Задание 43.2 |

Постройте радиальный размер R8 на полке от центра дуги.
1. Укажите мишенью на дугу в любой ее части.
2. На вкладке Параметры на Панели свойствв поле Размещение текста выберете строку На полке вправо.
3. С помощью мыши добейтесь такого положения полки, как показано на Образце. Щелчком мыши зафиксируйте размер.
Постройте радиальный размер R4 на полке от центра дуги.
Построение размера выполняется аналогично предыдущему заданию. На вкладке Параметры на Панели свойствв поле Размещение текста выберете строку На полке влево.
Построите радиальный размер R5. Размерная линия не должна проходить через центр дуги.
1. Укажите мишенью на дугу в любой ее части.
2. Измените режим работы команды щелчком на кнопке Размерная линия не o т центра  в поле Тип на Панели свойств (вкладка Размер).
в поле Тип на Панели свойств (вкладка Размер).
3. С помощью мыши добейтесь такого положения размерной линии, как показано на Образце. Щелчком мыши зафиксируйте размер.
Самостоятельно постройте радиальный размер R25. Размерная линия не должна проходить через центр дуги.
После смены режима при простановке предыдущего размера, система будет выполнять построение всех последующих радиальных размеров не от центра дуги или окружности. Поэтому достаточно только указать на дугу и поместить размер.
Постройте радиальный размер R30 не от центра дуги с ручным размещением текста размерной надписи.
1. Укажите мишенью на дугу в любой ее части.
2. На вкладке Параметры на Панели свойствв поле Размещение текста выберете строку Ручное.
3. С помощью мыши добейтесь такого положения размерной линии, как показано на Образце. Щелчком мыши зафиксируйте размер.
4. Завершите работу команды Радиальный размер.
Дополнительное задание № 43.3 На чертеже детали самостоятельно проставите размеры по Образцу.
 Для простановки количества отверстий (4 отв.) диаметром 8 мм в диалоговом окне Задание размерной надписи щелкните на кнопке Далее/Назад - - в правом нижнем углу окна. Справа откроется дополнительное поле, введенный в него текст будет автоматически расположен под размерной надписью.
Для простановки количества отверстий (4 отв.) диаметром 8 мм в диалоговом окне Задание размерной надписи щелкните на кнопке Далее/Назад - - в правом нижнем углу окна. Справа откроется дополнительное поле, введенный в него текст будет автоматически расположен под размерной надписью.

| Рисунок 43.5 - Задание 43.3 |
Задание № 43.4 Построение фасок по катету и углу.
Постройте фаску 2,5 х 45° на левом торце детали.
1.  Нажмите кнопку Фаска на панели Геометрия
Нажмите кнопку Фаска на панели Геометрия  .
.
2. В строке параметров команды Фаска включите кнопку в поле Тип – Фаска по длине и углу -  В поле Длина1 (длина фаски на первом объекте) введите значение 2.5, а в поле Угол введите значение 45 градусов (рис.43.6).
В поле Длина1 (длина фаски на первом объекте) введите значение 2.5, а в поле Угол введите значение 45 градусов (рис.43.6).

| Рисунок 43.6 – Строка параметров команды Фаска |
| Рисунок 43.7 - Задание 43.4 |

3. 
| Рисунок 43.8 |
4. В ответ на запрос системы Укажите вторую кривую для построения фаски укажите курсором любую точку отрезка p1-р3 – фаска построена. Команда остается в активном состоянии.
5. Аналогичным образом и с теми же параметрами постройте фаску между отрезками p1-p2 и р2-р4.
6. С помощью команды Ввод отрезка постройте недостающий отрезок фаски стилем линии Основная.

 Постройте фаску 4х30° на правом торце детали.
Постройте фаску 4х30° на правом торце детали.
1. Вновь нажмите кнопку Фаска .
2. Щелчком мыши откройте список поля Длина фаски на первом объекте - Длина1и выберите значение 4.
| Рисунок 43.9 |
4. Укажите мишенью любую точку отрезка р1-рЗ, но ближе к тому его концу, где предполагается выполнять построение фаски, т.е. к точке р3.
5. Укажите курсором любую точку отрезка р3-р4. Фаска построена. Команда остается в активном состоянии.
6.  Аналогичным образом и с теми же параметрами постройте фаску между отрезками р3-р4 и р2-р4.
Аналогичным образом и с теми же параметрами постройте фаску между отрезками р3-р4 и р2-р4.
7.  Щелчком на кнопке Фаска завершите выполнение команды.
Щелчком на кнопке Фаска завершите выполнение команды.
8.  С помощью команды Ввод отрезка постройте недостающий отрезок фаски стилем линии Основная.
С помощью команды Ввод отрезка постройте недостающий отрезок фаски стилем линии Основная.
9. С помощью команды Линейный размер на панели Размеры проставьте размеры фасок.
Задание № 43.5 Построение фасок по двум катетам
Постройте фаску f1 с параметрами, заданными на Образце.
| Рисунок 43.10 - Задание 43.5 |


1. Нажмите кнопку Фаска на панели Геометрия.
2. Переключите команду в режим построения фаски по двум катетам, нажав на кнопку  в Строке параметров. Обратите внимание, в строке параметров исчезло поле Угол фаски, зато появилось поле Длина фаски на втором объекте – Длина2.
в Строке параметров. Обратите внимание, в строке параметров исчезло поле Угол фаски, зато появилось поле Длина фаски на втором объекте – Длина2.
3.  Щелчком на кнопке с правой стороны поля Длина фаски на первом объекте раскройте список стандартных длин и выберите из него значение 2,5. Аналогичным образом задайте длину фаски на втором объекте равную 4 .
Щелчком на кнопке с правой стороны поля Длина фаски на первом объекте раскройте список стандартных длин и выберите из него значение 2,5. Аналогичным образом задайте длину фаски на втором объекте равную 4 .
4. В ответ на запрос системы Укажите первую кривую для построения фаски укажит
5. В ответ на запрос системы Укажите вторую кривую для построения фаски укажите мишенью на отрезок p1-р3. Этот отрезок обязательно должен быть указан вторым, так именно он будет усечен на 4 мм. Фаска построена. Команда остается в активном состоянии.
6. Аналогичным образом и с теми же параметрами постройте фаску между отрезками pl-p2 и р2-р4. Обратите внимание на последовательность указания отрезков!
7. Самостоятельно постройте фаску f2 с параметрами, заданными на Образце.
8. С помощью команд Ввод отрезка постройте недостающие отрезки фасок и с помощью команды Линейный размер проставьте размеры фасок.
Задание № 43.6 Построение фасок с усечением элементов
На чертеже детали постройте фаску f1 с параметрами, заданными на Образце.

| Рисунок 43.11 - Задание 43.6 |
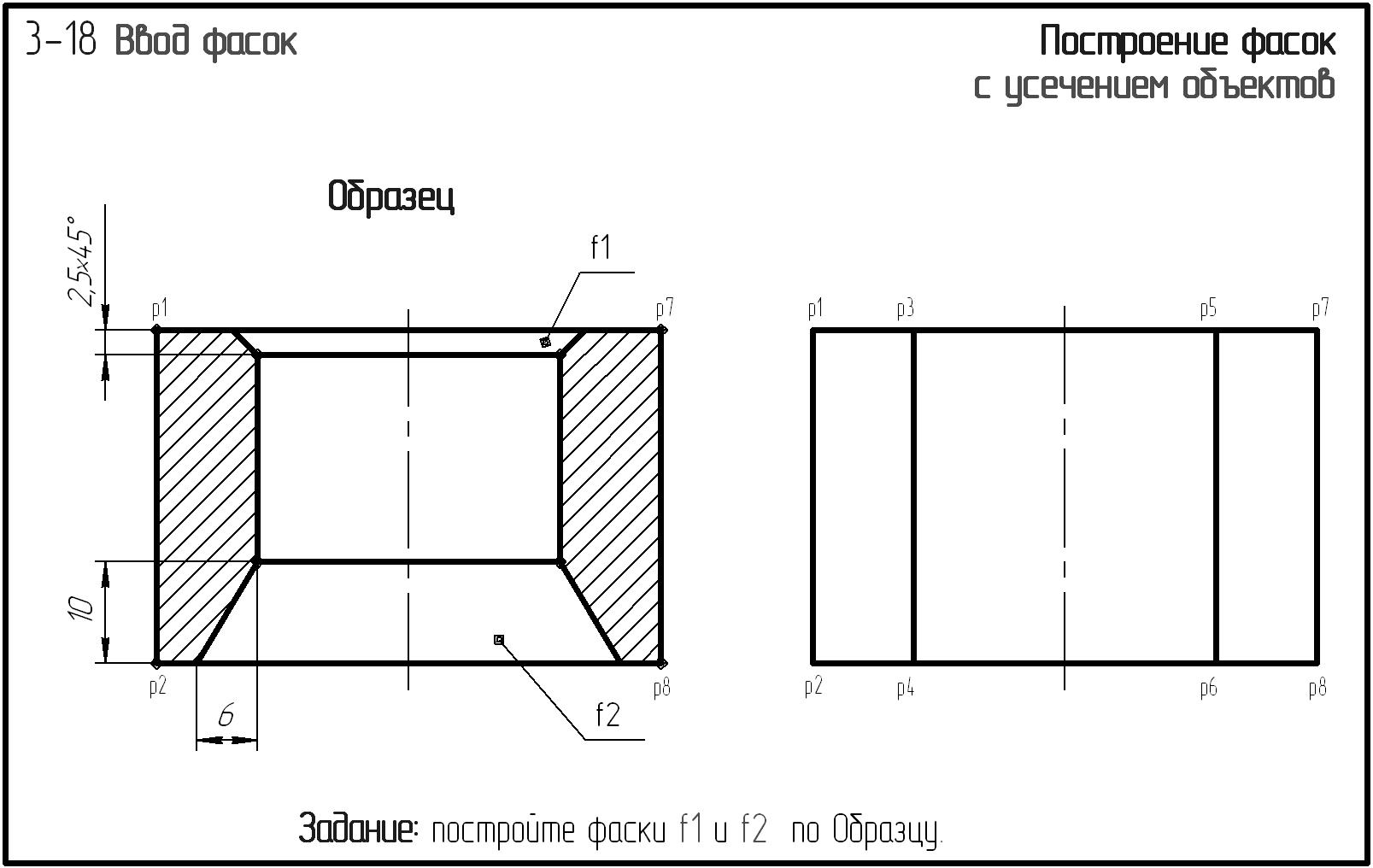
1. Нажмите кнопку Фаска на панели Геометрия.
2. Переключитесь в режим построения фаски по длине и углу – кнопка  .
.
3. В поле Длина фаски на первом объекте - Длина1 введите значение 2.5, а в поле Угол фаски - Угол – значение 45 .
4. 
| 1 щелчок |
| 3 щелчок |
| 4 щелчок |
| 2 щелчок |
| Рисунок 43.12 |
5. Щелчком на кнопке Не усекать первый элемент  в поле Элемент1 на Панели свойств выключите режим усечения первого объекта (отрезка р1-р7). В поле Элемент1 должна быть нажата кнопка Усекать второй элемент
в поле Элемент1 на Панели свойств выключите режим усечения первого объекта (отрезка р1-р7). В поле Элемент1 должна быть нажата кнопка Усекать второй элемент  :
:
 .
.
6. В ответ на запрос Укажите первую кривую для построения фаски укажите курсором на отрезок pl-p7 между точками p1 и р3 (рис.43.12).
7. В ответ на запрос Укажите вторую кривую для построения фаскиукажите курсором на отрезок p3-р4. Фаска построена. Команда остается в активном состоянии.
8. Аналогичным образом и с теми же параметрами постройте фаску между отрезками pl-p7 (первый отрезок) и р5-р6 (второй отрезок).
Постройте фаску f2 с параметрами, заданными на Образце.
1. Переключите команду в режим построения фаски по двум катетам.
2. Посмотрите на эскизы образца и задания. Предположим, первым отрезком будет р2-р8. Он не должен подвергаться усечению.
3. В поле Длина фаски на первом объекте – Длина1 - введите значение 6.
4. Щелчком на кнопке Не усекать первый элемент  в поле Элемент1 на Панели свойств выключите режим его усечения.
в поле Элемент1 на Панели свойств выключите режим его усечения.
5.  Вторым будет отрезок р3-р4. Он должен быть усечен на 10 мм. В поле Длина2 введите значение 10. Режим усечения второго объекта должен остаться активным, т.е. нажата кнопка . Проверьте правильность задания параметров фаски в Строке параметров как на рисунке:
Вторым будет отрезок р3-р4. Он должен быть усечен на 10 мм. В поле Длина2 введите значение 10. Режим усечения второго объекта должен остаться активным, т.е. нажата кнопка . Проверьте правильность задания параметров фаски в Строке параметров как на рисунке:


| 1 щелчок |
| 4 щелчок |
| 3 щелчок |
| 2 щелчок |
| Рисунок 43.14 |
| Рисунок 43.13 – Задание параметров фаски |
6. Укажите курсором на отрезки в последовательности, показанной на рисунке 43.14.
7. С помощью команды Ввод отрезка постройте для фасок два недостающих отрезка.
8.  Для выполнения штриховки на панели Геометрия включите кнопку Штриховка Инструментальной панели и укажите курсором точки в областях штриховки.
Для выполнения штриховки на панели Геометрия включите кнопку Штриховка Инструментальной панели и укажите курсором точки в областях штриховки.
9.  В поле Шаг штриховки, мм в Строке параметров введите значение 1,5
В поле Шаг штриховки, мм в Строке параметров введите значение 1,5  .
.
10. Щелчком на кнопке Создать объект на Панели специального управления Панели свойств создайте штриховку.
11. Проставьте размеры фасок по Образцу.
Дополнительное задание № 43.7 На чертеже детали постройте пять фасок с f1 no f5 по размерам, заданным на Образце.

| Рисунок 43.15 - Задание 43.7 |
Проставьте размеры фасок для контроля точности построений. После построения фаски на правом торце детали выполните штриховку местного разреза. Порядок построения штриховки показан в предыдущем упражнении.
Вопросы для самоконтроля:
1. Для каких целей используют поле Размещение текста на Панели свойств, при установке диаметральных размеров?
2. Опишите процесс простановки радиального размера с ручным размещением текста размерной надписи.
3. Как построить фаску по длине и углу?
4. Опишите процесс построения фаски по двум катетам.
Литература:
Корнеев, В.Р КОМПАС 3D НА ПРИМЕРАХ: ДЛЯ СТУДЕНТОВ, ИНЖЕНЕРОВ И НЕ ТОЛЬКО... Гл. 11 стр 157-179
Компас 3D: обучающие материалы [Электронный ресурс] – Режим доступа: https://kompas.ru/publications/docs/
Практическое занятие № 44
Тема: Построение чертежа детали с помощью привязок.
Цель занятия: Приобретение практических навыков построения и редактирования простейших геометрических объектов.
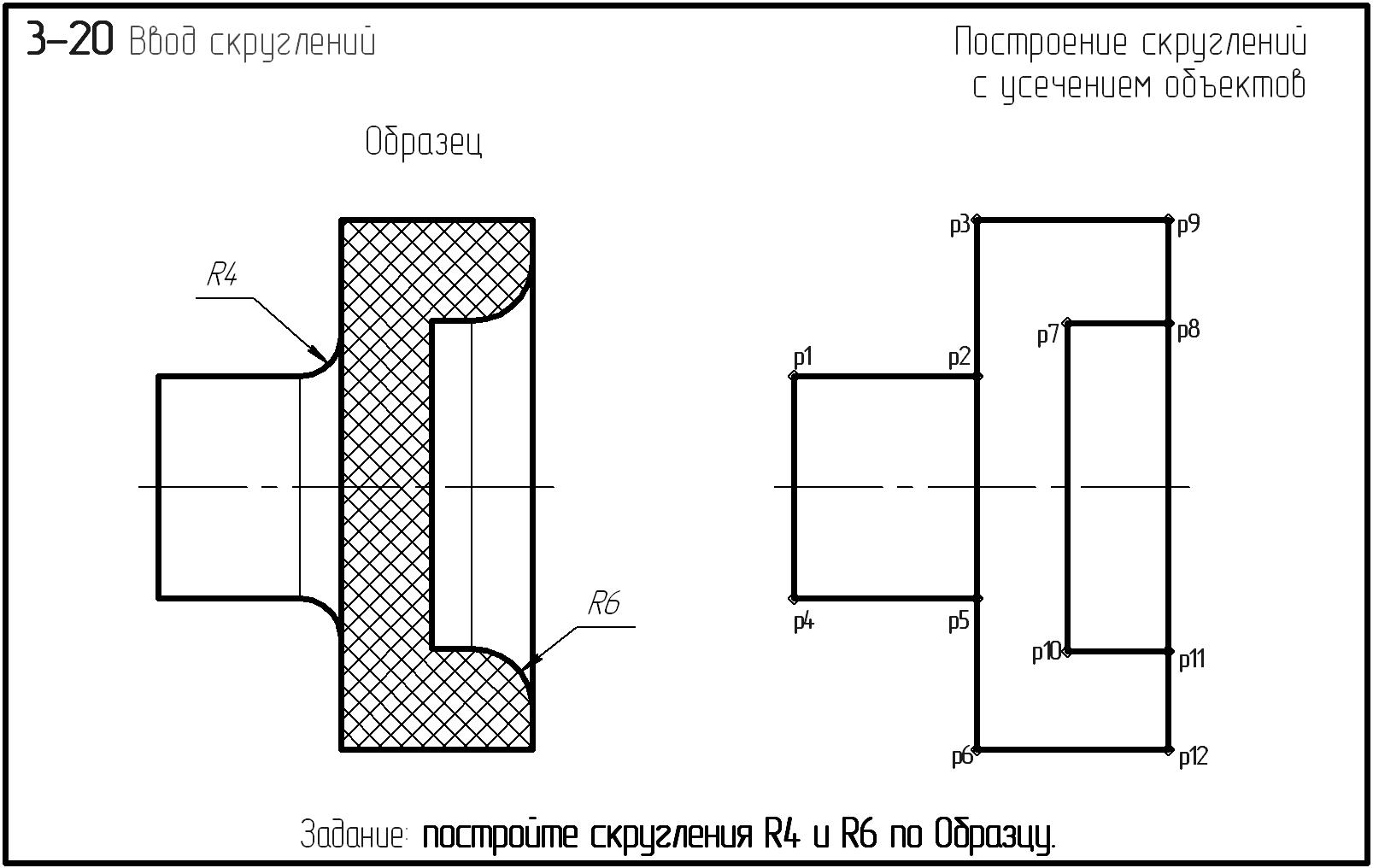
|
Задание № 44.1 Построение скруглений
| Рисунок 44.1 - Задание 44.1 |
1.  Нажмите кнопку Скругление на панели Геометрия.
Нажмите кнопку Скругление на панели Геометрия.
2. Раскройте список стандартных радиусов поля Радиусскругления и выберите из него значение 4.
3. Щелчком на кнопке Не усекать второй объект  в поле Элемент2 выключите режим усечения второго объекта, а первый элемент должен быть усечен:
в поле Элемент2 выключите режим усечения второго объекта, а первый элемент должен быть усечен:  .
.
4. В ответ на запрос системы Укажите первую кривую для построения скругления укажите курсором на отрезок p1-p2 ближе к точке р2.
5. В ответ на запрос системы Укажите вторую кривую для построения скругления укажите курсором на отрезке р3-р6 немного выше точки р2. Скругление построено. Команда остается в активном состоянии.
6. Аналогично постройте скругление между отрезками р4-р5 и р3-р6.
Самостоятельно постройте скругление R6 радиусом 6м между парами отрезков р7-р8 и р9-р12, p10-p11 и р9-р12.
1. После построения скруглений с помощью команды Ввод отрезка постройте недостающие линии перехода поверхностей стилем линии Тонкая.
2.  Проставьте радиальные размеры скруглений.
Проставьте радиальные размеры скруглений.
3. С помощью команды Штриховка выполните штриховку по Образцу стилем Неметалли с шагом 1,5 мм.

|
Задание № 44.2 Построение сопряжений с помощью команды Скругление. Выполните скругление контура детали Скоба радиусами дуг по размерам, указанным на Образце.

| Рисунок 44.2 - Задание 44.2 |
1.
| Рисунок 44.3 – Последовательность указания объектов для построения скругления |
 Нажмите кнопку Скругление .
Нажмите кнопку Скругление .
2. Раскройте список стандартных радиусов поля Радиус скругления и выберите из него значение 10.
3. Последовательно укажите курсором на дугу и отрезок, между которыми нужно построить скругление (мишени 1 и 2 рис.44.3).
4. Постойте симметричное скругление таким же радиусом в правой части детали.
5. Самостоятельно постройте остальные скругления.
Задание № 44.3 Закончите чертеж детали, построив ее нижнюю половину
1. С помощью команды Выделить Секущей рамкой на панели Выделение
 выделите верхнюю половину детали, за исключением осевой линии. Ее не нужно включать в группу выбора, так как после выполнения симметричного отображения произойдет наложение линий друг на друга.
выделите верхнюю половину детали, за исключением осевой линии. Ее не нужно включать в группу выбора, так как после выполнения симметричного отображения произойдет наложение линий друг на друга.
2.  Вызовите на экран панель Редактирование
Вызовите на экран панель Редактирование и нажмите кнопку Симметрия .
3.  Поскольку ось симметрии присутствует на чертеже в явном виде, нажмите кнопку Выбор базового объекта на Панели специального управления.
Поскольку ось симметрии присутствует на чертеже в явном виде, нажмите кнопку Выбор базового объекта на Панели специального управления.

|
| Рисунок 44.4 - Задание 44.3 |
4.  Щелчком на кнопке Прервать команду прекратите работу команды.
Щелчком на кнопке Прервать команду прекратите работу команды.
5. Щелчком в любом свободном месте чертежа снимите выделение с исходных объектов.
Дополнительное задание № 44.4 Постройте на чертеже детали Пластина три недостающих фигурных паза.
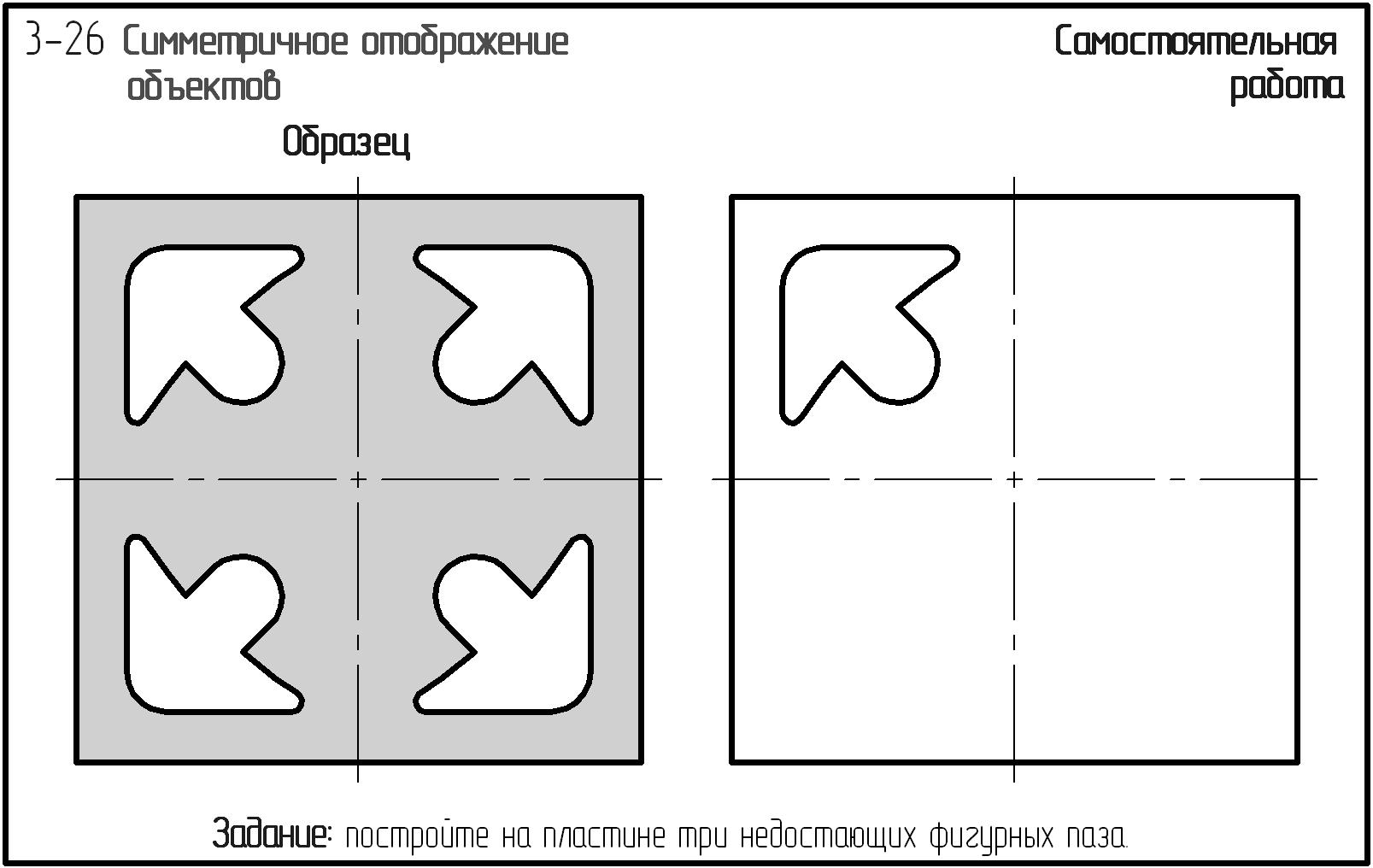
| Рисунок 44.5 - Задание 44.4 |
Вопросы для самоконтроля:
1. Каким образом можно заштриховать ограниченную область чертежа детали?
2. Как задать шаг штриховки?
3. Как, на чертеже детали, построить скругление между двумя отрезками и с определенным радиусом?
4. Какую команду следует использовать, чтобы построить объект симметричный базовому объекту?
Литература:
Корнеев, В.Р КОМПАС 3D НА ПРИМЕРАХ: ДЛЯ СТУДЕНТОВ, ИНЖЕНЕРОВ И НЕ ТОЛЬКО... Гл. 12 стр 224-228
Компас 3D: обучающие материалы [Электронный ресурс] – Режим доступа: https://kompas.ru/publications/docs/
Список литературы
Основная литература :
1. Корнеев, В.Р КОМПАС 3D НА ПРИМЕРАХ: ДЛЯ СТУДЕНТОВ, ИНЖЕНЕРОВ И НЕ ТОЛЬКО.../ В.Р. Корнеев, Н.В. Жарков, М.А. Минеев, М.В. Финков. — СПб.: Наука и Техника, 2017. — 272 с.: ил.
2. Михеева Е.В. Практикум по информационным технологиям в профессиональной деятельности: учебное пособие для студ. учреждений сред. проф. образования / Е.В. Михеева, О.И. Титова. – М.: Издательский центр «Академия», 2017.
3. Михеева, Е.В. Информатика: учебник для студ. учреждений сред. проф. образования – 5-е изд., стер. / Е.В. Михеева, О.И. Титова. – М.: Издательский центр «Академия», 2018.
4. Михеева, Е.В. Информационные технологии в профессиональной деятельности: учебное пособие / Е.В. Михеева. – М.: «Проспект», 2016.
5. Семакин, И.Г. Информатика. Углубленный уровень: учебник для 10 класса в двух частях / И.Г. Семакин, Е.К. Хеннер, Т.Ю. Шеина. – М.: БИНОМ. Лаборатория знаний, 2016.
6. Семакин, И.Г. Информатика. Углубленный уровень: учебник для 11 класса в двух частях / И.Г. Семакин, Е.К. Хеннер, Л.В. Шестакова. – М.: БИНОМ. Лаборатория знаний, 2016.
7. Семакин, И.Г. Информатика. Базовый уровень: учебник для 10 класса / И.Г. Семакин, Е.К. Хеннер, Т.Ю. Шеина. – М.: БИНОМ. Лаборатория знаний, 2016.
8. Семакин, И.Г. Информатика. Базовый уровень: учебник для 11 класса / И.Г. Семакин, Е.К. Хеннер, Т.Ю. Шеина. – М.: БИНОМ. Лаборатория знаний, 20416.
9. Компас 3D: обучающие материалы [Электронный ресурс] – Режим доступа: https://kompas.ru/publications/docs/
10. Справка и обучение Microsoft Office – поддержка Office [Электронный ресурс] – Режим доступа: https://support.office.com
11. ФЗ № 4152 от 27.07.2006 «О персональных данных» //Российская Газета – 29.07.2006 – Федеральный выпуск №44134
12. ФЗ № 4149 от 27.07.2006 «Об информации, информационных технологиях и защите информации» //Российская Газета – 29.07.2006 – Федеральный выпуск №44134
Дополнительная литература:
13. Леонтьев В.П. Office 20416. Новейший самоучитель / В.П. Леонтьев. – Москва: Эксмо, 2016.
14. Цветкова М.С. Информатика и ИКТ: электронный учеб.-метод. комплекс для студ. учреждений сред. проф. образования. — М., 2016.
Интернет-ресурсы :
15. www.window.edu.ru – Единое окно доступа к образовательным ресурсам Российской Федерации
16. www.fcior.edu.ru – Федеральный центр информационно-образовательных ресурсов — ФЦИОР
17. www.school-collection.edu.ru – Единая коллекция цифровых образовательных ресурсов)
18. https://infourok.ru/prakticheskaya-rabota-po-informatike-proverka-orfografii-formatirovanie-teksta-933200.html
19. https://multiurok.ru/files/pr-414-3-ispol-zovaniie-razlichnykh-vozmozhnostiei-.html
20. https://multiurok.ru/files/praktichieskoie-zaniatiie-brauzier-rabota-s-intier.html
21. https://infourok.ru/prakticheskaya-rabota-rabota-s-internet-magazinom-internet-smi-internet-turagentstvom-internet-bibliotekoy-4141417969.html
22. https://infourok.ru/metodicheskaya-razrabotka-prakticheskogo-zanyatiya-metodi-i-sredstva-sozdaniya-i-soprovozhdeniya-sayta-414410567.html
23. https://vikidalka.ru/2-47484.html
24. https://infourok.ru/prakticheskaya-rabota-po-informatike-na-temu-poiskovie-sistemi-osuschestvlenie-poiska-informacii-ili-informacionnogo-obekta-v-te-2792268.html
25. https://pandia.ru/text/841/269/66084.php
26. https://studref.com/4541852/informatika/sozdanie_yaschika_elektronnoy_pochty_nastroyka_parametrov
27. https://videouroki.net/razrabotki/mietodichieskiie-ukazaniia-dlia-vypolnieniia-laboratornoi-raboty-po-informatikie.html
Наталья Васильевна Шаратова
Наталья Владимировна Шаратова
Информатика
Практикум
для студентов 2 курса специальности
26.02.04 Монтаж и техническое обслуживание судовых машин и механизмов
Часть 3
Судомеханический техникум ФГБОУ ВО «Керченский государственный морской технологический университет»
298309 г. Керчь, Орджоникидзе, 140
Дата добавления: 2021-05-18; просмотров: 256; Мы поможем в написании вашей работы! |

Мы поможем в написании ваших работ!
