Редактирование презентации. Работа со слайдами
Федеральное государственное бюджетное
Образовательное учреждение высшего образования
«керченский государственный морской технологический университет»
Судомеханический техникум
Цикловая комиссия физико-математических дисциплин
Шаратова Н.В., Шаратова Н.В.
Информатика
Практикум
для студентов 2 курса специальности
26.02.04 Монтаж и техническое обслуживание судовых машин и механизмов
Очной формы обучения
Часть 3
Керчь, 2020 г.
Составитель: Шаратова Н.В., преподаватель высшей категории цикловой комиссии физико-математических дисциплин ФГБОУ ВО «КГМТУ» СМТ _____________________
Шаратова Н.В., преподаватель цикловой комиссии физико-математических дисциплин ФГБОУ ВО «КГМТУ» СМТ
_____________________
Рецензент: Шерстянкина С.Т., преподаватель высшей категории цикловой комиссии физико-математических дисциплин ФГБОУ ВО «КГМТУ» СМТ _____________________
Практикум рассмотрен и одобрен цикловой комиссией Физико-математических дисциплин ФГБОУ ВО «КГМТУ» СМТ
Протокол № от 2020 г.
Председатель цикловой комиссии физико-математических дисциплин ФГБОУ ВО «КГМТУ» СМТ _____________________ Уколова Ю.В.
Практикум утвержден на заседании учебно-методического совета ФГБОУ ВО «КГМТУ» СМТ
Протокол № от г.
ФГБОУ ВО «КГМТУ» СМТ, 2020 г.
Оглавление
Практическое занятие № 34. 4
|
|
|
Практическое занятие № 35. 14
Практическое занятие № 36. 20
Практическое занятие № 37. 27
Практическое занятие № 38. 35
Практическое занятие № 39. 42
Практическое занятие № 40. 49
Практическое занятие № 41. 55
Практическое занятие № 42. 68
Практическое занятие № 43. 81
Практическое занятие № 44. 90
Список литературы.. 94
Практическое занятие № 34
Тема: Разработка презентаций в MS PowerPoint. Форматирование слайдов. Публикация и демонстрация слайд-фильма
Цель занятия: Приобретение навыков создания анимационного, звукового эффектов в слайдовой презентации
PowerPoint для Windows - это приложение, предназначенное для создания электронных презентаций с использованием различных видов информации: аудио, видео, графическая, текстовая и их последующей демонстрации с использованием различных эффектов
Презентация – это набор цветных картинок-слайдов на определённую тему, состоящих из текстов, картинок и звукового ряда. Презентация должна подчиняться сценарию, к ней применимы законы композиции и принципы монтажа.
Управление процессом показа презентации осуществляется докладчиком. Впрочем, можно просто запрограммировать всю демонстрацию в непрерывный цикл, и тогда презентация будет похожа на рекламный ролик или небольшой мультфильм.
|
|
|
Основные возможности PowerPoint:
ـ создание презентаций, состоящих из картинок-слайдов;
ـ вставка на слайды текста, рисунков, видео и звука;
ـ создание эффектов анимации и переходов слайдов.
Каждый слайд имеет собственные свойства, которые влияют на его отображение во время показа презентации:
ـ размер слайда;
ـ шаблон оформления, т.е. параметры цветовой схемы, фона, шрифтов и т.д.;
ـ разметка слайда, которая включает большой набор стандартных примеров размещения информации на слайде: расположение заголовка, рисунков, таблиц, надписей и т.д.;
ـ эффект перехода, т.е. режим появления и «исчезания» слайда – по нажатию кнопки мыши или автоматически через заданное время, с анимационными или звуковыми эффектами и т.д.
Документом, т.е. объектом обработки Microsoft Office PowerPoint является файл с произвольным именем и расширением .ppt или .pps.
1) Запуск программы можно осуществлять множеством способов, например Пуск — Программы — Microsoft PowerPoint .
2) Структура окна PowerPoint аналогична структуре любого окна Windows-приложения (см. рис.34.1).
3) Для удобства работы над презентациями существуют разные режимы. Для быстрого переключения режимов служат кнопки в левом нижнем углу окна.
|
|
|
4) В обычномрежиме отображаются три области: структуры, слайда и заметок. Этот режим позволяет одновременно работать над всеми аспектами презентации. Размеры областей можно изменять, перетаскивая их границы. Предназначен этот режим для работы с отдельными слайдами.
В режиме сортировщикаслайдов на экране в миниатюре отображаются сразу все слайды презентации. Это упрощает добавление, удаление и перемещение слайдов, задание времени показа слайдов и выбор способов смены слайдов. Кроме того, можно просматривать анимацию на нескольких слайдах, выделив требуемые слайды и выбрав команду Просмотр анимации.
Режим показаслайдов используется для просмотра промежуточных этапов работы и готовой презентации. В этом режиме можно увидеть и услышать включенные в презентацию визуальные и звуковые эффекты.
| Рисунок 34.1 – Структура окна PowerPoint |

| Кнопки переключения режимов |
| Область структуры |
| Область слайда |
| Область заметок |
| Область примечаний |
Создание презентации
Открыв программу PowerPoint, вы увидите некоторые встроенные темы и шаблоны. Тема представляет собой макет слайда, который содержит сочетающиеся между собой цвета, шрифты и специальные эффекты, такие как тени, отражения и другие.
|
|
|
Презентации можно создавать разными способами
1. Используя шаблоны презентаций. Просматривая список предлагаемых образцов, можно подобрать подходящий вариант шаблона.
2. С помощью пустой презентации, не имеющей ни содержания, ни дизайна.
Для создания презентации на вкладке Файл на ленте выберите пункт Создать, а затем выберите тему или Пустая презентация.
PowerPoint отображает тему, в которой есть четыре цветовых варианта с правой стороны.
Нажмите кнопку Создать или выберите цветовую схему, а затем нажмите кнопку Создать.
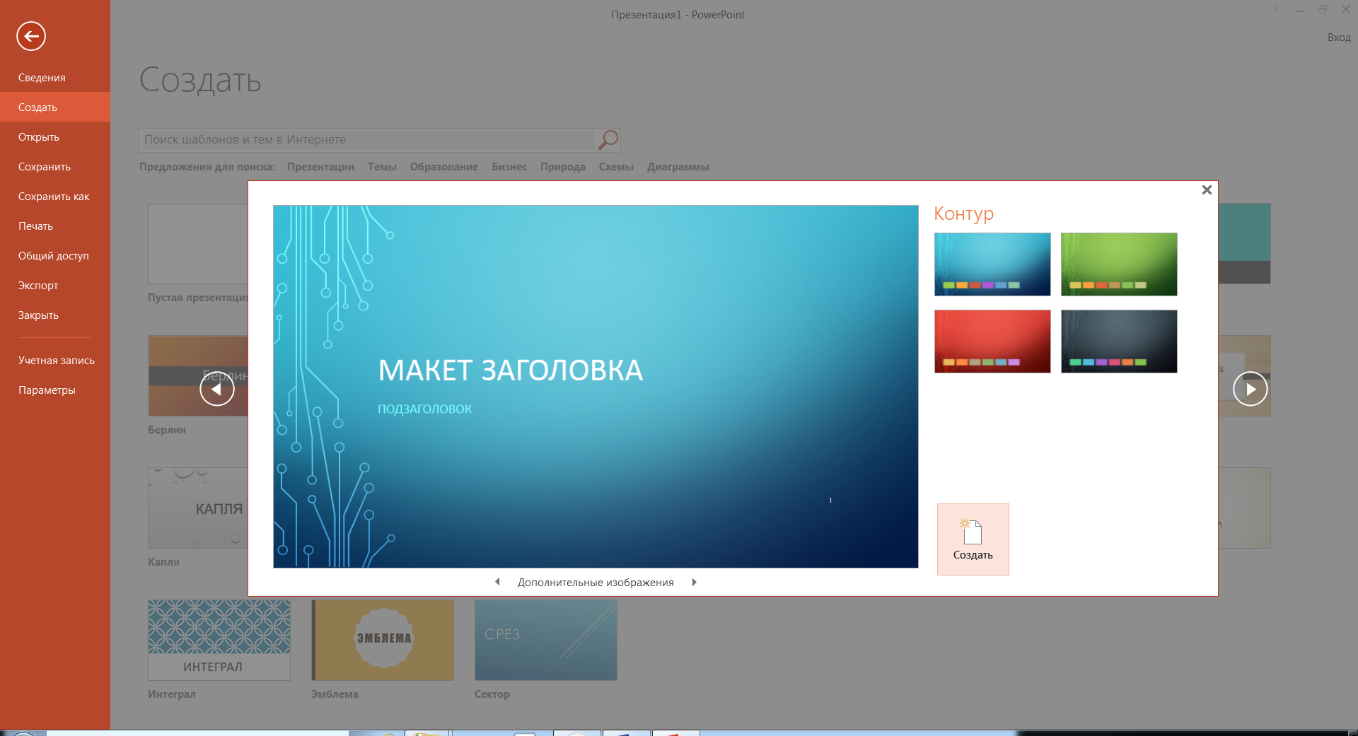
| Рисунок 34.2 – Создание презентации при помощи Шаблона |
Редактирование презентации. Работа со слайдами
Вставка слайдов


| Рисунок 34.3 – Вставка слайда |
Копирование и перемещение слайдов
Для того чтобы скопировать слайд, его нужно выделить в режиме сортировщика или в режиме структуры и выполнить команду Копировать, вызванную любым образом.
Перемещение слайдов в рамках презентации осуществляется в режиме сортировщика с помощью технологии «drag-and-drop» путем перетаскивания слайда мышью в нужную позицию.
Дублирование слайдов
Можно продублировать слайд. Технология дублирования слайдов:
- выделить слайд в режиме структуры или отобразить его в режиме слайдов;
- вызвать контекстное меню и выбрать команду Дублировать слайд(дубль появится сразу после выделенного слайда);
- в режиме сортировщика перетащить слайд в нужное место.
Удаление слайдов
Для удаления слайда его нужно выделить в режиме сортировщика и нажать клавишу DEL или щелкнуть слайд правой кнопкой мыши в области эскизов слева и выбрать пункт Удалить слайд.
Для удаления нескольких слайдов: удерживая нажатой клавишу CTRL, выберите слайды в области эскизов слева. Отпустите клавишу CTRL. Затем щелкните правой кнопкой мыши выделенные слайды и выберите пункт Удалить слайд.
Для удаления последовательности слайдов: удерживая нажатой клавишу SHIFT, выберите первый и последний слайд в области эскизов слева. Отпустите клавишу SHIFT. Затем щелкните правой кнопкой мыши выделенные слайды и выберите пункт Удалить слайд.
Изменение порядка слайдов
В левой области выберите эскиз слайда, который требуется переместить, и перетащите его в нужное место.
Чтобы выделить нескольких слайдов, удерживайте нажатой клавишу CTRL и щелкните в области слева каждого слайда, который нужно переместить. Отпустите клавишу CTRL и перетащите выделенные слайды группой в новое место.
Задание 34.1 Создать презентацию «Курсы компьютерной грамотности», состоящую из 7 слайдов.
| Рисунок 34.4 – Слайд №1 |
 Слайд 1
Слайд 1
1. Запускаем программу PowerPoint.
2. В появившемся окне выбираем Пустая презентация.
3. Автоматически загружается вариант разметки слайдов — Титульный лист(слайд с разметкой для ввода текста (местозаполнителями)).Чтобы добавить текст в местозаполнитель, достаточно щелкнуть мышью, а чтобы добавить заданный объект, щелкнуть дважды.
Когда разметка выбрана, вводим с клавиатуры текст заголовка «Курсы компьютерной грамотности», (размер шрифта – 60пт, видоизменения – все прописные), и подзаголовка «Краткий обзор», (размер шрифта – 48пт, цвет шрифта –черный).
4. Картинку вставляем, используя команду Вставка – Рисунки, выбираем картинку и перемещаем картинку в правый нижний угол слайда и изменяем размеры картинки.
5. Выбираем цветовое оформление слайда. Используем команду Дизайн – Тема или Вариант, выбираем нужный шаблон оформления слайда.
6.
| Рисунок 34.5 – Дизайн слайда |
 Устанавливаем для заголовка эффект анимации Вылет. Для этого, выделяем заголовок и выполняем команду Анимация — Добавить анимацию – Вход – Вылет.Затем устанавливаем параметры настройки анимации: по щелчку, сверху, длительность 00,50.
Устанавливаем для заголовка эффект анимации Вылет. Для этого, выделяем заголовок и выполняем команду Анимация — Добавить анимацию – Вход – Вылет.Затем устанавливаем параметры настройки анимации: по щелчку, сверху, длительность 00,50.
7. Устанавливаем для подзаголовка эффект анимации Часовая стрелка. Затем устанавливаем параметры настройки анимации: запускать после предыдущего, длительность 00,50.
| Рисунок 34.6 – Настройка анимации |

| Рисунок 34.7 - Вид слайда №2 |
 Слайд 2
Слайд 2
1. Добавляем слайд.
2. Выбираем автомакет Только Заголовок.
3. Устанавливаем для заголовка размер шрифта - 54пт, цвет - синий, видоизменения – все прописные.
4. Вставляем таблицу размером 6´2. Для вставки таблицы используем команду меню Вставка – Таблица. Выбираем количество строк и столбцов в открывшемся диалоге. Вводим данные в ячейки таблицы. Устанавливаем для всех данных таблицы размер шрифта - 30пт, цвет – черный.
5. Выделяем первую строку таблицы, устанавливаем начертание – полужирный курсив, выравнивание – по центру. Аналогично выравниваем числовые данные таблицы.
6. Устанавливаем для заголовка эффект анимации Масштабирование. Затемустанавливаем параметры настройки анимации: запускать щелчком, длительность 00,50.
7. Устанавливаем для таблицы эффект анимации Жалюзи. Параметры настройки анимации: запускать после предыдущего, по горизонтали, длительность 01,00.

| Рисунок 34.8 - Вид слайда №3 |
1. Выбираем макет Заголовок и объект.
2. Вводим текст заголовка. Устанавливаем для заголовка размер шрифта - 48пт, цвет - синий, видоизменения – все прописные.
3. Вводим текст списка. Устанавливаем для списка размер шрифта - 30пт, цвет -черный, начертание – полужирный, курсив.
4. Для изменения знака маркированного списка, выделяем строки списка и выполняем команду Главная – Абзац – Маркеры – в раскрываемом списке выбрать Маркеры-звездочки.
5. Вставляем рисунок компьютера, используя команду Вставка – Рисунки и выбираем рисунок.
6. 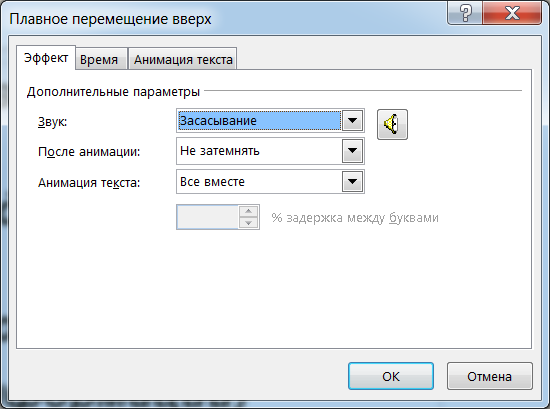
| Рисунок 34.9 - Установка звукового эффекта |
7. При помощи контекстного меню помещаем картинку на задний план.
8. Устанавливаем для заголовка эффект анимации Круговой. Затемустанавливаем параметры настройки анимации: запускать щелчком, направление – увеличение, длительность – 02,00.
9. Устанавливаем для списка эффект анимации: Плавное перемещение вверх. Параметры настройки анимации: запускать после предыдущего, длительность – 01,00, последовательность - по абзацу, звук – засасывание. Диалог «Плавное перемещение вверх», вызывается щелчком мыши по кнопке  распложенной в правом нижнем углу группы Анимация
распложенной в правом нижнем углу группы Анимация
| Рисунок 34.10 - Слайд № 4 |
 Слайд 4
Слайд 4
1. Выбираем макет Только заголовок.
2. Вводим текст заголовка. Устанавливаем для заголовка размер шрифта - 44пт, цвет - синий, видоизменения – все прописные.
3. Устанавливаем для списка размер шрифта – 40пт, цвет - красный, написание – полужирный.
4. Для вставки изображения рабочего стола:
- сворачиваем окно PowerPoint;
- снимаем изображение экрана с рабочим столом в буфер обмена клавишей PrintScreen;
- разворачиваем окно PowerPoint;
- вставляем изображение экрана из буфера.
5. Изменяем размеры рисунка и, используя контекстное меню рисунка, помещаем его на задний план.
6. Для заголовка эффект анимации Круговой. Параметры настройки анимации: запускать щелчком, направление – увеличение, длительность – 02,00.
7. Эффект анимации для рисунка: Жалюзи вертикальные, после предыдущего, длительность – 00,50.
8. Для списка эффект анимации Подъем. Параметры настройки анимации: запускать после предыдущего, длительность – 01,00, появление текста - по абзацу.

| Рисунок 34.11 - Слайд № 5 |
Слайд 5
1. Выбираем макет Только заголовок.
2. Вводим текст заголовка. Устанавливаем для заголовка размер шрифта - 44пт, цвет - синий, видоизменения – все прописные.
3. Для вставки в слайд рисунка:
- Вставка - Фигуры – выбираем автофигуру - Свиток и, при помощи мыши, растягиваем ее до нужного размера, затем добавляем Надпись, растягиваем ее по фигуре и вводим текст.
4. Устанавливаем для текста размер шрифта - 38пт, цвет – черный.
5. Устанавливаем для заголовка эффект анимации Круговой. Затем устанавливаем параметры настройки анимации: запускать щелчком, направление – увеличение, длительность – 02,00.
6. Устанавливаем для рисунка эффект анимации - Вылет снизу справа, после предыдущего, быстро.
7.
| Рисунок 34.12 - Слайд № 6 |
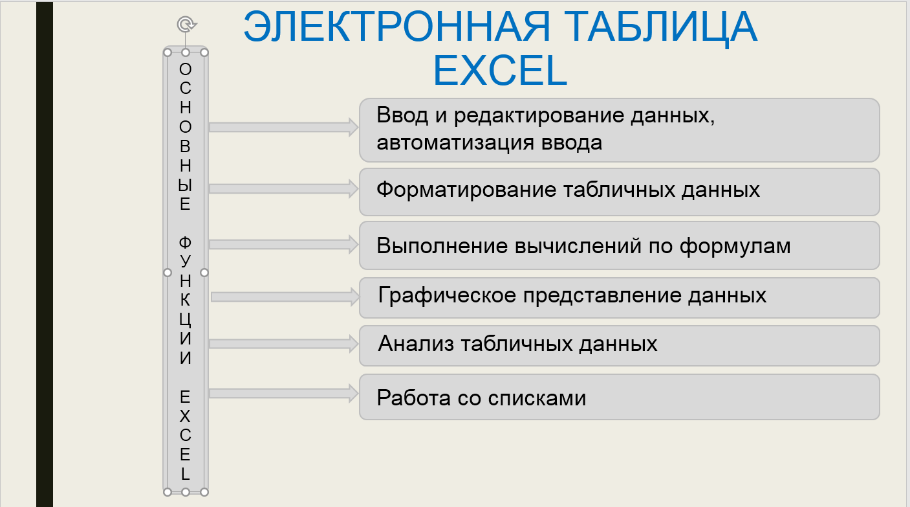 Устанавливаем для текста эффект анимации Сбор снизу. Параметры настройки анимации: запускать с предыдущим, длительность – 01,00, появление текста - По словам.
Устанавливаем для текста эффект анимации Сбор снизу. Параметры настройки анимации: запускать с предыдущим, длительность – 01,00, появление текста - По словам.
Слайд 6
1. Выбираем макет Только заголовок.
2. Вводим текст заголовка: размер шрифта - 44пт, цвет - синий, видоизменения – все прописные.
3. Для оформления текста, размещенного в рамках, используем команду Фигуры вкладки Вставка.
Выбираем в раскрывающемся списке – Скруглённый прямоугольник. Устанавливаем указатель мыши в нужное место, и растягиваем фигуру, затем добавляем Надпись, растягиваем ее по фигуре. Вводим текст, например, «Ввод и редактирование данных, автоматизация ввода».
Подбираем гарнитуру шрифта, его цвет, размер шрифта и стилиоформления.

| Рисунок 34.13 - Инструмент «Свободное вращение» |
Оставшиеся фигуры оформлены таким же образом. Удобнее всего растиражировать созданную Автофигуру с текстом (переместить мышью с нажатой клавишей {Ctrl}), затем изменить старый текст на новый.
Автофигура с текстом «Основные функции Excel» развернута на 90° при помощи инструмента "Свободное вращение", затем необходимо выделить текст и выбрать для него соответствующее направление, нажав на кнопку Направление текста на вкладке Формат. Для текста «Основные функции Excel» устанавливаем размер шрифта - 34пт, цвет - черный, видоизменения – все прописные, межзнаковый интервал – уплотненный – 3пт.
Размещаем на поверхности слайда все элементы таким образом, чтобы их можно было соединить стрелками.
Далее, воспользовавшись соответствующими инструментами панели Автофигуры, рисуем стрелки, направленные слева направо.
4. Устанавливаем для заголовка эффект анимации Круговой. Затем устанавливаем параметры настройки анимации: запускать щелчком, направление – увеличение, длительность – 02,00.
5. Устанавливаем для Автофигуры с текстом «Основные функции Excel» эффект анимации – Вылет слева, после предыдущего, длительность – 00,50.
6. Выделяем все оставшиеся Автофигуры и устанавливаем эффект анимации Вылет снизу, после предыдущего, длительность – 00,50.
| Рисунок 34.14 - Слайд № 7 |

Слайд 7
Выбираем макет Рисунок с подписью.
1. Вводим текст заголовка: размер шрифта - 44пт, цвет - синий, видоизменения – все прописные.
2. Устанавливаем для текста размер шрифта - 38пт, цвет - черный.
3. Картинку вставляем, используя команду Вставка – Рисунок, перемещаем картинку в отведенное для нее место на слайде и изменяем размеры.
4. Устанавливаем для заголовка эффект анимации Круговой. Настройка анимации: запускать щелчком, направление – увеличение, длительность – 02,00.
7. Для рисунка эффект анимации – Жалюзи, по вертикали, после предыдущего, длительность – 00,50.
8. Устанавливаем для текста эффект анимации – Шашки, после предыдущего, длительность – 00,50.
| Рисунок 34.15 – Вставка гиперссылки |
 Гиперссылки. Управляющие кнопки.
Гиперссылки. Управляющие кнопки.
Возвращаемся к второму слайду для создания гиперссылок.
1. Выделяем слово «обеспечение». Выбираем команду Вставка – Гиперссылка.
2. Появится диалог Вставка гиперссылки, выбираем Место в документеи третий слайд Аппаратные средства, и ОК.
3. Аналогично создаем гиперссылки для остальных слайдов.
4. Переходим на третий слайд, выбираем Вставка - Фигуры - Управляющие кнопки. 
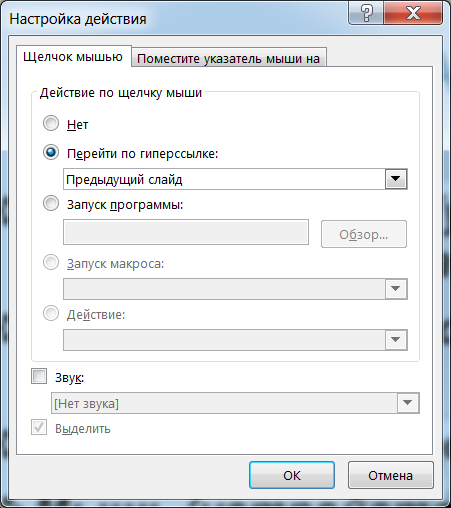
| Рисунок 34.16 – Настройка действия |
| Рисунок 34.17 – Настройка действия |

5. Рисуем в левом нижнем углу слайда кнопку .
6.
| Рисунок 34.18 – Установка гиперссылки на слайд |
 В появившемся диалоговом окне Настройка действия (рис.34.16) выбираем необходимое нам действие Перейти по гиперссылке на Предыдущий слайд и нажимаем ОК.
В появившемся диалоговом окне Настройка действия (рис.34.16) выбираем необходимое нам действие Перейти по гиперссылке на Предыдущий слайд и нажимаем ОК.
7. Рядом с созданной кнопкой располагаем кнопку
8. Настраиваем гиперссылку.
9. Выбираем Слайд – Программа курса – ОК (рис.34.18).
10. Рядом с созданными кнопками располагаем кнопку
11. В появившемся окне Настройка действия выбираем действие Перейти по гиперссылке на Следующий слайд и нажимаем ОК (рис.34.17).
12. Аналогично, для 4 – 7 слайда вставляем управляющие кнопки и создаем гиперссылки.
13. Переходим в режим сортировщика слайдов и устанавливаем эффекты перехода слайдов (вкладка Переходы):
- «Курсы компьютерной грамотности» - наплыв снизу после 2с;
- «Программа Курса» прямоугольник сверху после 2с;
- «Аппаратные средства» панорама по вертикали наружу после 6с;
- «Операционная система Windows» штора вправо после 2с;
- «Текстовый процессор Word» открывание слева после 1с;
- «Электронная таблица Excel» появление слева после 5с;
- «Электронная презентация PowerPoint» наплыв сверху после 2с;
14. Просмотреть полученную презентацию.
15. Сохранить презентацию.
Вопросы для самоконтроля:
1. Расскажите о назначении программы Power Point.
2. Что представляет собой презентация?
3. Как создать новую презентацию?
4. Как добавить новый слайд в презентацию? Как удалить слайд из презентации?
5. Как переместить слайд в другое место?
6. Как продублировать слайд?
7. Какие объекты можно размещать на слайде?
Рекомендуемая литература:
Семакин И.Г. Информатика. Углубленный уровень: учебник для 10 класса: в 2 ч. Ч. 2. Гл. 3 С. 146-152
Обучение работе с PowerPoint [Электронный ресурс] – Электрон. дан. – Справка и обучение Microsoft Office — поддержка Office. – Режим доступа: https://support.office.com/ru-ru/powerpoint
Практическое занятие № 35
Тема: Разработка презентаций в MS PowerPoint. Форматирование слайдов. Публикация и демонстрация слайд-фильма
Цель занятия: Приобретение навыков создания анимационного, звукового эффектов в слайдовой презентации
Задание 35.1 Использование возможностей PowerPoint на примере доказательства теоремы Пифагора
| a |
| b |
| c |
| Рисунок 35.1 |
Теорема Пифагора:квадрат гипотенузы равен сумме квадратов катетов.
| a |
| b |
| c |
| c |
| c |
| c |
| b |
| b |
| b |
| a |
| a |
| a |
| Рисунок 35.2 |
В результате видно, что площадь большого квадрата равна сумме площадей четырех треугольников и маленького квадрата, т. е.
(а + b)2 = 4·  ·ab + с2,
·ab + с2,
отсюда, воспользовавшись формулами сокращенного умножения, получаем:
а2 + 2ab + b2 = 2·ab + с2 a2 +b2 = с2
Слайд № 1. В процессе демонстрации название теоремы "летит сверху", а текст формулировки теоремы появляется "по буквам", сопровождаемый звуком "печатной машинки".

| Рисунок 35.3 – Слайд №1 |

| Рисунок 35.4 – Настройка анимации |
1) На вкладке Дизайн в группе Темы выберите шаблон оформления слайда (рис. 34.5).
2) Введите текст заголовка. Для настройки анимации (вылета текста), выделите заголовоки выполните команду Анимация – Анимация – Вылет и установите параметры настройки анимации с помощью кнопки Параметры эффектов – Направление сверху.
Введите текст формулировки теоремы, примените к нему эффект анимации Вылет – Слева. Для настройки анимации нажмите на кнопку в правом нижнем углу группы Анимация  используйте подсказку, приведенную на рисунке 35.4.
используйте подсказку, приведенную на рисунке 35.4.
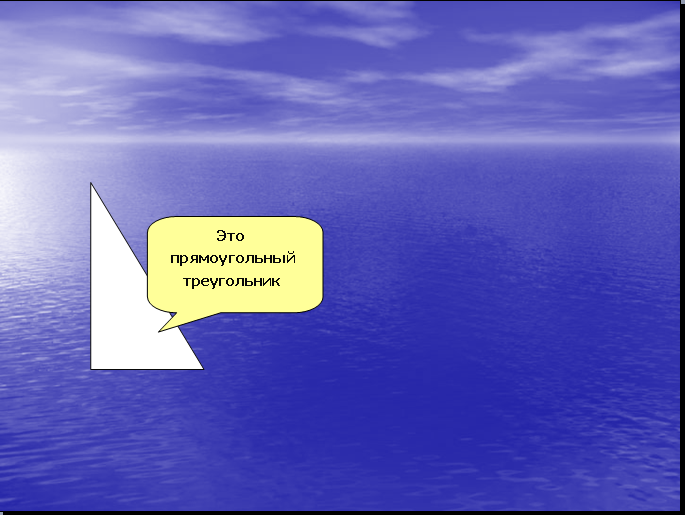
| Рисунок 35.5 - Слайд №2 |
Для начала нужно создать пустой слайд, на котором в дальнейшем разместить графические объекты:
На вкладке Вставка выберите Создать слайд и авторазметку – Пустой слайд.
Для построения геометрических фигур воспользуйтесь кнопкой Фигуры. Выберите прямоугольный треугольник и "растяните" треугольник в нужном месте. На временной вкладке Формат выберите заливку фигуры, цвет и тип линии.

| Рисунок 35.6 |
 .
.
Для настройки анимации (вылета плашки), выделите автофигуруи выполните команду Анимация – Анимация – Вылет и установите параметры настройки анимации с помощью кнопки Параметры эффектов – Направление сверху. В группе Расширенная анимация – Область анимации (рис.35.6) примените параметры Запускать после предыдущего, эффекты — Появление сверху, Длительность — 0,75.
Текст вводится так же, как в предыдущем упражнении, выбороминструмента "Надпись"  . Каждая строка текста вводится в отдельную рамку текста. Параметры для каждой строки текста: Запускать после предыдущего, эффекты — Появление сверху, Длительность — 0,75.
. Каждая строка текста вводится в отдельную рамку текста. Параметры для каждой строки текста: Запускать после предыдущего, эффекты — Появление сверху, Длительность — 0,75.
Слайд № 3. На этом слайде, к имеющемуся треугольнику, поочередно “подлетают”: слева стрелка с текстом, снизу стрелка с текстом, справа стрелка с текстом «гипотенуза». После этого появляются обозначения сторон со звуковым эффектом "Ветер".
1.
| Рисунок 35.7 – Слайд №3 |
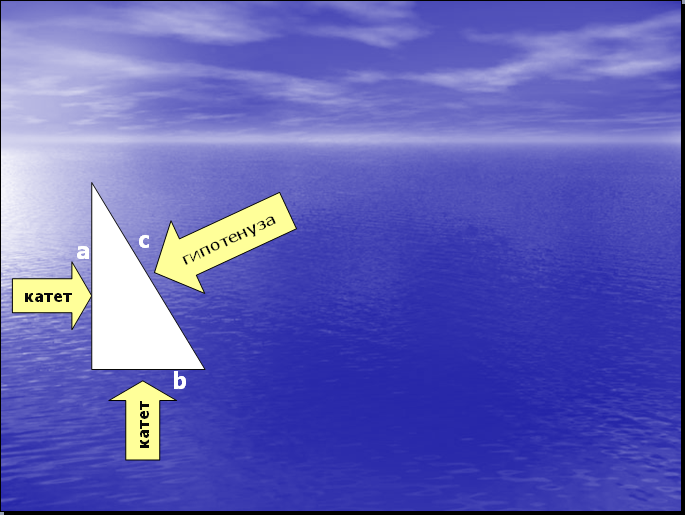 Для того чтобы сделать переход от одного слайда к другому более плавным, на всех последующих слайдах треугольник должен стоять строго на одном и том же месте. Для этого нужно вернуться к предыдущему слайду, и сделать его дубликат. Удалите с дубликата слайда все объекты, кроме треугольника. Перемещать треугольник после вставки нельзя, иначе в процессе демонстрации, при переходе от одного слайда к другому, фигура будет "скакать".
Для того чтобы сделать переход от одного слайда к другому более плавным, на всех последующих слайдах треугольник должен стоять строго на одном и том же месте. Для этого нужно вернуться к предыдущему слайду, и сделать его дубликат. Удалите с дубликата слайда все объекты, кроме треугольника. Перемещать треугольник после вставки нельзя, иначе в процессе демонстрации, при переходе от одного слайда к другому, фигура будет "скакать".
2. Далее, воспользовавшись соответствующими инструментами вкладки Вставка – Фигуры, нарисуйте стрелку, направленную слева направо. Поместите поверх стрелки текст Катет. Настройте для стрелки и текста анимацию: появление слева, после предыдущего, длительность – 0,75.
3. Скопируйте построенную фигуру, вставьте и поместите под треугольником.
4. Разверните стрелку с текстом используя инструмент "Свободное вращение"  . Настройте длястрелки и текста анимацию: появление снизу, после предыдущего, длительность – 0,75.
. Настройте длястрелки и текста анимацию: появление снизу, после предыдущего, длительность – 0,75.
5. После знакомства с инструментом "Свободное вращение" становится понятно, каким образом получена наклонная стрелка к гипотенузе:
- первоначально нарисована произвольная стрелка;
- текст, помещен поверх этой стрелки;
- затем, стрелка и текст развернуты до нужного положения.
6. Настройте анимацию для этого объекта, сохраняяпорядок появления и применив эффект: появление справа, после предыдущего, длительность – 0,75.
7.
| Рисунок 35.8 – Слайд №4 |
 Остается разместить обозначения сторон. Используйте инструмент Надпись вкладки Вставка – Фигуры. Настройте для каждойиз букв анимацию, эффекты — появление с увеличением, по буквам, после предыдущего, длительность – 0,75, звуковой эффект -ветер.
Остается разместить обозначения сторон. Используйте инструмент Надпись вкладки Вставка – Фигуры. Настройте для каждойиз букв анимацию, эффекты — появление с увеличением, по буквам, после предыдущего, длительность – 0,75, звуковой эффект -ветер.
Слайд №4.На этом слайде к имеющемуся треугольнику раскрывается указатель (эффект — жалюзи) одновременно с текстом.
1. Создайте дубликат слайда №3
2. Удалите стрелки с надписями.
3. Сгруппируйте рисунок.
4. Нарисуйте пятиугольник, (Вставка – Фигуры), поместите в фигуру текст: Выполним дополнительные построения. Настройте для пятиугольника анимацию: Жалюзи по вертикали, после предыдущего, длительность – 1.
Слайд №5.На этом слайде к имеющемуся треугольнику поочередно с разных сторон "подъезжают" достроенные треугольники вместе с обозначениями сторон.
1.  Создайте копию слайда №4.
Создайте копию слайда №4.
2. Удалите пятиугольник с надписью.
3. Три дополнительных треугольника являются копиями исходного, только развернуты под разными углами.
4.
| Рисунок 35.9 – Слайд №5 |
5. Разгруппируйте фигуры с обозначениями сторон. Измените положение букв и снова сгруппируйте фигуры.
6. Для настройки анимации примените соответственно эффекты:Вылет сверху, Вылет справа, Вылет снизу слеваиВылет снизу справа, после предыдущего, длительность – 1.

| Рисунок 35.10 – Слайд №6 |
1. Для того чтобы начать работу с этим слайдом, скопируйте слайд № 5.
2. Далее, воспользовавшись инструментом Прямоугольник, "накройте" поверхность чертежа квадратом, дайте ему цветную заливкуи настройте анимацию (эффект — Шашки горизонтальные, после предыдущего, длительность подберите сами).
3. Нанесите поверх квадрата текст (рис.35.11).
4. 
| Рисунок 35.11 – Слайд №6 |
Слайд № 7. Демонстрация этого слайда полностью повторяет предыдущий, с тем только отличием, что вместо большого квадрата шашечками "накрывается" маленький.
1. 
| Рисунок 35.12 – Слайд №7 |
2. Воспользовавшись инструментом Прямоугольник, нарисуйте квадрат, поверните его при помощи инструмента "Свободное вращение" и, в случае необходимости, измените пропорции графического объекта. Подгоните, таким образом, квадрат к заданному размеру и положению.
3. Произведите заливку, настройте анимацию для квадрата и текста так же, как и в предыдущем слайде.

| Рисунок 35.14 – Слайд №8 |

| Рисунок 35.13 – Слайд №8 |
1. Заново сделайте копию слайда № 5.
2. Нарисуйте Прямоугольный треугольник и подгоните его, таким образом, чтобы он закрывал нижний треугольник на слайде.
3. Произведите заливку, настройте анимацию для треугольника так же, как и в предыдущем слайде.
4. 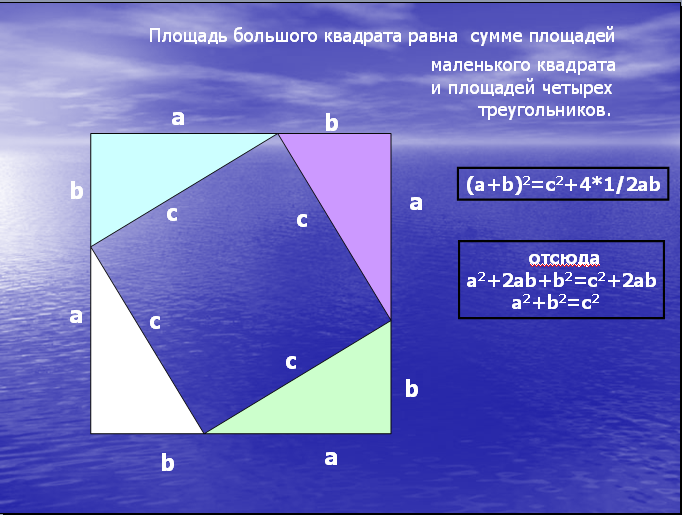
| Рисунок 35.15 – Слайд №9 |
Слайд № 9. На этом слайде к имеющемуся чертежу появляется текст со звуковым эффектом "Печатная машинка".
Начните со вставки слайда № 5. Затем расположите текст. Для набора степени активизируйте флажок Надстрочный(диалоговое окно Шрифт).Анимацию текста настройте по своему желанию.
Вот все слайды и подготовлены. Остается выполнить демонстрацию и сохранить презентацию.
Вопросы для самоконтроля:
1. Каковы основные этапы создания презентаций?
2. Какие существуют режимы работы с презентацией?
3. Для чего предназначен режим просмотра?
4. Как выбрать шаблон презентации?
5. Что такое местозаполнитель?
6. Как выбрать разметку слайда?
7. Как вставить в слайд презентации картинку, таблицу, диаграмму?
8. Как вставить в слайд презентации звук?
Рекомендуемая литература:
Семакин И.Г. Информатика. Углубленный уровень: учебник для 10 класса: в 2 ч. Ч. 2. Гл. 3 С. 146-152
Обучение работе с PowerPoint [Электронный ресурс] – Электрон. дан. – Справка и обучение Microsoft Office — поддержка Office. – Режим доступа: https://support.office.com/ru-ru/powerpoint
Практическое занятие № 36
Тема: Разработка презентаций в MS PowerPoint. Форматирование слайдов. Публикация и демонстрация слайд-фильма
Цель занятия: Приобретение навыков создания анимационного, звукового эффектов в слайдовой презентации
Задание 36.1 Создать презентацию «самые странные в мире морские суда», состоящую из 17 слайдов.
Слайд № 1. Для построения слайдов используем картинки из папки «Картинки судов», которая находится в папке «Для ПР студентов».
1. Запустите PowerPoint, выберите "Пустую презентацию", далее Макет авторазметка пустой слайд.
2.
| Рисунок 36.1 - Слайд № 1 |
 Выберите подходящую картинку для фона слайда, например - море. Расположите картинку поверх слайда и подгоните ее по размеру слайда, а также осуществите ее коррекцию, если это необходимо – сделайте фон светлее.
Выберите подходящую картинку для фона слайда, например - море. Расположите картинку поверх слайда и подгоните ее по размеру слайда, а также осуществите ее коррекцию, если это необходимо – сделайте фон светлее.
3. Продублируйте слайд 16 раз (у вас должно получиться 17 одинаковых слайдов).
4.
| Рисунок 36.2 – Настройка пользовательского пути |
 Выделите первый слайд и выберите Макет - титульный слайд. Запишите текст и вставьте подходящие картинки. Установите подходящую анимацию для текста.
Выделите первый слайд и выберите Макет - титульный слайд. Запишите текст и вставьте подходящие картинки. Установите подходящую анимацию для текста.
5. Выделите одну из картиноки в группе Анимация откройте раскрывающийся список Дополнительные параметры, выберите в группе Пути перемещения Пользовательский путь. Нажмите на кнопку Параметры эффектов и выберите Рисованная кривая. Нарисуйте на слайде путь объекта. Просмотрите получившийся эффект, если надо скорректируйте его. Для второй картинки выберете произвольный эффект. Установите параметры запуска – с предыдущим.
Слайд № 2 Данный слайд создается аналогично первому слайду, в качестве авторазметки используется Заголовок и объектилиЗаголовок.
| Рисунок 36.3 - Слайд № 2 |
 Для текста можно выбрать эффекты: вертикальные и горизонтальные жалюзи, а для картинок: Пользовательский путь и Кривая.
Для текста можно выбрать эффекты: вертикальные и горизонтальные жалюзи, а для картинок: Пользовательский путь и Кривая.
Слайды № 3 – 16. Остальные слайды оформите самостоятельно (рис. 36.4 - 36.10), используя анимацию для объектов слайда.
После создания всей презентации установите управляющие кнопки и гиперссылки (см. Практическое занятие №34).


Рисунок 36.4 – Слайд № 3, 4


Рисунок 36.5 – Слайд № 5, 6


Рисунок 36.6 – Слайд № 7, 8


Рисунок 36.7 – Слайд № 9, 10


Рисунок 36.8 – Слайд № 11, 12


Рисунок 36.9 – Слайд № 13, 14


Рисунок 36.10 – Слайд № 15, 16

| Рисунок 36.11 – Слайд № 17 |
Слайд № 17 Введите текст: «Спасибо за внимание» используя WordArt  . Установите подходящую анимацию.
. Установите подходящую анимацию.
¾ Вставьте гиперссылки со слайда с содержанием презентации на остальные слайды.
¾ Создайте звуковое оформление презентации. Для вставки звука выбираем Вставка – Мультимедиа – Звук – Аудиофайлы на компьютере. Выбираем звуковой файл. Появится временная лента Работа со звуком. Выбираем Воспроизводить в фоне. Для настройки звука, на вкладке Анимация вызовите диалоговое окно Параметры эффекта. На вкладке Эффект настроим вставку звука (рис. 36.12).

Рисунок 36.12 – Настройка звука
¾ Сохраните презентацию.
| Рисунок 36.13 – Слайд вместе с заметками |

| Кнопка Заметки |
Заметки к слайду создаются путем ввода текста в специальном окне, расположенном в нижней части основного окна (рис. 36.13). Выбрав подходящий масштаб отображения, можно одновременно видеть на экране слайд и иметь возможность вводить сопроводительный текст. Если окно заметок не отображается, необходимо нажать на кнопку  , расположенную в нижней части основного окна.
, расположенную в нижней части основного окна.
m cIIErJ9OEKZvZQImYAImcGIErJ9ODKVvZAImYAImcIIErJ9OEKZvZQImYAImcGIE/n9zoPB6zleL BQAAAABJRU5ErkJgglBLAQItABQABgAIAAAAIQCxgme2CgEAABMCAAATAAAAAAAAAAAAAAAAAAAA AABbQ29udGVudF9UeXBlc10ueG1sUEsBAi0AFAAGAAgAAAAhADj9If/WAAAAlAEAAAsAAAAAAAAA AAAAAAAAOwEAAF9yZWxzLy5yZWxzUEsBAi0AFAAGAAgAAAAhAKINp9hHBAAACwoAAA4AAAAAAAAA AAAAAAAAOgIAAGRycy9lMm9Eb2MueG1sUEsBAi0AFAAGAAgAAAAhAKomDr68AAAAIQEAABkAAAAA AAAAAAAAAAAArQYAAGRycy9fcmVscy9lMm9Eb2MueG1sLnJlbHNQSwECLQAUAAYACAAAACEAaBs+ LuIAAAALAQAADwAAAAAAAAAAAAAAAACgBwAAZHJzL2Rvd25yZXYueG1sUEsBAi0ACgAAAAAAAAAh AK0ALenXFQMA1xUDABQAAAAAAAAAAAAAAAAArwgAAGRycy9tZWRpYS9pbWFnZTEucG5nUEsFBgAA AAAGAAYAfAEAALgeAwAAAA== "> 
| Рисунок 36.14 – Вид заметок при печати |
При печати заметок уменьшенная копия слайда располагается в верхней части страницы, тогда как в нижней части отображается содержимое заметок к данному слайду (рис. 36.14).
Задание 36.3 Подготовить автономную презентацию с автоматическим продвижением по слайдам (слайд-фильм).
Определим для каждого объекта и слайда время его нахождения на экране. Это можно сделать путем указания нужного времени на панели Переход слайда или с помощью Настройки времени, расположенной на вкладке Слайд-шоу в группе команд Настройка.
В последнем случае запускается презентация и включается счетчик времени  . Двигаясь от слайда к слайду вручную через необходимые промежутки времени здесь следует имитировать реальный просмотр слайд-фильма, прочитывая или проговаривая, если нужно, имеющийся на слайде текст. Счетчик автоматически фиксирует время нахождения каждого объекта и слайда на экране и записывает это в презентацию. Зафиксированные параметры будут в дальнейшем использоваться при показе в режиме по времени с автоматическим продвижением по слайдам.
. Двигаясь от слайда к слайду вручную через необходимые промежутки времени здесь следует имитировать реальный просмотр слайд-фильма, прочитывая или проговаривая, если нужно, имеющийся на слайде текст. Счетчик автоматически фиксирует время нахождения каждого объекта и слайда на экране и записывает это в презентацию. Зафиксированные параметры будут в дальнейшем использоваться при показе в режиме по времени с автоматическим продвижением по слайдам.
При настройке времени в левом нижнем углу каждого слайда можно видеть плановое время нахождения слайда на экране в случае показа презентации в режиме по времени.
Задание 36.4 Настроить режим демонстрации.
Последним шагом в подготовке презентации является задание параметров показа презентации. Данные параметры собраны в окне Настройка демонстрации.
Здесь определяется:
· будет ли демонстрация осуществляться в автоматическом режиме или под управлением человека (докладчика или пользователя)
· будет ли демонстрация делаться со звуковым сопровождением или без него
· нужно ли использовать назначенные эффекты анимации
· какие слайды будут включены в показ
· будет ли делаться продвижение по слайдам в соответствии с назначенным временем или по нажатию клавиш
· с каким качеством демонстрировать слайды.
Программой предусмотрены три основные режима демонстрации:
· Режим управления докладчиком
· Режим управления пользователем
· Автоматический режим
1. Настройте презентацию на автоматическое воспроизведение слайдов с интервалом в 1 минуту.

Рисунок 36.15 – Настройка презентации
Задание 36.5 Сохраните презентацию в формате пригодном для публикации в Интернете.
Презентация сохраняется в виде файла. Существуют различные подходы к сохранению презентации в зависимости от цели, с которой делается сохранение.
Самые распространенные варианты:
¾ сохранение с возможностью последующего развития и модификации. Презентация сохраняется в полном объеме в файле с расширением .ppt. Таким образом сохраненная презентация может в дальнейшем модифицироваться и развиваться. При сохранении в данном формате можно выбрать версию программы PowerPoint, для которой будет сохранена презентация.
¾ сохранение для показа (формат .pps). Сохранение презентации в формате .pps делается с целью максимально подготовить презентацию к показу. В данном случае предполагается, что на компьютере, где будет демонстрироваться презентация, имеется либо программа PowerPoint, либо программа PowerPoint Viewer. Последняя предназначена для просмотра презентаций, подготовленных в PowerPoint без использования самой программы PowerPoint. При запуске просмотра презентации в формате .pps не открываются рабочие окна программ, а сразу начинается показ слайдов. Файл презентации можно сохранить в специальном формате, в котором презентация всегда будет открываться в режиме показа слайдов. Для сохранения файла презентации в данном формате выполните команду Файл-Сохранить как. В окне Сохранение документа перейдите к папке, в которую сохраняется файл, в раскрывающемся списке Тип файла выберите Демонстрация Microsoft PowerPoint (*.pps), при необходимости в поле Имя файла введите имя файла, после чего нажмите кнопку Сохранить.
¾ сохранение презентации для публикации в Интернет. В том случае, когда требуется опубликовать презентацию в Интернет, обеспечивая тем самым широкий доступ к презентации всем пользователям сети, следует сохранить презентацию в специальном формате. Для публикации презентации в Интернет выбираем в меню Файл – Сохранить как – XML – презентацию PowerPoint.
¾ сохранение слайдов в виде отдельных графических файлов (форматы графических файлов)
¾ сохранение в качестве шаблона для разработки других презентаций.
Вопросы для самоконтроля:
1. Какие бывают типы презентаций?
2. Как включить анимацию для объектов, текста?
3. Каким образом включить анимационные эффекты при смене слайдов?
4. Как вручную задать время демонстрации слайда?
5. Опишите процесс сохранения презентации для публикации в Интернет.
6. Как настроить презентацию на автоматическое воспроизведение слайдов?
Рекомендуемая литература:
Семакин И.Г. Информатика. Углубленный уровень: учебник для 10 класса: в 2 ч. Ч. 2. Гл. 3 С. 146-152
Обучение работе с PowerPoint [Электронный ресурс] – Электрон. дан. – Справка и обучение Microsoft Office — поддержка Office. – Режим доступа: https://support.office.com/ru-ru/powerpoint
Практическое занятие № 37
Тема: Создание ящика электронной почты и настройка его параметров. Формирование адресной книги. Поиск информации в сети Интернет
Цель занятия: Научиться создавать ящик электронной почты, работать с сообщениями, формировать адресную книгу
Электронная почта – одна из наиболее распространенных и популярных функций компьютерных сетей, обеспечивающая обмен сообщениями между пользователями сети.
Электронная почта (E-Mail) - это служба Интернета, обеспечением которой занимаются специальные почтовые серверы. Как и все службы Интернета, электронная почта основана на взаимодействии двух программ. Одна из них сервер, другая – клиент. Они взаимодействуют по определенным правилам, заданным в протоколах.
Протокол службы – технический стандарт (система правил), определяющий технические особенности взаимодействия почтовых серверов друг с другом и с почтовыми клиентами.
Почтовые серверы получают сообщения от клиентов и пересылают их по цепочке к почтовым серверам адресатов, где эти сообщения накапливаются. При установлении соединения между адресатом и его почтовым сервером происходит автоматическая передача поступивших сообщений на компьютер адресата. От других служб Интернет электронная почта отличается, прежде всего тем, что ее работа определяется не одним протоколом, а несколькими.
Для работы электронной почты применяются два основных протокола.
1. РОРЗ (Post Office Protocol) - протокол приема почтовых сообщений (протокол почтовой службы);
2. SMTP (Simple Mail Transfer Protocol) - простой протокол передачи почты.
Иногда для приема почты используется более современный протокол – IMAP (Internet Message Access Protocol), который позволяет, в частности, выборочно копировать пришедшие для вас письма с почтового сервера на ваш компьютер. Чтобы использовать этот протокол, необходимо, чтобы он поддерживался как вашим провайдером, так и вашей почтовой программой.
Для работы с электронной почтой пользователь должен получить учетную запись – совокупность настроек сервера, ориентированная на работу с конкретным клиентом. Правомочность владения учетной записью пользователь подтверждает вводом регистрационного имени (логина) и пароля для подключения к серверу.
Порядок использования электронной почты во многом сходен с обычной почтой. Роль почтовых отделений играют узлы сети Интернет, на которых абонентам организуются специальные почтовые ящики. По электронной почте можно пересылать не только текстовые сообщения, но и готовые файлы, созданные в любых других программах.
При пересылке сообщений по электронной почте необходимо указывать адрес получателя в сети Интернет.
Адрес электронной почты– запись, однозначно определяющая путь доступа к электронному «почтовому ящику» адресата.
Адрес электронной почты выглядит примерно следующим образом:
Рисунок 37.1
Первая часть адреса включает в себя имя пользователя. Это имя или псевдоним, которые Вы выбираете сами, или которые назначает вам поставщик услуг. Символ @ используется для отделения пользовательского имени от доменного. Доменное имя указывает на имя компьютера вашего поставщика услуг Интернета. Таким образом, понятно, что сочетание вашего пользовательского имени и имени почтового сервера вашего поставщика услуг обеспечивает точное указание того, куда должна быть отправлена почта. Большие и маленькие буквы в почтовом адресе не различаются.
Работать с электронной почтой можно при помощи почтовой программы (почтового клиента), установленной на компьютере пользователя или при помощи браузера, с помощью web-интерфейса.
Почтовая программа (клиент электронной почты, почтовый клиент) — программное обеспечение, устанавливаемое на компьютере пользователя, предназначенное для получения, написания, отправки, хранения и обработки сообщений электронной почты пользователя (например, Microsoft Outlook Express, The Bat!, Netscape Messager, Mozilla).
В системе пересылки электронной почты еще необходим почтовый сервер (сервер электронной почты). Почтовый сервер - это компьютерная программа, которая передаёт сообщения от одного компьютера к другому. Почтовые серверы работают на узловых компьютерах Интернета, а почтовые клиенты должны быть у каждого пользователя e-mail.
Существует большое количество WWW-серверов, которые предлагают завести бесплатный почтовый ящик и позволяют работать с почтой, используя только браузер. Чтобы получить бесплатный почтовый ящик на таком сервере, необходимо зарегистрироваться. Для этого нужно заполнить несколько обязательных полей – ввести свой логин, пароль, возраст, пол и т.д. В случае успешной регистрации, за Вами будет закреплен бесплатный почтовый электронный адрес.
Дополнительные функции клиентов электронной почты предназначены для автоматизации основных операций или для повышения удобства работы со службой. Перечислим самые распространенные из них.
1. Поддержка множественных идентификационных записей. Идентификационной записью называется совокупность настроек программы на конкретного пользователя.
2. Поддержка Адресной книги. Адресная книга – это удобное средство для работы с адресами электронной почты. Это средство управления базой данных, обычно встроенное в почтовую программу, которое позволяет вести учет контактов. Контактами называются записи адресной книги, соответствующие регулярным корреспондентам и содержащие данные о людях и их адресах электронной почты.
3. Функции оповещения. В качестве сигнала оповещения поступления новой почты может использоваться звуковой или визуальный сигнал (диалоговое окно). Большинство средств оповещения могут сигнализировать о поступлении новой почты запуском заданной программы.
4. Фильтрация сообщений. Фильтрацию используют для борьбы со спамом.
5. Поддержка «черного» и «белого» списков. Средства фильтрации могут работать с заранее заготовленными списками почтовых адресов. «Черным» называется список адресов электронной почты, сообщения от которых автоматически блокируются и уничтожаются непосредственно на сервере без загрузки на локальный компьютер. «Белый список» используют, чтобы пропускать избранные сообщения в тех случаях, когда почтовый клиент настроен на блокирование всех поступающих сообщений.
6. Функции автоматической генерации ответа и переадресации. Автоматическая генерация ответа на поступившее почтовое сообщение позволяет соблюсти этикет электронной почты и оперативно ответить на поступившее сообщение, когда нет возможности ответить обычным способом.
При работе с электронной почтой следует соблюдать этикет.
Дата добавления: 2021-05-18; просмотров: 131; Мы поможем в написании вашей работы! |

Мы поможем в написании ваших работ!
