Видимость смен в книге записи
ПРОГРАММА ДЛЯ ОПТИКИ
USU.kz - Универсальная Система Учета
Оглавление
Начало работы.. 5
Создание логинов. 5
Вход в программу. 10
Блокировка. 11
Интерфейс. 13
Настройка программы.. 14
Настройка параметров. 14
Деньги. 19
Валюты.. 19
Способы оплаты.. 21
Финансовые статьи. 22
Пациенты.. 23
Источники информации. 23
Категории пациентов. 23
Направляют. 24
Начисление бонусов. 25
Организации. 25
Организация. 26
Ваши компании. 26
Виды смен. 26
Отделения. 28
Сотрудники. 28
Назначение смен. 30
Видимость смен в книге записи. 32
Склад.. 34
Категории. 34
Номенклатура. 34
Услуги. 36
Виды прайс-листов. 36
Категории услуг. 36
Услуги. 37
Прайс-листы.. 38
Создание дополнительного прайс-листа. 41
Назначение ставок сотрудникам.. 44
Назначение ставок направителям.. 46
Работа в программе. 48
Книга записи. 48
Работа с пациентом.. 50
Запись пациента. 50
Пациент по умолчанию.. 55
Фотография пациента. 57
Сохраненные рецепты.. 58
История пациента. 59
Работа с клиентами. 60
Прием оплат. 61
Бланки и рецепты.. 67
Настройка бланка. 67
Заполнение бланка. 72
Прикрепление электронных документов и изображений. 74
Работа с товарами. 75
Приход товара. 75
Продажа. 79
Чек и накладная. 82
Списание на пациентов. 85
Печать этикеток. 86
Учет расходов. 87
Рассылка SMS и E-mail 88
Опытный пользователь. 93
Работа с открытыми окнами. 93
Фильтрация данных. 93
Группировка значений. 94
Быстрый поиск. 95
Видимость колонок. 96
|
|
|
Сортировка. 97
Экспорт данных. 98
Аудит. 99
Отчетность. 101
Деньги. 101
География. 101
Должники. 101
Зарплата. 102
Пациенты.. 103
Маркетинг. 103
Направляют. 104
Направителям.. 105
Платежи. 105
Сотрудники. 106
Статьи. 106
Услуги. 107
Страховые. 108
Пациенты.. 108
Работа с пациентами. 108
Удержание пациентов. 108
Склад.. 109
Заканчивается товар. 109
Остаток товара. 110
Остаток с деньгами. 110
Проданный товар. 111
Возможности 5ой версии платформы.. 112
Интерфейс. 112
Новый выбор интерфейса. 112
Новое меню.. 116
Новые уведомления. 118
Компактное представление. 119
Таблицы.. 121
Заголовок в несколько этажей. 121
Суммы при группировке. 124
Количество групп. 125
Группировка строк при редактировании и поиске. 126
Обязательное значение. 128
Фиксирование колонок и строк. 129
Контроль полноты выполнения. 133
Поиск. 134
Еще быстрее. 134
Выделение критериев. 135
Каждый критерий – отдельный элемент. 136
Выделение значений. 138
Выделить значение цветом.. 138
Раскрасить диапазон значений двумя цветами. 143
Раскрасить диапазон значений тремя цветами. 148
Картинка для диапазона значений. 150
Картинка из коллекции. 152
Диаграмма в ячейке. 156
Планировщик. 159
Отчеты.. 159
Рассылка писем и файлов. 162
Рассылка СМС. 163
Резервное копирование. 164
|
|
|
Любые действия. 165
Карты.. 166
Положение клиентов, заказов, филиалов и т.д. 166
Отображение заказов. 169
Поиск адреса. 171
Поиск объекта. 173
Показать все объекты.. 175
Анализ по карте. 177
Печать карты.. 178
Отчеты.. 180
Анализ по странам.. 180
Анализ по городам.. 183
Облачные хранилища. 184
Новые диаграммы.. 188
Индикаторы в отчетах. 192
Начало работы
Создание логинов
При запуске программы выходит окно, где нам необходимо ввести логин, пароль и роль. Роль – это схема доступа, под которой работает тот или иной пользователь, его полномочия в базе данных.

Прежде, чем вводить эти данные, необходимо указать путь к базе данных на локальном диске или на сервере. Это делается на вкладке «База данных».

Если база находится на этом компьютере, то отмечаем галочкой поле «Сервер базы данных на этом компьютере» и указываем путь. Если база на сервере, то галочка снимается и в поле «Имя сервера» указывается имя сервера, где она расположена, а также локальный путь в базе данных на сервере.
Если все настроено правильно, то возвращаемся на вкладку «Пользователь». Так как у нас пока еще нету логина, то вводим системный логин «ADMIN» и системный пароль, который указан в договоре, без указания роли.
|
|
|

Нажимаем «ОК» и, если все указано верно, открывается программа.

Сверху ищем кнопку «Пользователи» и нажимаем ее.

Выходит следующее окно.

Чтобы создать новый логин в системе, нажимаем кнопку «Добавить». Выходит окно, где мы вводим данные, которыми хотим пользоваться.

Нажимаем «ОК». Теперь в списке ролей выбираем необходимую нам, и отмечаем галочкой созданный логин, если он будет относиться к этой схеме доступа. Роль «MAIN» дает полные права в системе.

Все остальные логины создаются аналогично.
Нажимаем «Выход» и выходим полностью из программы.
Вход в программу
Запускаем снова программу и вводим уже созданные логин и пароль с указанием схемы доступа, к которой мы этот логин отнесли.

Открывается программа.

Слева расположено основное меню, которое состоит из трех разделов, каждый из которых в свою очередь разделен на тематические подразделы.

Блокировка
Имеется возможность блокировки программы не завершая работы. То есть можно заблокировать доступ к данным, если Вы, например, отошли от компьютера. Для этого нажимаем сверху кнопку «Блокировать».
|
|
|
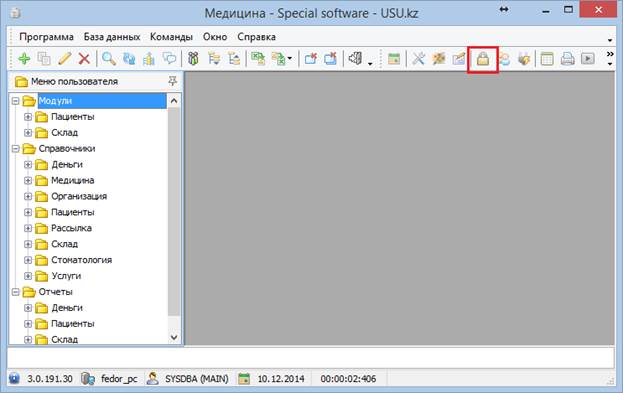
Далее видим окно, где нам надо будет ввести свой пароль, чтобы получить доступ к программе.

Интерфейс
В программе также имеется возможность смены интерфейса, то есть стиля отображения окон. Для этого надо нажать сверху кнопку «Интерфейс».

Выходит меню, где мы можем выбрать любой стиль отображения, который нам понравится.

Настройка программы
Настройка программы осуществляется в основных параметрах, а также в разделе «Справочники». Этот раздел содержит все данные, с которыми мы будем работать, а именно: список услуг, товаров и материалов, цены на все это, сотрудники, отделения и т.д. Далее рассмотрим каждый содержащийся тут подраздел.
Настройка параметров
Чтобы выполнить настройку параметров, зайдем в меню настройки программы. Для этого нажмем кнопку «Настройки».

Выходит меню настроек. Первая вкладка «Системные».

«Название компании» - название, которое будет отображаться в названии окна программы. «Автоматическое обновление» - задается интервал времени в секундах, через которое будет производиться автоматическое обновление набора данных какой-либо таблицы, если эта функция там включена. Включается она специальной кнопкой в любой таблице системы учета.

Вторая вкладка настроек «Графические». Здесь мы задаем логотип компании. Чтобы изменить изображение, нажимаем на нем правой кнопкой мыши и выбираем соответствующую команду.

Третья вкладка настроек «Пользовательские». Здесь три основных раздела: «Настройки», «Организация», «Рассылка».

В разделе «Настройки» есть только один параметр «Последний штрих-код». Он служит для отслеживания последнего штрих-кода при назначении его автоматически при добавлении товаров и материалов в базу.

В разделе «Организация» настраиваются данные об организации, которые будут отображаться во всех отчетах системы.

В разделе «Рассылка» настраиваются параметры для массовой рассылки SMS и E-mail.
Деньги
Валюты
Открываем подраздел «Деньги» и двойным щелком мыши открываем справочник «Валюты»

Здесь мы указываем все виды валют, с которыми мы работаем. Чтобы добавить новую валюту, наводим курсор на любую область внутри таблицы и нажимаем правую кнопку мыши.

Далее выбираем команду «Добавить». Выходит меню добавления новой записи, где мы заполняем все необходимые поля. При добавлении новой записи обязательные к заполнению поля отмечены звездочкой.

Затем, если хотим сохранить введенные данные, нажимаем кнопку «Сохранить», если хотим отменить – кнопку «Отмена».
Если хотим добавить курс текущей валюты, то делаем это уже в нижней части, где они расписаны. То есть встаем на интересующую нас валюту, наводим курсор в область таблицы курсов и повторяем процесс добавления, который был описан выше.
Способы оплаты
Справочник «Способы оплаты» содержит все возможные способы, которыми пациент производит оплату за услуги и товары, можно их также назвать кассы. При этом соответствующими полями отмечается основная касса, или способ оплаты, что является виртуальными деньгами, оплатой накопленными бонусами или оплатой по страховке.

Чтобы изменить значение какого-либо поля в нужной нам записи, надо навести на нее курсор, нажать правую кнопку мыши и выбрать команду «Редактировать». Либо просто кликнуть двойным щелчком по этой записи, чтобы открыть режим редактирования.

Финансовые статьи
Справочник «Финансовые статьи» содержит информацию о том, какие виды финансовых движений осуществляются у нас в организации, то есть виды расходов, доходов или еще чего-либо.

Записи сгруппированы по полю «Категория». Чтобы посмотреть, какие записи есть в той или иной группе, то есть развернуть ее, надо нажать на плюсик напротив названия поля с наименованием группы.
Поле «Оплата за товар» отмечается галочкой на той финансовой статье, по которой мы осуществляем оплату за товар поставщику.
Пациенты
Источники информации
Справочник «Источники информации» содержит информацию о тех местах, откуда о нас могут узнать пациенты. Благодаря им мы можем вести учет по рекламе, то есть можем увидеть, какой ресурс больше всего привлекает наших пациентов.

В специальном поле «Основной» отмечается тот источник информации, который используется чаще всего, который будет нам предлагаться везде по умолчанию.
Категории пациентов
Справочник «Категории пациентов» содержит названия различных групп пациентов, к которым мы можем отнести то или иное лицо при добавлении его в базу данных. Это могут быть как пациенты, которым мы оказываем услуги, так и поставщики, которые поставляют нам материалы, либо даже сотрудники и все те, с кем мы работаем.

В специальном поле «Основная» отмечается та категория, которая используется чаще всего, которая будет нам предлагаться по умолчанию.
Направляют
Справочник «Направляют» содержит информацию о тех, кто может направить пациента в нашу организацию для получения той или иной услуги. При записи пациента на процедуру это всегда указывается, поэтому в дальнейшем мы сможем сформировать отчет, где будет указано, какое количество пациентов привел тот или иной направитель.

Поле «Основной» показывает направителя, который предлагается всегда по умолчанию. Поле «В архиве» показывает тех направителей, которых мы больше не будем использовать в работе.
Начисление бонусов
В программе есть возможность начисления бонусов пациентам. Бонус подразумевает какой-то процент от суммы оказанных услуг, который будет идти в начисление пациенту. Справочник «Начисление бонусов» предназначен для того, чтобы указать там, какие виды бонусов у нас существуют.

Указывается процент суммы, которая будет идти в начисление пациенту, а также сумма для перехода на другой процент начисления. То есть при достижении той или иной суммы, которую пациент оставил за обслуживание у нас в организации за все время, он автоматически переходит на новый процент. Поле «Основной» показывает использующийся чаще всего вид начислений.
Организации
В справочник «Организации» заносятся все организации, с которыми мы работаем. Это могут быть как организации, с которых к нам могут приходить пациенты, так и поставщики товаров.

Организация
Ваши компании
В справочник «Ваши компании» заносятся все организации, от имени которых мы действуем. Если она одна, то просто заносим ее название и отмечаем галочкой в поле «Основной».

Виды смен
В справочник «Виды смен» заносим смены врачей, по которым они могут работать, то есть расписание их работы на неделю по каждому дню, от понедельника до воскресенья. Сначала в верхней таблице указываем наименование смены, например, «ПН-ПТ 09.00-18.00».

Затем, снизу, в подмодуле «Смена по дням» заносим время работы на каждый день, начиная с понедельника. День указывается при помощи его номера, то есть понедельник – это номер 1, воскресенье – номер 7. Те дни, в которые работы по текущей смене нет, также добавляются, но без указания времени работы.

Отделения
Справочник «Отделения» содержит информацию об отделах нашей организации.

При указании наименования того или иного отдела всегда указывается финансовая статья, по которой будет происходить приход денег в кассу, когда в текущем отделении будет произведено оказание услуги пациенту сотрудником, который также относится к этому отделению. Финансовая статься выбирается из справочника «Финансовые статьи», который описывался выше.
Сотрудники
В справочник «Сотрудники» мы заносим всех сотрудников, которые работают у нас в организации. Это могут быть как врачи, так и администрация, а также все остальные.

В первую очередь сюда необходимо добавить тех сотрудников, у которых в системе есть свой логин для входа. Начинаем добавление нового сотрудника и видим к заполнению следующие поля.

Поле «Отделение» показывает, к какому отделению относится данный сотрудник, «Логин» - под каким логином заходит в систему, если он у него есть, «Шаг записи» - с каким интервалом можно будет записывать пациентов к данному сотруднику в книге записи, «Списывать с» - с какого отделения будут списываться материалы при оказании услуг текущим специалистом, «Основной способ оплаты» - касса, которая будет предлагаться по умолчанию при занесении какой-либо оплаты от пациента при работе в программе под логином, указанным на этом сотруднике.
Назначение смен
Каждому врачу, к которому будет производиться запись пациента на оказание услуг, необходимо назначить соответствующее ему расписание работы на каждую дату. Делается это в справочнике «Сотрудники», описанном выше, в подмодуле «Свои смены». Тут мы должны указать на каждую дату время работы этого сотрудника.

Мы можем делать это как вручную, добавлением по одной записи, так и автоматически проставить расписание благодаря информации, которую мы заносили в справочник «Свои смены». Для этого выделяем нужного нам сотрудника, нажимаем сверху кнопку «Действия», затем выбираем команду «Выставить смены».

После выходит окно, где надо задать необходимые параметры.

Выбирается, какую смену необходимо назначить (из всех возможных, содержащихся в справочнике «Виды смен»), задается дата, от которой мы хотим ее назначить, причем эта дата должны быть понедельником, и задается дата, до которой мы хотим назначить, желательно воскресенье. При выполнении этого действия необходимо проследить, чтобы даты, на которые мы хотим смену назначить, не пересекались с теми датами, на которые смена уже назначена, иначе возникнет ошибка.
После выполнения процедуры мы увидим, что на данном сотруднике снизу в подмодуле «Свои смены» проставлено время его работы на каждый день из выбранного периода соответственно выбранному типу смены.

Видимость смен в книге записи
После того, как мы назначим смены всем врачам, надо выполнить еще одну важную процедуру – это указать, какой сотрудник из тех, что работают в программе, каких сотрудников может видеть в книге записи. Это делается для того, чтобы можно было при необходимости разделить полномочия сотрудников, которые будут вести запись, то есть один сотрудник записывает на одних врачей, другой – на других.
Делается это в справочнике «Сотрудники», в подмодуле «Видит смены». Тут для тех сотрудников, у кого есть логин в программе, мы формируем список врачей, чье расписание он сможет видеть при записи. В нашем случае это будет выглядеть следующим образом.

Также есть два специальных действия, которые выполняются на сотруднике, который в этот момент выделен. Сверху кнопка «Действия», далее «Все видят этого сотрудника» добавляет текущего сотрудника в зону видимости всем остальным, «Видеть всех сотрудников» добавляет в зону видимости текущему сотруднику всех сотрудников, у кого назначены смены.

Склад
Категории
Справочник «Категории» позволяет разделить список нашей номенклатуры на различные группы. Мы делим их так, как нам в последствии это будет удобно просматривать. При добавлении предлагается заполнить поля: «Категория» - наименование общей категории для всех товаров, либо для групп товаров, например, «Расходники»; «Подкатегория» - конкретная группа товаров, например, «Бумажная продукция»; «Поставщик» - можно указать фирму, которая нам поставляет эту группу товаров; «Позиция в прайс-листе» - какой по счету в прайс-листе выйдет текущая группа товаров.

Поле «Не учитывать остаток» показывает группу товаров, по которой мы не будем вести учет по остаткам.
Номенклатура
Здесь уже непосредственно заносим наименования товаров и материалов, с которыми мы работаем, относя их к той или иной группе, или подкатегории. Добавим новый товар.

«Подкатегория» - выбирается уже со справочника «Категории»; «Штрих-код» - поле необязательное, можем заполнить как вручную, так и считать сканером. Если не заполним, то он присвоится автоматически из программы; «Минимальный остаток» - пороговое значение остатка, ниже которого система предупредит, что текущий товар заканчивается; «Ед. изм.» - в каких единицах мы будем вести учет по данному товару (шт, кг, мл и т.д.).

Поле «Статус» показывает, есть ли данный товар на складе.
Услуги
Виды прайс-листов
В справочнике «Виды прайс-листов» указываем все возможные виды расценок, которые у нас могут быть. Например, прайс-лист может быть основной и, допустим, со скидкой 10%. При добавлении также указывается валюта. Поле «Основной» означает прайс-лист по умолчанию.

Категории услуг
Справочник «Категории услуг» также, как и справочник «Категории» в разделе «Товар», описанный выше, позволяет разделить теперь уже услуги на различные группы. Добавим несколько новых подкатегорий услуг с различными категориями. При добавлении специальной отметкой мы показываем, относится ли данная подкатегория только к стоматологии.

Услуги
В этот справочник «Услуги» заносятся уже сами наименования услуг, отнесенные к той или иной подкатегории. Занесем сюда несколько услуг на каждую из наших подкатегорий.

Необязательное поле «Код услуги» можно заполнить для того, чтобы далее при работе мы могли осуществлять поиск той или иной услуги не по названию, а по ее коду, если таковой имеется. Поле «Не используется» служит для того, чтобы можно было отметить услугу, которую мы перестали оказывать, чтобы она нигде уже нам не предлагалась. Поле «С картой стоматолога» отмечается для того, чтобы при записи пациента на эту услугу сразу создавалась карта стоматолога в записи.
Также есть возможность в этом же справочнике составить калькуляцию для какой-либо услуги. Для этого выделяем нужную нам услугу и снизу в подмодуле «Калькуляция» указываем, какой материал и в каком количестве используется для данной услуги.
Поле «Есть калькуляция» показывает, составлена ли калькуляция для той или иной услуги.
Прайс-листы
Справочник «Прайс-лист» служит для составления цен на различные прайс-листы, которые мы указали в справочнике «Виды прайс-листов», описанный выше. При необходимо указать необходимо указать вид прайс-листа и дату, от которого он действует. Добавим сначала «Основной KZT».

Теперь снизу в подмодули «Цены на услуги» и «Цены на товар» нам необходимо добавить все наши услуги и товары с указанием цен. Можно это сделать как вручную по одной записи, так и один действием массово. Для этого сверху нажимаем кнопку «Действия» и выбираем команду «Скопировать все услуги и товары в прайс-лист».

После выполнения этого действия видим, что услуги и товары заполнены.


Нам остается только указать цены. Основным полем является «Цена», «Максимальная цена» служит для справки.
Также есть возможность распечатать выбранный прайс-лист. Для этого нажимаем сверху кнопку «Отчеты» и выбираем либо «Цены на услуги», либо «Цены на товар».

И получаем такой отчет.

Дата добавления: 2020-01-07; просмотров: 148; Мы поможем в написании вашей работы! |

Мы поможем в написании ваших работ!
