Преобразование текста в таблицу.
Зачем вообще такое дело может понадобиться? Например, Вы набрали текст, а потом поняли, что к каждому абзацу у Вас есть графическое приложение. И было бы целесообразным помещать его не в конце текста, перегружая материал ссылочной информацией, а рядом с каждым абзацем, а чтобы не возникало путаницы, необходимо четко привязать рисунок к абзацу. Лучшее средство, чем таблица, придумать невозможно.
Чтобы преобразовать текст в таблицу, его сначала надо снабдить разделителями, символами, встретив которые, программа преобразования понимает, что пора начинать новый столбец. Символ этот может быть любым. Можно его даже специально не вводить, а заставить Word разбивать текст по пробелам или по символам начала абзаца. Когда разделители размещены в тексте, текст надо выделить, а затем выбрать команду Преобразовать в таблицуиз вкладки Вставка à Таблица(Рис.8.7).
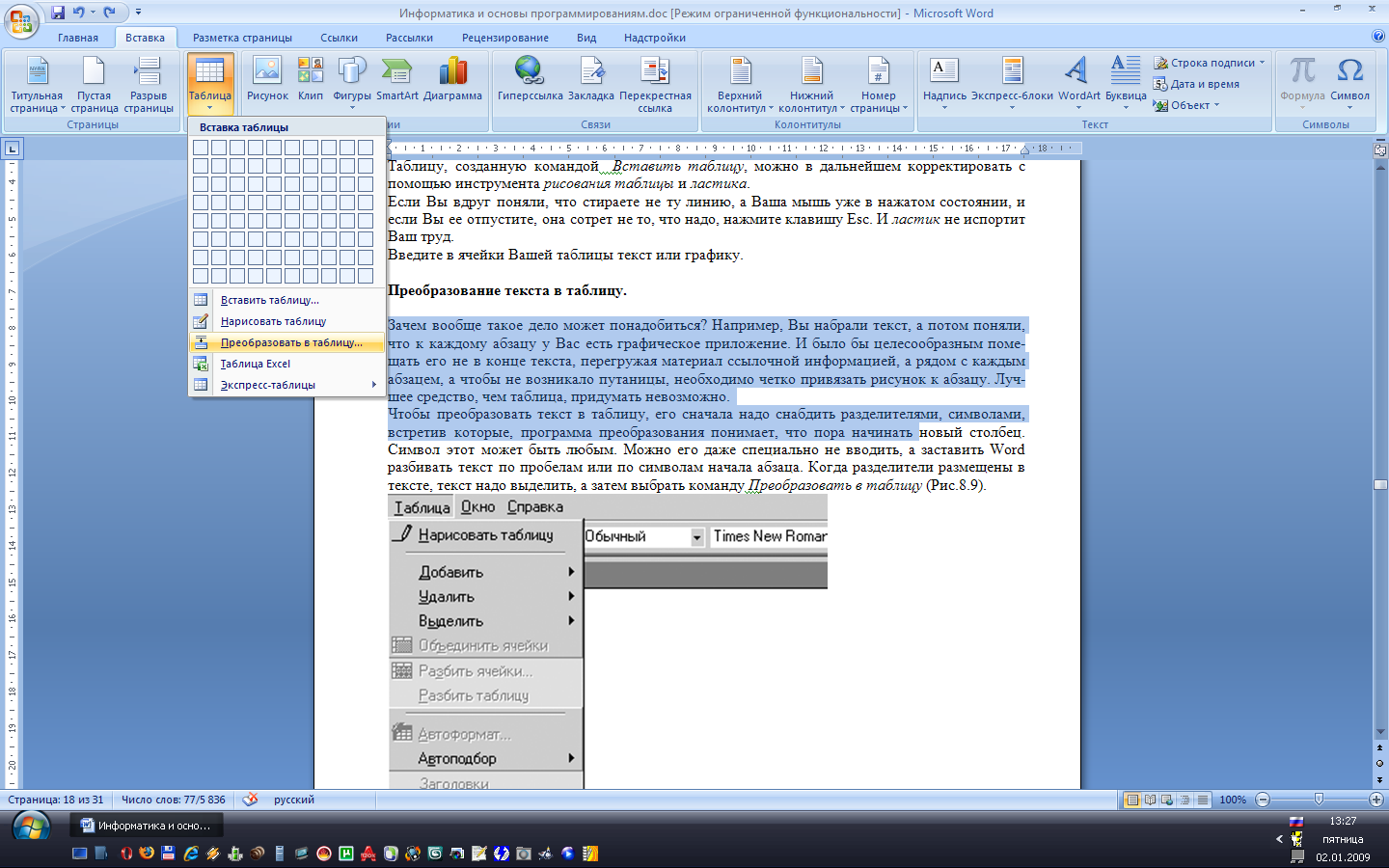
Рисунок 8.7. Команда преобразования текста в таблицу.
В окне (Рис. 8.8) надо ввести символ-разделитель и определить количество столбцов будущей таблицы.
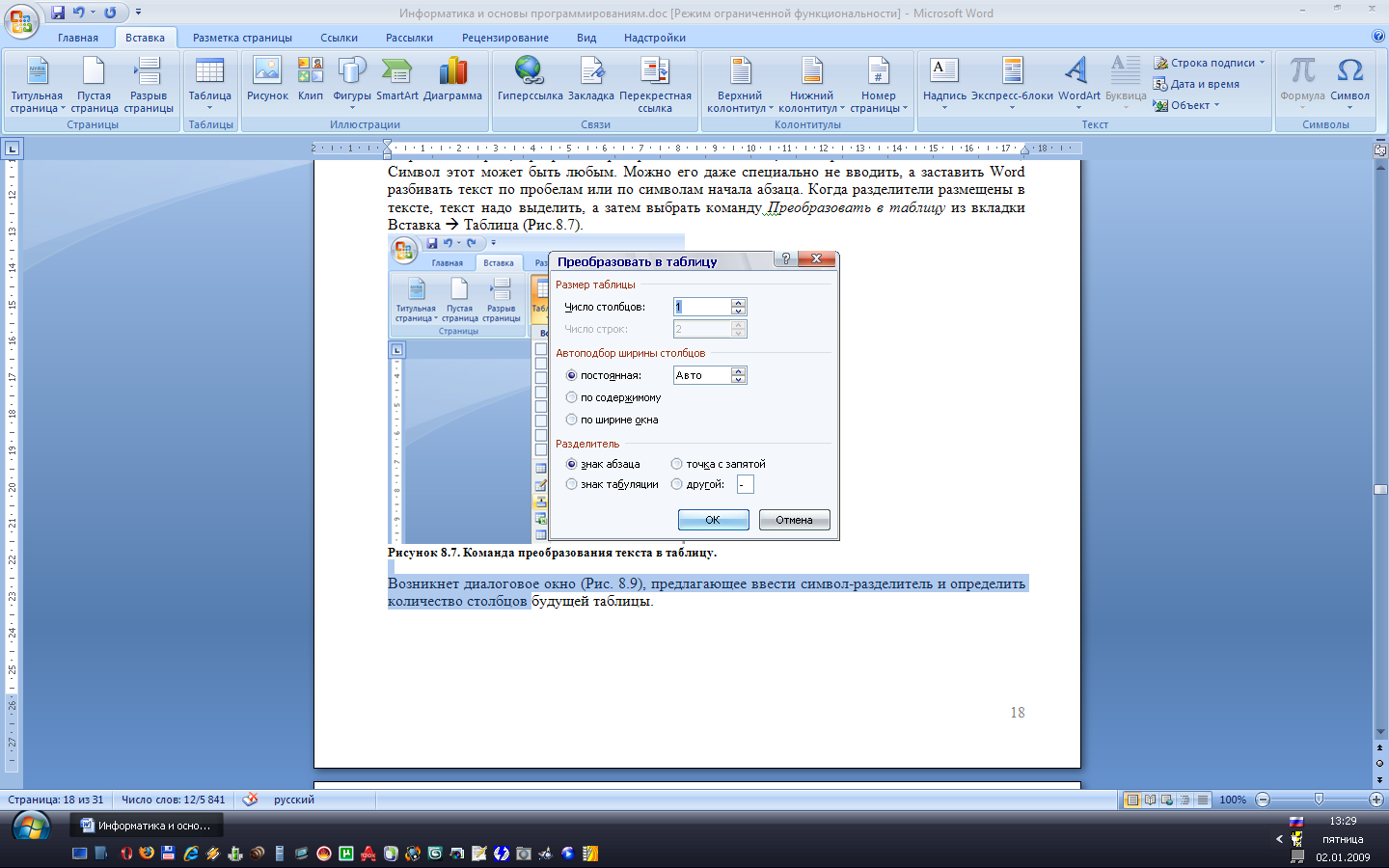
Рисунок 8.8. Параметры преобразования текста в таблицу.
Word придерживается такого принципа работы при занесении текста в рамки таблицы, что один абзац должен представлять одну строку, а столбцы формируются знаками разделителя. Если Вам нужно другое количество строк и столбцов, выберите его самостоятельно.
В дальнейшем эту таблицу можно улучшать в зависимости от конечной цели.
|
|
|
Дублирование заголовка таблицы на
последующих страницах
Установите курсор на первую строку таблицы. Во вкладке Макетвыберите Свойства. В окне свойства таблицы перейдите на вкладку строка и выберите значение повторять как заголовок на каждой странице(Рис. 8.9).
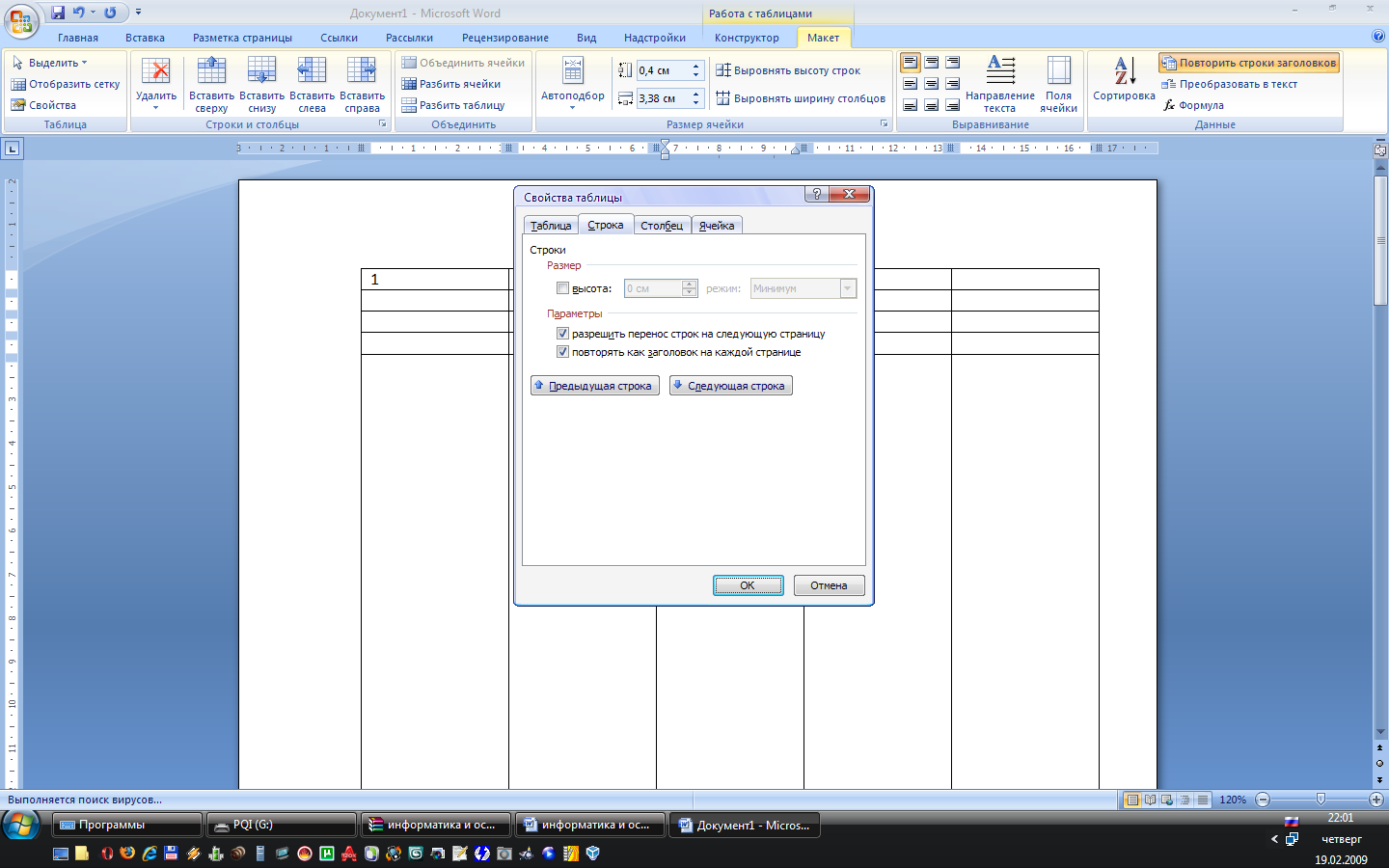
Рисунок 8.9. Формирование шапки таблицы.
Word автоматически дублирует заголовки таблицы на новых страницах, являющихся результатом автоматических разрывов страниц. Word не дублирует заголовок при вставке вручную разрыва страницы в пределах таблицы.
Дублируемые заголовки таблицы видимы только в режиме разметки.
Нумерация ячеек в таблице
Выделите нужные ячейки для нумерации.
Чтобы занумеровать начало каждой строки, выделите только первый столбец в таблице.
Выберите на вкладке Главная кнопку Нумерация.
Ссылки на ячейки в таблице
На ячейки таблицы можно ссылаться в виде A1, A2, B1, B2 и так далее, где символ указывает на столбец, а номер представляет строку (Рис.8.10).

Рисунок 8.10. Адресация ячеек таблицы.
А1, А2, В1, В2 – не надо вносить в таблицу. Это ссылки на ячейки и они уже существуют.
Чтобы ссылаться на ячейки в формулах, используйте точку с запятой (;) в качестве разделителя ссылок на отдельные ячейки и двоеточие (:) для разделения первой и последней ячеек в проектируемом диапазоне (как показано в следующих примерах).
|
|
|
Чтобы усреднить значения ячеек введите
=average(b:b) или =average(b1:b3)
=average(a1:b2)
=average(a1:c2) или =average(1:1;2:2)
=average(a1;a3;c2)
Существует два способа указания всей строки или столбца. При использовании 1:1 для указания строки, а затем добавления столбца к таблице, данные вычисления будут производиться по всем строкам в таблице; при использовании a1:c1 для указания строки, а затем добавления столбца к таблице, вычисление будет производиться только по строкам a, b и c.
Чтобы ссылаться на ячейки в другой таблице или ссылаться на ячейку из внешней таблицы, определите таблицу с закладкой. Например, поле { =average(Table2 b:b) } усредняет значения в столбце, отмеченном закладкой Table2.
Для определения таблицы с закладкой установите курсор в любое место таблицы и выберите вкладку Вставка à Закладка (Рис.8.11-12).

Рисунок 8.11. Команда вставки закладки.

Рисунок 8.12. Выбор имени закладки.
Ссылки на ячейки в Word, в отличие от ссылок в Microsoft Excel, всегда являются абсолютными ссылками и отображаются без значков доллара. Например, ссылка на ячейку A1 в Word то же самое, что и ссылка на ячейку $A$1 в Microsoft Excel.
Дата добавления: 2019-09-13; просмотров: 257; Мы поможем в написании вашей работы! |

Мы поможем в написании ваших работ!
