Проверка орфографии и расстановка переносов.
Расстановка переносов
Для установки переносов в документе выберите вкладку Разметка страницы, затем щелкните на Расстановке переносов и выберите как расставить переносы – Авто или Ручная. (Рисунок 7.1).
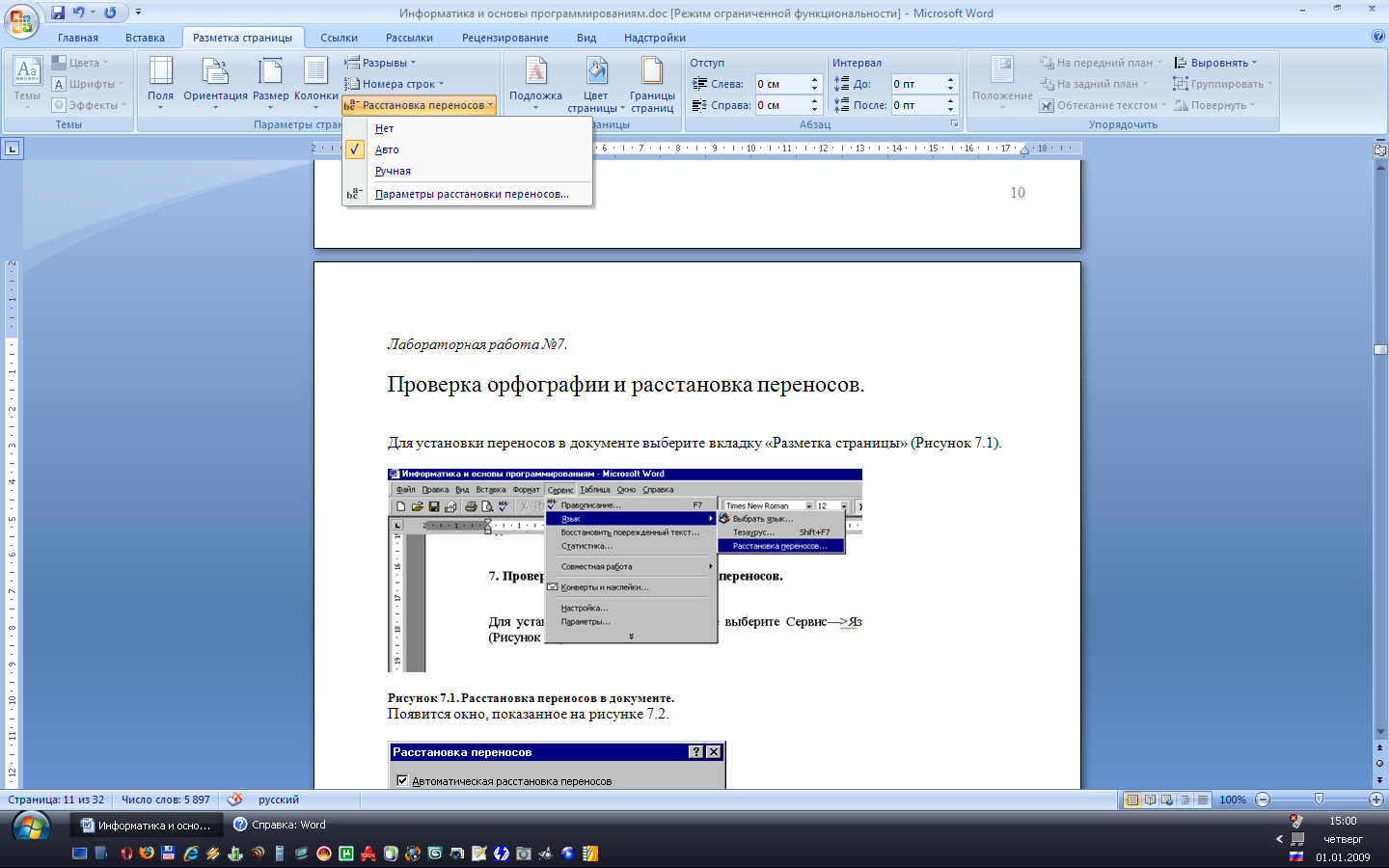
Рисунок 7.1. Расстановка переносов в документе.
Можно изменить параметры расстановки переносов, щелкнув на пункте Параметры расстановки переносов…. Появится окно, показанное на рисунке 7.2.

Рисунок 7.2. Параметры переноса.
Если Вы выбрали параметр Автоматическая расстановка переносов, то Word будет автоматически расставлять переносы в документе там, где это требуется. Ширина зоны переноса определяет интервал, который необходимо оставлять между последним символом последнего слова строки и правым полем станицы. Чтобы уменьшить количество переносов в документе, сделайте зону переноса более широкой. Для уменьшения неровности правого края страницы при выравнивании влево, сделайте зону переноса более узкой.
Полиграфические издания считаются хорошего качества, если в них больше строк без переносов, чем с переносами. Плохо смотрятся более трех переносов подряд.
Для того чтобы избежать такой ситуации, установите четко число разрешенных последовательных переносов.
При необходимости отказа от автоматической расстановки переносов в тексте, выделите абзацы, для которых Вы собираетесь отказаться от автоматических переносов. Перейдите на вкладку Главная и нажмите на кнопку открытия диалогового окна Абзац (Рис.7.3)
|
|
|

Рисунок 7.3. Кнопка открытия диалогового окна «Абзац»
Затем в открывшемся окне выберите вкладку Положение на странице(Рис. 7.4). Затем установите флажок Запретить автоматический перенос слов. При автоматической расстановке переносов во всем тексте в этих абзацах переносы расставляться не будут.
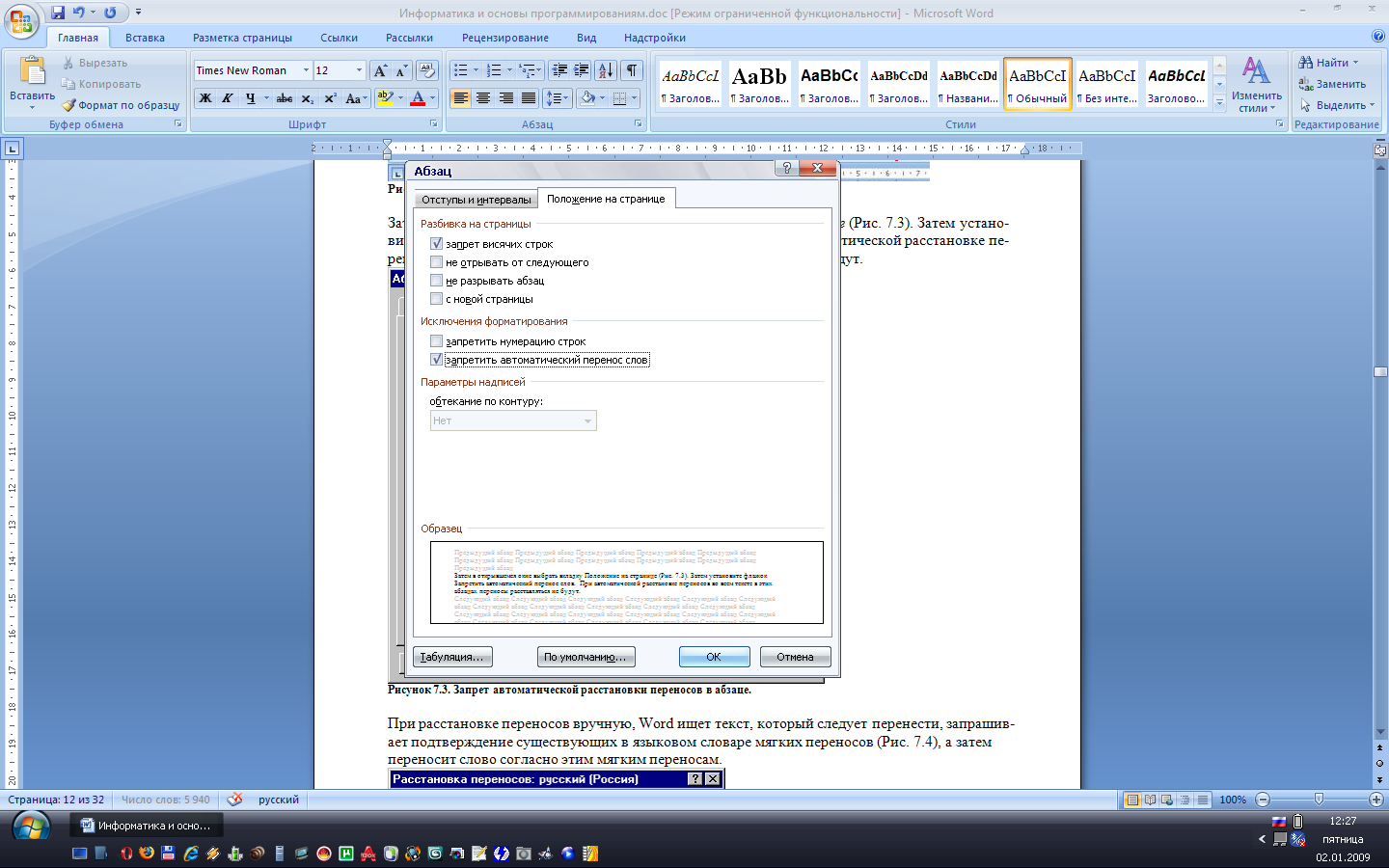
Рисунок 7.4. Запрет автоматической расстановки переносов в абзаце.
При расстановке переносов вручную, Word ищет текст, который следует перенести, запрашивает подтверждение существующих в языковом словаре мягких переносов (Рис. 7.5), а затем переносит слово согласно этим мягким переносам.
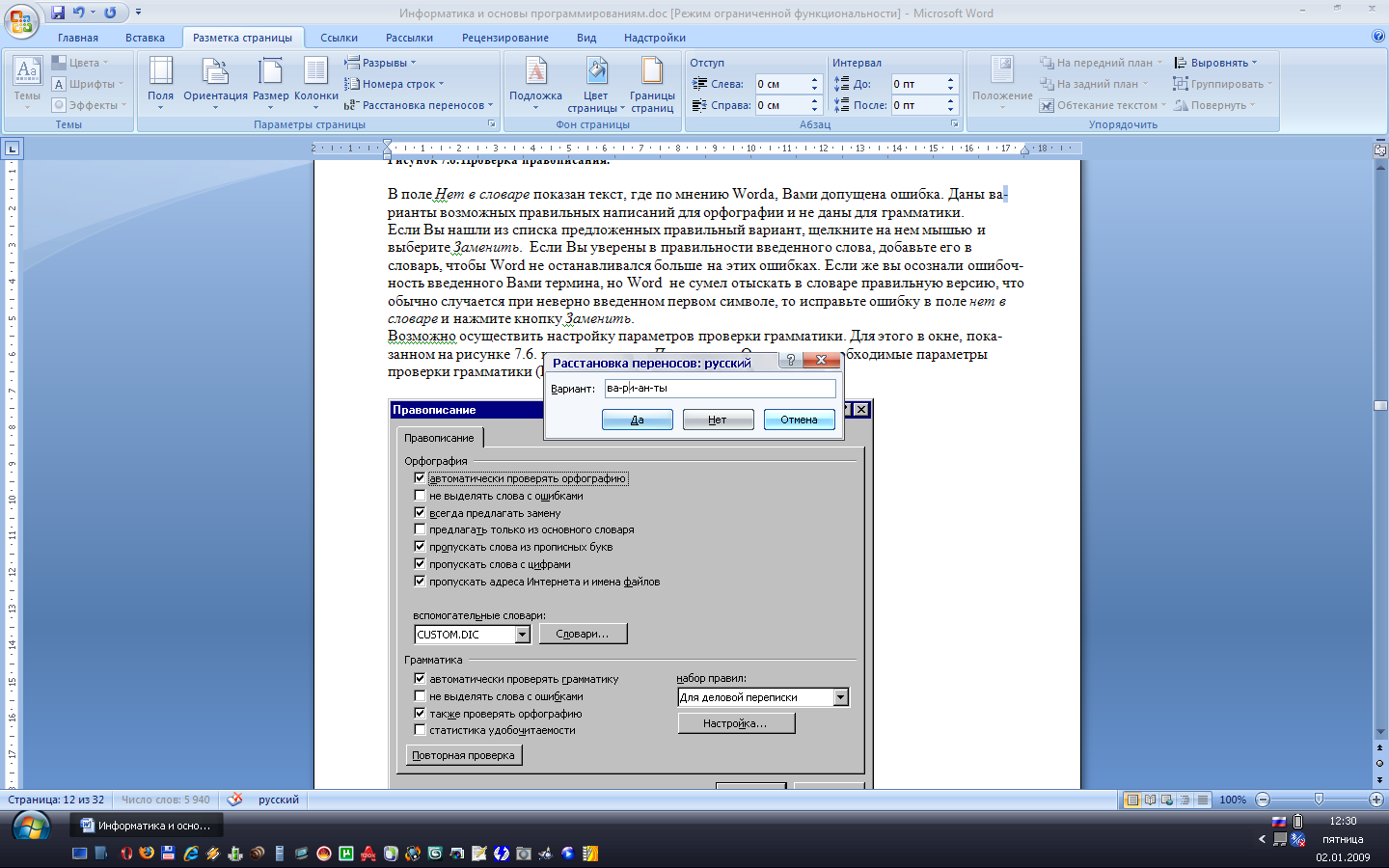
Рисунок 7.5. Принудительная расстановка переносов.
Если Вы вдруг осознали, что длинное слово переносится совсем не так, как Вы планировали, то исправить это можно установкой в переносимом слове мягкого переноса. Мягкий перенос указывает место разрыва слова или словосочетания, когда оно попадает в конец строки. Например, можно указать, что слово «автоформат» должно быть перенесено как «авто-формат», а не «автофор-мат». Мягкий перенос – это невидимый символ, который можно увидеть, отобразив мягкие переносы. Для этого нажмите на кнопку Office (вверху слева круглая кнопка) и нажмите на Параметры Word, затем выберите пункт Экран и там выберите мягкие переносы. Для вставки мягкого переноса установите курсор в нужном месте и с клавиатуры наберите Ctrl+дефис. Если же слово пишется через дефис, и часть его до дефиса должна остаться на одной строке, а после дефиса быть перенесена, то необходимо вставлять неразрывный дефис. Для этого в нужном месте нужно нажать комбинацию клавиш Ctrl+Shift+дефис. Существующие в слове мягкие переносы, мешающие желаемому варианту переноса должны быть удалены обычным нажатием Del после установки нужного переноса.
|
|
|
Проверка орфографии
Для проверки орфографии выберите вкладку Рецензирование à Правописание (Рис. 7.6).

Рисунок 7.6. Проверка правописания.
Word поможет Вам проверить и грамматику, и орфографию. Считаю необходимым предупредить, что части общеупотребительных и части технических русских слов даже последний Word не знает. Грамматику проверяет довольно корректно, но только для небольших предложений, не использующих иноязычные термины.
При проверке правописания появляется окно, показанное на рисунке 7.7.
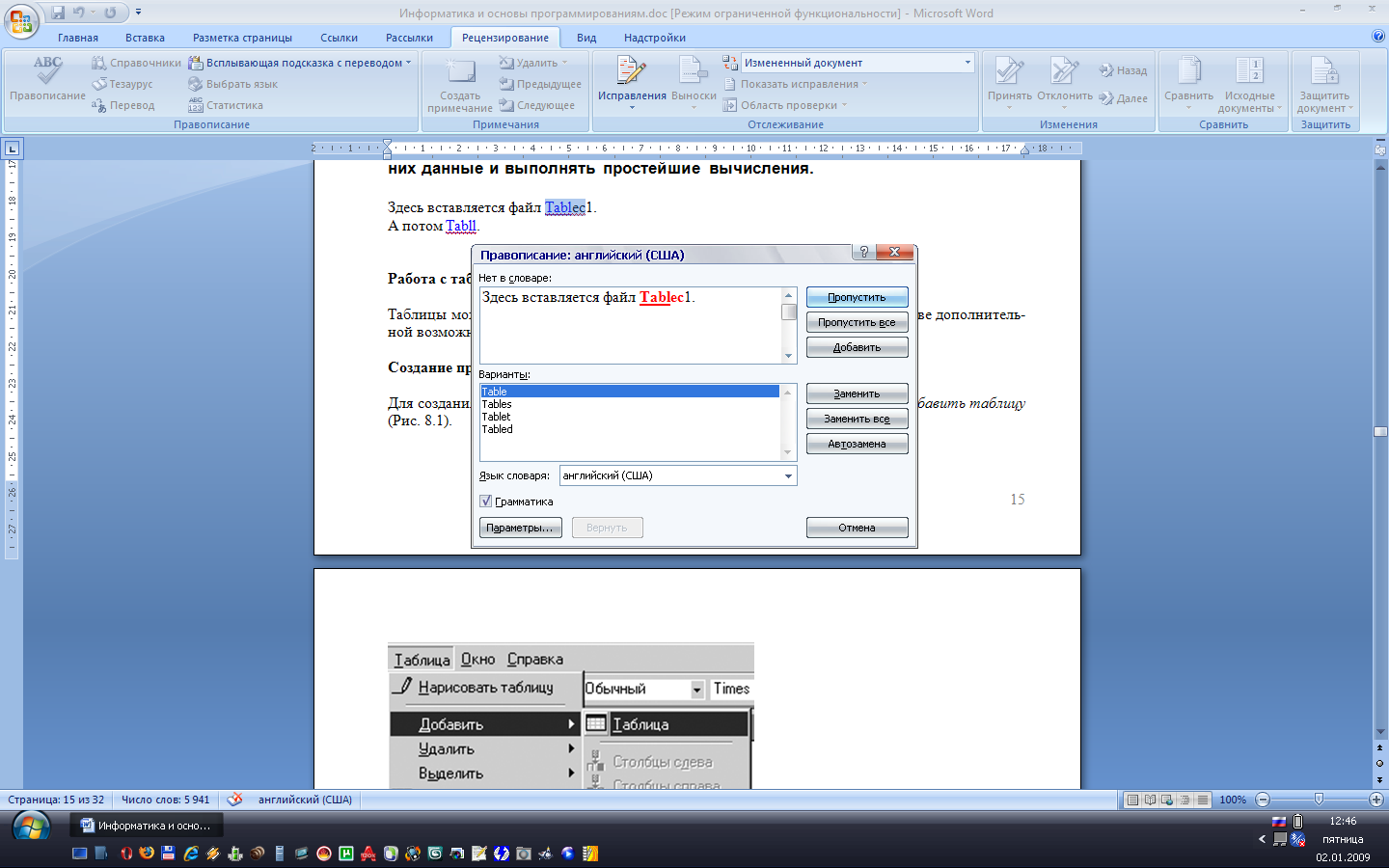
Рисунок 7.7. Проверка правописания.
В поле Нет в словаре показан текст, где по мнению Word, Вами допущена ошибка. Даны варианты возможных правильных написаний для орфографии и не даны для грамматики.
|
|
|
Если Вы нашли в списке предложенных правильный вариант, щелкните на нем мышью и выберите Заменить. Если Вы уверены в правильности введенного слова, добавьте его в словарь, чтобы Word не останавливался больше на этих ошибках. Если же вы осознали ошибочность введенного Вами термина, но Word не сумел отыскать в словаре правильную версию, что обычно случается при неверно введенном первом символе, то исправьте ошибку в поле нет в словаре и нажмите кнопку Заменить.
Возможно осуществить настройку параметров проверки грамматики. Для этого нажмите кнопку Office (вверху слева круглая кнопка) и нажмите на Параметры Word и затем пункт правописание,в окне показанном на рисунке 7.8. нажмите кнопку Настройка. Определите необходимые параметры проверки грамматики (Рис. 7.8)

Рисунок 7.8. Параметры проверки правописания.
Вы можете выбрать из списка словарей доступные и настроить набор правил, используемых при проверке правописания. Используйте строго все правила и увеличьте количество слов в предложении (Рис. 7.9). Длинные предложения Word просто не проверяет на грамматику.
|
|
|
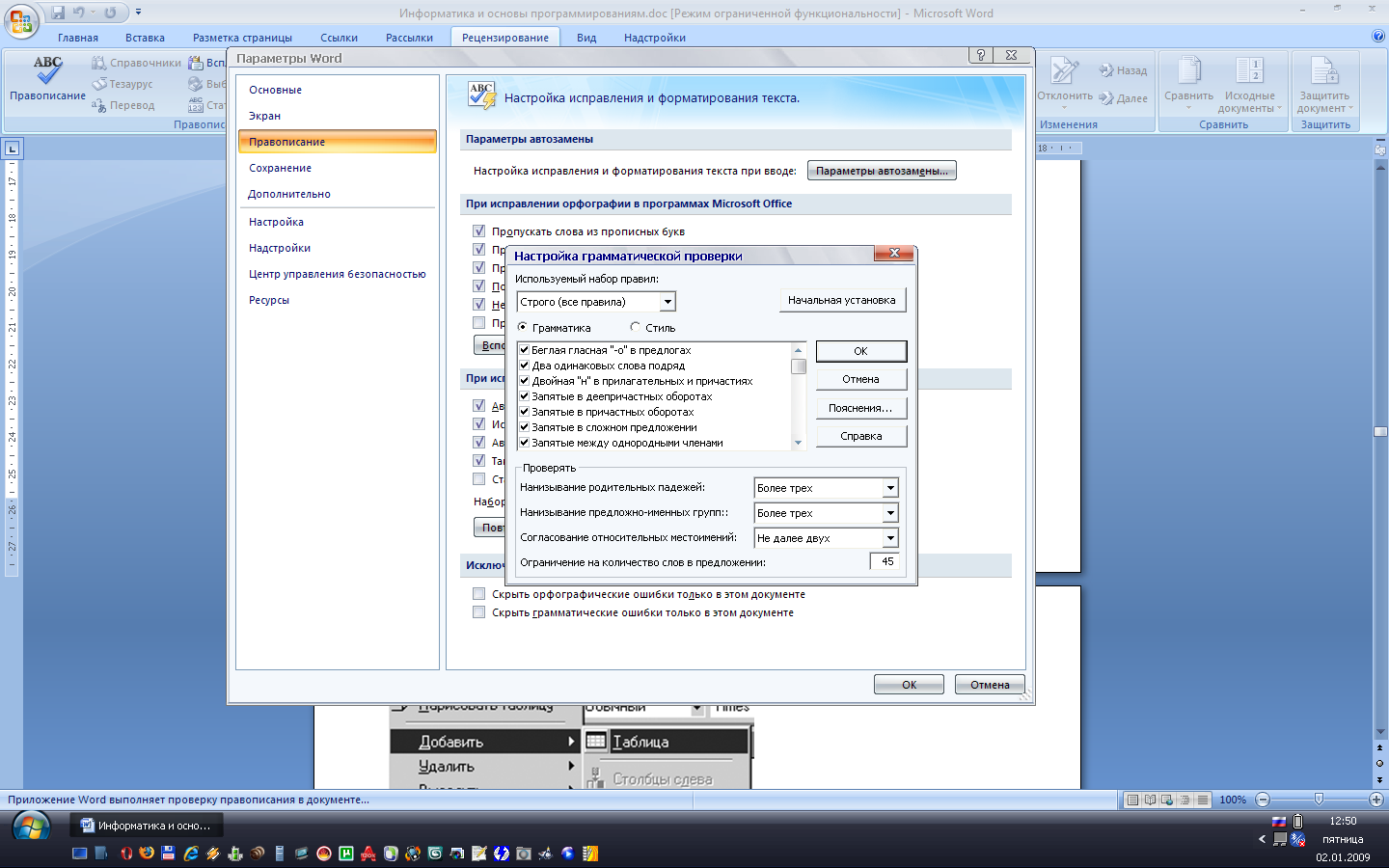
Рисунок 7.9. Настройка грамматической проверки.
Задание
Наберите 6 листов А4 шрифтом размера 12 произвольный текст. Выполните расстановку переносов в тексте. Поставьте, где нужно мягкие переносы.
Проверьте грамматику и орфографию с помощью системы проверки орфографии с набором правил для обычной переписки. Затем проверьте со стандартными настройками и со словарем по умолчанию.
Лабораторная работа № 8.
Работа с таблицами.
Цель работы: научиться создавать и редактировать таблицы и выполнять простейшие вычисления.
Работа с таблицами в MS Word.
Таблицы можно использовать в качестве контейнера данных, а также в качестве дополнительной возможности макетировать графику и текст.
Создание простой таблицы.
Любая таблица состоит из строк и столбцов. Их пересечение образуют ячейки таблицы.
Для вставки таблицы служит кнопка Таблицы, расположенная на панели Таблицы лента Вставка. При нажатии на эту кнопку можно в интерактивном режиме выбрать необходимое количество строк и столбцов для будущей таблицы (рис. 8.1).
Если таблица очень большая и количество предлагаемых ячеек недостаточно, нужно воспользоваться опцией Вставить таблицу и в появившемся окне задать необходимое количество строк и столбцов (Рис. 8.1).

Рисунок 8.1. Добавление таблицы в документ.
В появившемся диалоговом окне (Рис. 8.2) обозначить количество строк и столбцов, а также ширину столбца, если последнюю не обозначать, она задается авто, и таблица занимает всю ширины страницы с равными по величине ширинами столбцов.
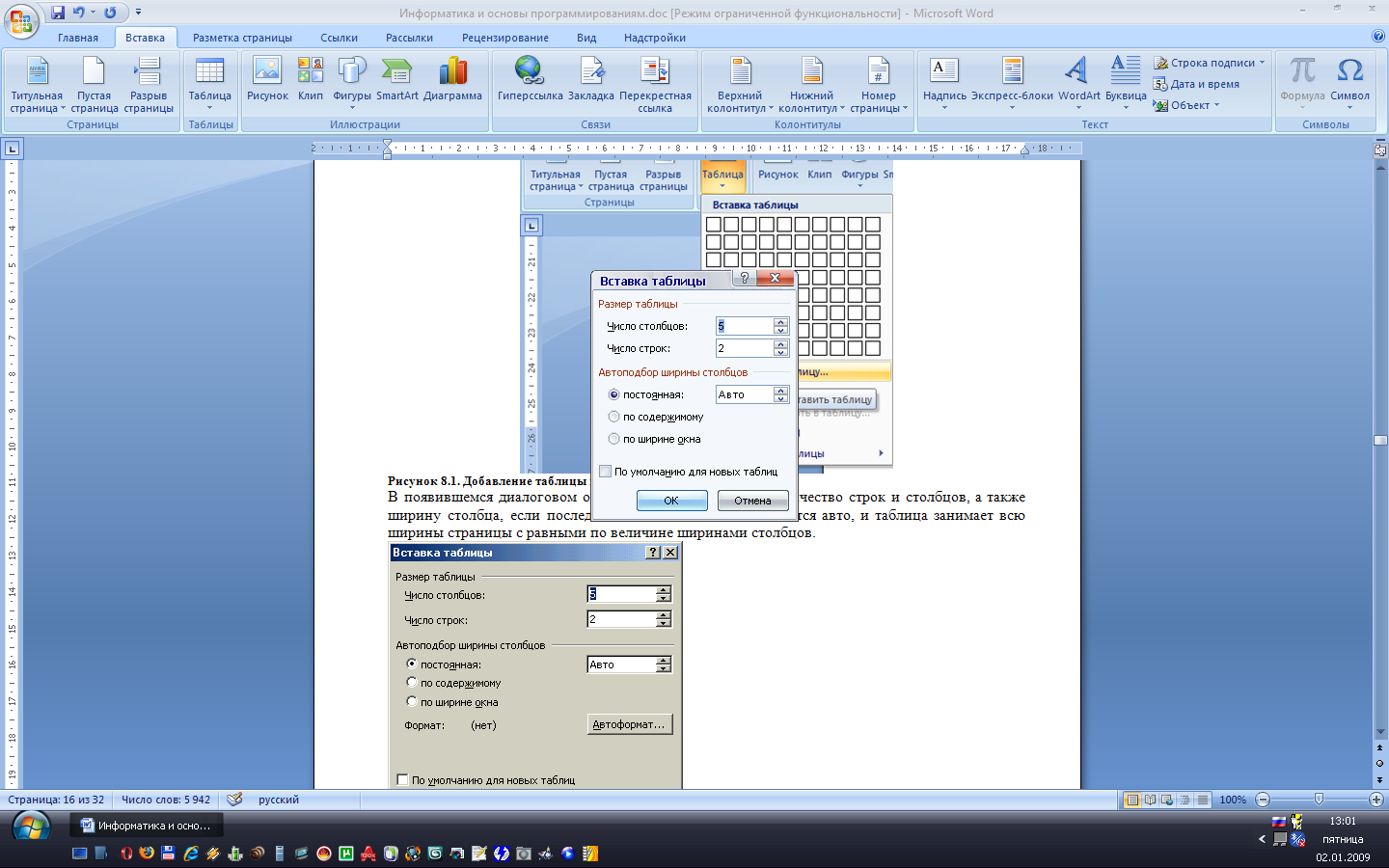
Рисунок 8.2. Задание количества строк и столбцов для новой таблицы.
Пример простой таблицы:
| ееы | ддл | ||||||||
Установите курсор мыши в нужную ячейку и вводите текст или графику.
Создание сложной таблицы.
Если таблица сложная, то есть, содержит множество объединенных ячеек, а также разбитых в разных направлениях, неравномерность высот ячеек по высоте и ширине, то ее лучше не добавлять, а отрисовывать вручную.
Чтобы нарисовать таблицу, надо перейти на вкладку Вставка, кнопка Таблица и выбрать Нарисовать таблицу (Рис. 8.3)

Рисунок 8.3. Команда вызова панели рисования таблицы.
После того, как обрисуете контур таблицы, появятся вкладки Конструктор и Макет с инструментами для работы с таблицей(Рис.8.4).

Рисунок 8.4. Вкладка Конструктор и Макет.
Инструментом (Рис. 8.5) сначала обрисовать внешний контур таблицы, а потом проводить линии так, как Вам подсказывает Ваше эстетическое восприятие или по заданию лабораторной работы.

Рисунок 8.5. Инструмент рисования таблицы.
Все линии будут либо горизонтальными, либо вертикальными. Наклонные не получатся.
Если надо стереть линию, выберите инструмент ластик(Рис.8.6).
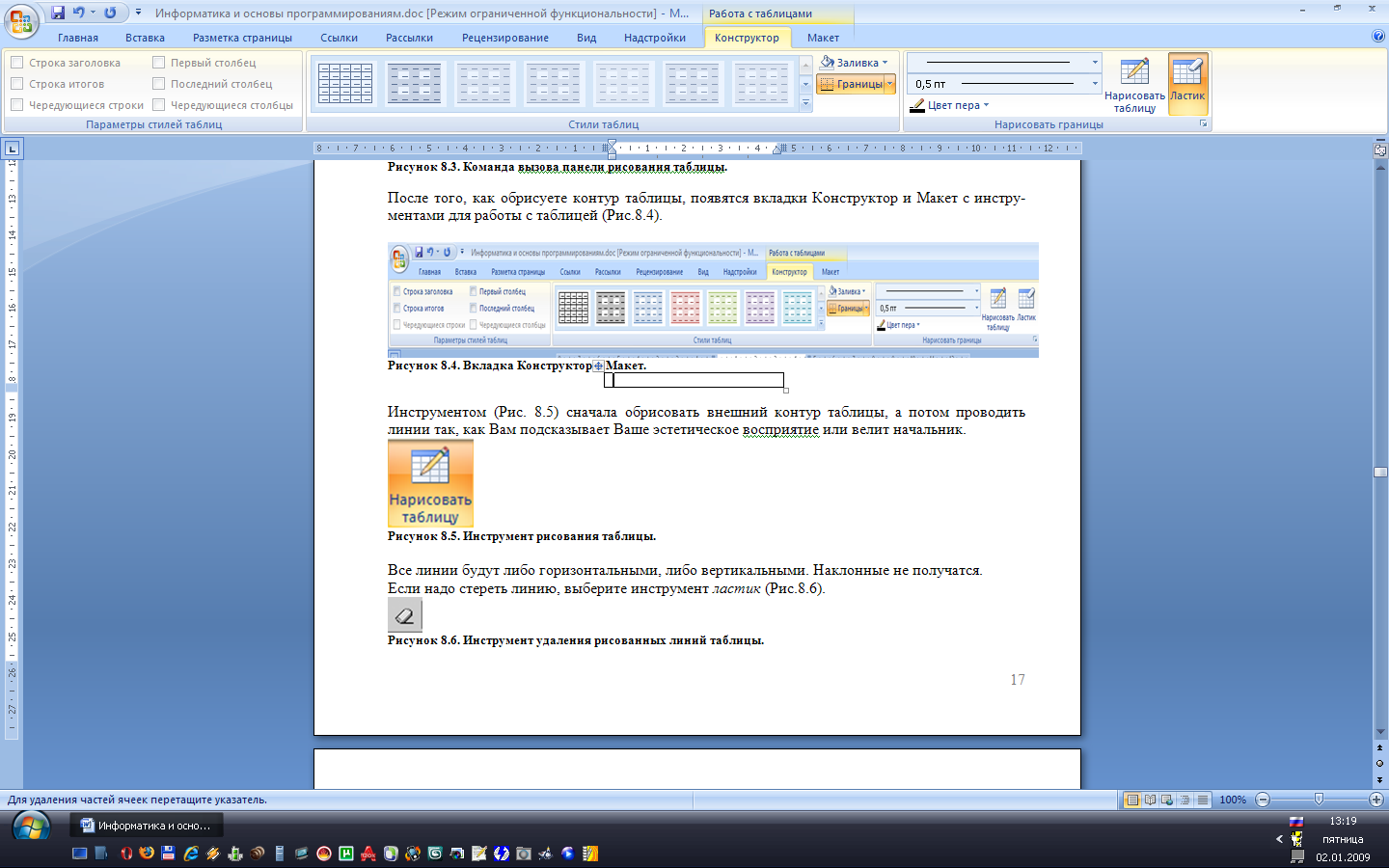
Рисунок 8.6. Инструмент удаления рисованных линий таблицы.
Нажмите левую кнопку мыши, подведите курсор к линии таблицы, которую надо стереть, дождитесь, когда она выделится, обратите внимание, тот ли участок линии, который Вам нужен, выделился, не захвачена ли лишняя часть линии или, возможно, Вы хотели стереть ее всю, а не только выделенную часть. Регулируйте движением ластика вдоль линии участок, попадающий под удаление. Затем отпустите кнопку мыши. Линия удалится.
Можно вместо отпускания щелкать правой кнопкой мыши.
Таблицу, созданную командой Вставить таблицу, можно в дальнейшем корректировать с помощью инструмента рисования таблицыи ластика.
Если Вы вдруг поняли, что стираете не ту линию, а Ваша мышь уже в нажатом состоянии, и если Вы ее отпустите, она сотрет не то, что надо, нажмите клавишу Esc (или сдвиньте курсор внутрь таблицы так, чтобы ни одна из сторон не была выделена, затем отпустите левую кнопку мыши). И ластик не испортит Ваш труд.
Введите в ячейки Вашей таблицы текст или графику.
Дата добавления: 2019-09-13; просмотров: 606; Мы поможем в написании вашей работы! |

Мы поможем в написании ваших работ!
