Приближение созданной модели к пользовательскому интерфейсу
В этой лабораторной работе, благодаря применяемым методам, практически создана несложная компьютерная модель, которая не требует использования клавиатуры. Но несмотря на эти достоинства, ее нельзя назвать полноценным пользовательским приложением. Приложение, несмотря на сложность или простоту выполняемых им задач, должно соответствовать еще по минимуму двум принципам:
- защитой от неосторожных действий пользователя;
- пользователь не должен догадываться, что это Excel, для чего желательно удалить ненужные атрибуты электронных таблиц.
Защита приложения от неосторожных действий пользователя
Защита бывает односложной и многоступенчатой. Под односложной защитой можно понимать защиту непосредственно области рабочего листа от ввода в нее изменений пользователем.
Защита рабочего листа
Прежде чем защитить область рабочего листа необходимо подумать о том - что же нужно защищать. Предположим, весь рабочий лист. Для этого выполните команду Сервис/Защита/Защитить рабочий лист. В появившемся диалоговом окне Защитить лист (рис. 12.11.) отметьте/снимите опции защиты и в поле Пароль можете ввести пароль. После этого попытки изменения параметров с помощью элементов управления окажутся безуспешны. Excel будет каждый раз показывать предупреждающее окно о том что ячейки защищены от изменений.

Рис. 12.11. Диалоговое окно Защитить лист

Рис. 12. 12. Предупреждение о том, что невозможно изменение параметров листа
|
|
|
Следовательно, перед защитой листа необходимо указать ячейки, которые можно изменять. В нашем приложении это ячейки I5, I10, I15, F19 и диапазон С5:D21. Выделите эти ячейки и сняв защиту листа выполните команду Формат/Ячейки в диалоговом окне Формат ячеек перейдите на вкладку Защита, в которой отметьте опции Защищаемая ячейка и Скрыть формулы, как показано на рис. 12.13. и после этого защитите лист.
 Рис. 12. 13. Диалоговое окно Формат ячеек вкладка Защита с отмеченными опциями
Рис. 12. 13. Диалоговое окно Формат ячеек вкладка Защита с отмеченными опциями
Дополнительная защита
Второй уровень защиты предполагает защиту рабочей книги и макросов от изменений. Например, если записываемый код VBA предполагает для вас большую ценность, то выделите его текст и скопируйте в Word. При обратной вставке, он не изменится. А этот код в свою очередь, может восстановить все формулы, формат ячеек и все остальное на рабочем листе.
Создание удобного интерфейса
Обратите внимание на внешний вид созданной модели на рис. 12.5. Около 30% пространства на экране монитора занимает ненужная информация. Это панели инструментов и меню, строка формул и строка состояния, полосы прокрутки, ярлык с именем листа и заголовки строк и столбцов. В этом приложении они не нужны, но из-за них уменьшен масштаб рабочего листа для того, чтобы вся рабочая область была видна на экране. Удалив их можно увеличить масштаб и изменить сам внешний вид приложения. Для автоматизации процесса удаления ненужных атрибутов и последующего их восстановления запишите два макроса СозданиеПриложения (рис. 12.14.) и ЗакрытьПриложение (рис. 12.15.).
|
|
|

Рис. 12.14. Подпрограмма СозданиеПриложения

Рис. 12.15. Подпрограмма ЗакрытьПриложения
Для записи первой части подпрограммы СозданиеПриложения запишите макрос, выполнив следующую последовательность действий, предполагая что активизированы панели инструментов стандартная и форматирования:
- выполните команды Вид/Панели инструментов/ Стандартная и Вид/Панели инструментов/ Форматирование;
- выполните команды Вид/Строка формул и Вид/Строка состояния.
Полученный при записи макроса код VBA будет выглядеть следующим образом:
Application.CommandBars("Standard").Visible = False
Application.CommandBars("Formatting").Visible = False
Application.DisplayFormulaBar = False
Application.DisplayStatusBar = False
При выполнении макроса, ему каждый раз придется выполнять все операции, да и код VBA не совсем читаем. Этот недостаток устраняет инструкция With, которая выполняет последовательность инструкций над одиночным объектом или определяемым пользователем типом данных. Синтаксис инструкции:
|
|
|
With объект
[инструкции]
End With
Синтаксис инструкции With содержит следующие элементы:
- объект - обязательный аргумент. Это имя объекта или определяемого пользователем типа.
- инструкции - необязательный аргумент. Это одна или несколько инструкций, выполняемых над объектом.
Инструкция With позволяет выполнить последовательность инструкций над указанным объектом, не повторяя задание имени объекта. Например, если имеется несколько свойств , которые необходимо изменить для одиночного объекта, то удобнее поместить инструкции присвоения свойств внутрь управляющей структуры With, указав ссылку на объект один раз, вместо того, чтобы ссылаться на объект при каждом присвоении его свойств.
Применение инструкция With можете наблюдать в отредактированной подпрограмме на рис. 12.14., которая дополнена строка кода VBA и еще одной инструкцией With:
Caption = "Модель влияния издержек и объема продаж на прибыль"
Эта строка устанавливает свойство объекта Windows, воздействующее на все приложение, коим и является Excel. Еще раз посмотрите на рис. 12.5.. В заголовке приложения Excel находится текстовая строка Microsoft Excel - Сравнение. Свойство Caption заменяет текст Microsoft Excel на текст Модель влияния издержек и объема продаж на прибыль.
|
|
|
Объект CommandBars позволяет отображать панели инструментов и команд с помощью свойства Visible, которому могут присваиваться значения True (панель видима) или False (невидима). Свойство DisplayStatusBar управляет отображением строки состояния, а свойство DisplayFormulaBar строки формул при присвоении им значений True или False.
Дополнительная инструкция With интересна с позиции замены строки меню на пустую строку (рис. 12.14.). Для этого используется метод Add. Синтаксис метода следующий
CommandBars.Add(name, position, menuBar, temporariy)
где,
name - необязательный аргумент. Имя новой панели инструментов;
position - положение, которое займет новая панель на экране монитора. Возможно его указание в текстовом виде, либо при задании числового значения, как в нашем примере (1 - в верхней части экрана, 0 - слева, 2 - справа, 3 - внизу, 4 - посредине монитора);
menuBar - обратите внимание на этот аргумент. При присвоении ему значения True, создаваемая новая панель заменит существующую активную строку меню, при значении False новая панель добавляется к существующим как панель инструментов.
temporariy - При значении True, новая панель команд удаляется при закрытии Excel, а строка меню восстанавливается. Это свойство довольно удобно при восстановлении исходного состояния, для чего нужно просто закрыть Excel.
Следующая инструкция With воздействует на свойства активного открытого окна рабочего листа. Для записи этого фрагмента подпрограммы запишите макрос, для чего выполните следующие действия:
- выполните команду Сервис/Параметры и на вкладке Вид снимите галочки со всех опций в области Параметры окна (рис. 12.16.);
- нажатием на кнопку восстановления размеров рабочего листа установите максимальный размер окна;
- выберите масштаб, при котором рабочая область таблицы расположена на всем экране монитора.
В результате записи макроса свойствам DisplayGridlines, DisplayHeadings, DisplayOutline, DisplayZeros, DisplayHorizontalScrollBar, DisplayVerticalScrollBar и DisplayWorkbookTabs будет присвоено значение False. При необходимости подберите размер масштаба (Zoom) под ваш монитор.
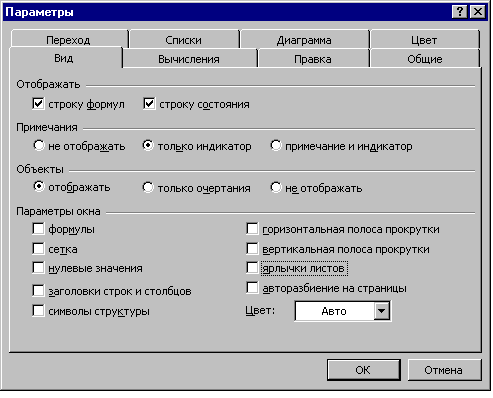
Рис. 12.16. Диалоговое окно Параметры вкладка Вид
Окно рабочей книги WindowState может иметь размеры:
- xlMaximized - максимальный размер, который заполняет всю область развернутого пространства;
- xlMinimized -окно свернуто и отображено в виде значка;
- xlNormal - размер выбранный пользователем.
Многие пользователи часто используют открытые она рабочих листов в выбранном формате и поэтому при разворачивании приложения на весь экран, окно рабочего листа будет находиться посредине. Чтобы этого не происходило первая строка добавленного кода переводит размер окна в максимальный.
Последняя строка относится к свойствам объекта Windows, воздействующим на всю рабочую книгу. Еще раз посмотрите на рис. 12.5.. В заголовке приложения Excel находится текст Microsoft Excel - Сравнение. Вот именно свойство Caption и устанавливает отображение текста имени рабочей книги. При выполнении подпрограммы создания приложения этот текст удаляется.
Последняя строка кода подпрограммы СозданиеПриложения (рис. 12.14.) удаляет с помощью метода Protect меню управления рабочей книги, расположенное в левом верхнем углу окна в виде маленького значка Excel.
Внешний вид созданного приложения показан на рис. 12.17.

Рис. 12.17. Внешний вид созданного приложения
Для записи подпрограммы ЗакрытьПриложение (рис. 12.15.) можно скопировать подпрограмму, либо записать последовательность действий и произвести редактирование. Остановимся только на восстановлении свойства Caption. Для возвращения исходного текста Microsoft Excel ему присваивается значение Empty, а для текста имени рабочего листа значение ActiveWorkbook.Name.
Для выполнения созданных подпрограммам создайте элементы управления Переключатель.
Итоги
В жизни довольно часто встречаются вещи, которые воспринимаются практически дословно, без проверок их на достоверность. В настоящее время, в эпоху попыток повального увлечения управлением затратами, к таким вещам относится аксиома: прибыль, полученная за счет увеличения продаж на 33% равноценна уменьшению уровня издержек на 5%. Почему и как, как правило, задумывается мало кто. Поэтому эта лабораторная работа посвящена материализации подтверждения этой теории в виде созданной простой таблицы, в которой для проверки этой аксиомы требовалось проделывать немало движений. Да и сама таблица, при ручном вводе и подборе параметров, не позволяла, получить полноценное представление о многомерности этой аксиомы, которую насквозь пронизывают влияющие на друг друга параметры: рентабельность, как таковая - увеличение объема продаж - уменьшение уровня издержек - полученная дополнительная прибыль.
Поэтому созданная таблица дополнена элементами управления и подпрограммами, позволяющими увидеть влияние этих составляющих друг на друга. При этом найдены алгоритмы автоматического подбора всех параметров, что говорит о том что в некоторых случаях не всегда есть необходимость обращаться к применению функций Excel для поиска решений. Для этого необходимо выяснить взаимное влияние одних параметров на другие, в зависимости от поставленной задачи незначительно изменить некоторые формулы и задать последовательность выполнения этих действий. В результате получена динамическая компьютерная модель, работающая полностью в автоматическом режиме и управляемая с помощью элементов управления.
Основной вывод этой лабораторной работы - возможно создание компьютерной модели в Excel, основанной не на сложных формулах, а на создании последовательного алгоритма выполнения операций и применении 4-х арифметических действий. Следовательно, сложные формулы или функции не являются самым главным элементом для решения не совсем стандартных задач, в которых могут возникнуть циклические зависимости между ссылками, введенными в эти формулы. Значит при создании динамических моделей важен принцип - создание формул, производящих вычисления и заданная последовательность действий, при которых значения возвращаемые этими формулами будут использованы в других формулах.
Второй, не менее важный, вывод - для анализа влияния издержек на эффективность бизнеса необходимо создание компьютерной модели, которая позволит выбрать наиболее оптимальный вариант формирования и анализа себестоимости каждого вида продукции. Особенно если предприятие выпускает довольно большой ассортимент различной продукции.
Дата добавления: 2018-06-01; просмотров: 200; Мы поможем в написании вашей работы! |

Мы поможем в написании ваших работ!
