Структура AllFusion Process Modeler
Интегрированная среда разработки AllFusion Process Modeler содержит выпадающие меню, панель инструментов, окно навигатора модели (Model Explorer) – слева, а также окно для построения модели бизнес-процессов на соответствующем уровне представления (окно диаграммы) (рис. 1).
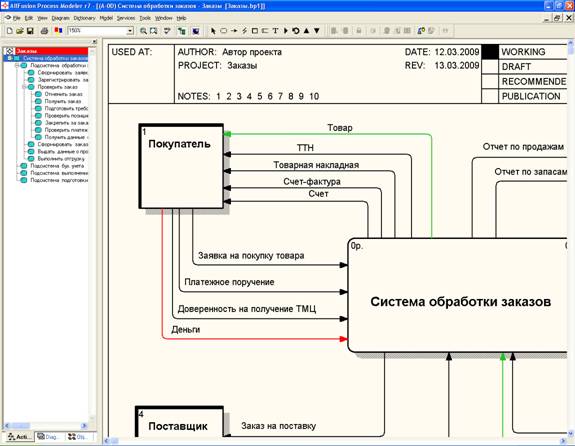
Рис. 1. Интегрированная среда разработки AllFusion Process Modeler.
Система меню включает:
Меню File.Содержит команды создания нового проекта (New), открытия (Open), закрытия (Close); сохранения (Save) проекта, сохранения проекта с новым именем (Save as), сохранения всех проектов (Save All); печати проекта (Print), установки параметров печати (Print Setup); импорта (экспорта) модели в (из) CASE-средств ERWin, Arena и др. (Export/Import); открытия ранее созданного проекта; выхода из среды AllFusion Process Modeler (Exit).
Меню Edit.Содержит команды копирования, вырезания, удаления, перемещения, переименования, вставки элементов модели в (из) буфера обмена (Copy Picture, Cut/Delete, Move/Rename, Paste, Select All); поиска выбранного элемента модели на диаграмме (Go To Activity), перехода к выбранной диаграмме модели (Go To Diagram), удаления диаграммы из модели (Delete Diagram).
Меню View.Содержит команды перерисовки текущей диаграммы модели (Redraw Diagram); включения/отключения отображения на панели инструментов основной инструментальной линейки (Standard Toolbar), панели построения модели (Model Toolbox), инструментальной линейки коллективной работы над проектом – AllFusion Model Manager (Services Toolbar), навигатора модели (Model Explorer) линейки статуса (Status Bar); изменения размера отображения диаграммы модели (Zoom).
|
|
|
Меню Diagram.Содержит команды просмотра и редактирования свойств текущей диаграммы (Diagram Properties); вызова диалогового окна управления диаграммами (Diagram Manager); создания диаграмм описания ролей и ответственности исполнителей в конкретном бизнес-процессе (Add Swim Lane diagram), организационных (Add Organization Chart), дерева узлов (Add Node Tree), "только для экспозиции" (Add FEO diagram), сценария бизнес-процессов в стандарте IDEF3 (Add IDEF3 Scenario).
Меню Dictionary. Содержит команды работы со словарями бизнес-процессов (Activity), потоков данных (Arrow), накопителей данных (Data Store), внешних сущностей (Extenal Reference), соединений (Junction) ссылок (Referent); атрибутов структурограмм данных (Attribute), центра затрат (Cost Center), сущностей структурограмм данных (Entity), ресурсов (Resource), ролей (Role), групп ролей (Role Group), свойств, определяемых пользователем (UDP), ключевых слов UDP (UDP Kew Words), картинок (Bitmaps).
Меню Model. Содержит команды просмотра и редактирования свойств текущей модели бизнес-процессов (Model Properties); структурограмм данных (Arrow Data), слияния словарей моделей (Merge Model Dictionary); новых свойств модели (New Model Properties); типа потока данных по умолчанию (Default Arrow Types), шрифта для элементов модели (Default Fonts); вызова редакторов элементов модели бизнес-процессов (Diagram Object Editor), потоков данных (Arrow Editor), структурограмм данных (Entity/Attribute Editor), определения свойств пользователей (UDP Definition Editor), центра затрат (Cost Center Editor).
|
|
|
Меню Services.Содержит команды для организации коллективной работы над проектом AllFusion Model Manager: открытия, закрытия, сохранения проекта (Open, Close, Save, Save As); "блокировки" модели (Lock Model); отслеживания версии проекта (Versions), обзора внесенных изменений в проект (Review Changes), "освежения" проекта (Refresh); управления библиотекой проекта (Library Manager); соединения с базой данных проекта; (Connection) управления сессией (Session Manager), управления безопасностью (Security Manager); синхронизации с моделями данных, созданных с помощью ERWin (DM Syncher).
Меню Tools.Содержит команды вызова генератора отчетов (Report Builder), отчетов по элементам модели бизнес-процессов (Reports), менеджера создания меню пользователя (Add-Ins), сравнения диаграмм (Visual Diagram Compare); настройки автосохранения модели (Auto Save); проверки орфографии (Spelling), настройки орфографии (Spelling Options), настройки экспорта элементов модели в формат XML (XML Export Filter Options), настройки параметров проекта (Preferences); сброса ссылок на модели данных, созданных в ERWin (Remove ERWin Links).
Меню Window.Содержит команды управления отображением окон проектов: горизонтально (Tile Horizontal), вертикально (Tile Vertical), каскадом (Cascade); восстановления отображения окон (Arrange Icons); перехода к выбранному окну проекта.
|
|
|
Меню Help.Содержит команду вывода на экран предметного указателя (Help Topic), справки о новых возможностях системы (What's New); обновления лицензии на систему (Update Process Modeler License); содержания справочной системы (How to Use Help), сведений о программе (About AllFusion Process Modeler).
Элементы панели инструментов описаны в табл. 1.
Таблица 1
| Кнопки | Назначение кнопок |
| Основная инструментальная линейка (Standard Toolbar) | |

| Создание, открытие, сохранение и печать модели бизнес-процессов |

| Вызов диалогового окна Report Browser для генерации отчетов |

| Изменение масштаба просмотра модели |

| Проверка орфографии |

| Включение/отключение окна навигатора модели (Model Explorer) |

| Вызов дополнительной панели инструментов для работы с хранилищем AllFusion Model Manager |
| Инструментальная линейка AllFusion Model Manager – Коллективная работа над проектом | |

| Слева направо: открыть, закрыть, заблокировать проект; вызов библиотеки проекта; "освежение" проекта, обзора внесенных изменений в проект, различия в проекте; подключение к базе данных проекта, права пользователей проекта; синхронизация с моделью данных ERWin |
|
|
|
Окно панели построения модели изображено на рис. 2.

Панель включает в себя следующие инструменты:
а) слева направо:
кнопку указателя (режим мыши) – в этом режиме можно установить фокус на каком-либо объекте модели для его редактирования;
кнопку бизнес-процесса – для внесения бизнес-процесса нужно щелкнуть левой кнопкой мыши по кнопке внесения бизнес-процесса и один раз на окне построения модели;
кнопку потока данных – для добавления потока данных нужно щелкнуть левой кнопкой мыши по кнопке добавления потока данных, затем по одному разу по связываемым элементам модели;
кнопку выноски имени потока – для добавления выноски нужно щелкнуть левой кнопкой мыши по кнопке выноски, затем один раз по потоку данных на модели;
кнопку внешней сущности – для внесения внешней сущности нужно щелкнуть левой кнопкой мыши по кнопке внешней сущности и один раз на окне построения модели;
кнопку накопителя данных – для внесения накопителя данных нужно щелкнуть левой кнопкой мыши по кнопке накопителя данных и один раз на окне построения модели;
кнопку внесения текстового блока-комментария в окно построения модели;
кнопку управления диаграммами – позволяет вызвать диалоговое окно управления диаграммами;
кнопку перехода к диаграмме одного уровня иерархии;
кнопку перехода к родительской диаграмме;
кнопку перехода к дочерней диаграмме – для перехода необходимо щелкнуть левой кнопкой мыши по кнопке перехода к дочерней диаграмме, затем один раз по детализируемому бизнес-процессу.
Окно навигатора модели (Model Explorer) имеет три закладки (табл. 2):
Таблица 2
| Бизнес-процессы – Activities | Диаграммы – Diagrams | Объекты диаграммы модели – Objects |

| 
| 
|
В закладке Бизнес-процессов (Activities) можно осуществлять навигацию по диаграммам декомпозиции выбранного бизнес-процесса. В зависимости от используемого стандарта пиктограмма бизнес-процесса имеет разный цвет: для стандарта IDEF0 – зеленый цвет, DFD – голубой, IDEF3 – желтый. Для редактирования свойств процесса следует щелкнуть по нему правой кнопкой мыши. В результате появится контекстное меню, пункты которого описаны в табл. 3.
Таблица 3
| Пункт меню | Описание |
| Insert Before | Создать новый процесс на текущей диаграмме. В списке процессов новый процесс будет вставлен перед текущим |
| Insert After | Создать новый процесс на текущей диаграмме. В списке процессов новый процесс будет вставлен после текущего |
| Decompose | Декомпозировать процесс. В результате будет создана новая диаграмма декомпозиции |
| Name | Вызов редактора имени процесса |
| Definition/Note | Вызов редактора определения и примечания к процессу |
| Font | Изменение шрифта процесса |
| Color | Изменение цвета процесса |
| Costs | Задание стоимости процесса |
| Data Usage | Ассоциация процесса с данными |
| UDP | Задание свойств, определяемых пользователем |
| UOW | Задание свойств для процессов IDEF3 |
Если с помощью закладки Бизнес-процессов (Activities) можно перейти на стандартные диаграммы (контекстную и декомпозиции), то вторая закладка Диаграммы (Diagrams) служит для перехода на любую диаграмму модели, включая диаграммы описания ролей и ответственности исполнителей в конкретном бизнес-процессе (Swim Lane diagram), организационные (Organization Chart), дерева узлов (Node Tree), "только для экспозиции" (FEO diagram), сценарииев бизнес-процессов в стандарте IDEF3 (IDEF3 Scenario).
При переходе на закладку Объекты (Objects) на ней показываются все объекты, соответствующие выбранной на вкладке Диаграммы (Diagrams) диаграмме, в том числе, внешние сущности, накопители данных, работы, объекты ссылок и перекрестки.
Дата добавления: 2018-02-15; просмотров: 1515; Мы поможем в написании вашей работы! |

Мы поможем в написании ваших работ!
