Основные элементы окна MS Excel
При запуске Excel вы увидите ее основное окно (рис. 163). С главным меню и панелями инструментов мы уже знакомы – они практически идентичны аналогичным панелям MS Word, поэтому на них останавливаться не будем. Область задач содержит список файлов, с которыми вы недавно работали. Строка формул содержит формулу. У каждой ячейки может быть своя формула, согласно которой вычисляется значение ячейки. Слева от строки формулы находится поле адреса ячейки. В нижней части окна находятся вкладки, использующиеся для переключения листов электронной книги. Слева от них – кнопки навигации, с помощью которых переходят к первому, предыдущему, следующему, последнему листу книги.
 Рис. 163. Окно Excel.
Рис. 163. Окно Excel.
Создание, сохранение, открытие книг Excel
Новая книга создается при запуске Excel. Если вам нужно создать новую книгу уже в процесс работы, то выполните команду меню Файл, Создать, Чистая книга. Команда Чистая книга находится в области задач, которая обычно отображается в правой части Excel (рис. 164). Обычно для создания новой книги гораздо проще нажать Ctrl+N, чем производить все эти манипуляции мышью.

Рис. 164. Создание новой книги.
Для сохранения книги нужно выполнить команду Файл, Сохранить, а для сохранения ранее сохраненной книги под другим именем – Файл, Сохранить как. Если вы хотите задать пароль для доступа к своей книге, то в окне сохранения выберите команду Сервис, Общие параметры (рис. 165). В появившемся окне (рис. 166) вы можете задать пароли для открытия и для изменения книги, рекомендовать доступ только для чтения, а также указать, что перед сохранением книги всегда должна создаваться резервная копия (как правило, этот параметр нужен для важных книг).
|
|
|
 Рис. 165. Сохранение документа (книги).
Рис. 165. Сохранение документа (книги).

Рис. 166. Установка пароля.
Как и в случае с Word, вы можете задать интервал автоматического сохранения. Для этого выполните команду Сервис, Параметры, в появившемся окне перейдите на вкладку Сохранение и установите нужный вам интервал (рис. 167). По умолчанию интервал автоматического сохранения равен 10 минутам.
 Рис. 167. Интервал автоматического сохранения.
Рис. 167. Интервал автоматического сохранения.
Открыть книгу можно с помощью команды меню Файл, Открыть, для быстрого вызова которой нужно нажать Ctrl+O.
Работа с листами
Прежде чем перейти к работе с электронной таблицей, нужно поговорить о листах книги. Как уже было отмечено, в нижней части окна находятся вкладки, которые используются для переключения между листами книги.
Вам не нравятся названия Лист1, Лист 2, ЛистЗ? Вы можете переименовать свои листы так, как вам хочется, например Январь, Февраль, Март. Для этого дважды щелкните по вкладке листа, введите новое имя и нажмите Enter (рис. 168).
|
|
|

Рис. 168. Работа с листами книги.
Предположим, что вы делаете отчет о продажах за прошлый год и вам нужно двенадцать листов – по одному на каждый месяц года. Для создания листа щелкните правой кнопкой мыши на любой вкладке листа и выполните команду Добавить. В появившемся окне выберите Лист (рис. 169).
 Рис. 169. Вставка нового листа.
Рис. 169. Вставка нового листа.
После добавления с новым листом можно работать как с ранее созданными. Для перемещения листов просто ухватитесь мышью за вкладку листа и переместите лист в нужную позицию.
Если вы хотите удалить лист, щелкните на вкладке с ненужным листом (раз вы хотите удалить лист, значит, он вам не нужен) и выберите команду Удалить. Имейте в виду, что удаленный лист нельзя восстановить с помощью команды Правка, Отмена. Поэтому дважды подумайте, прежде чем удалить его.
Вы можете скопировать или переместить лист в другую книгу. Для этого:
откройте книгу, в которую вы хотите переместить (или скопировать) лист;
щелкните правой кнопкой мыши по вкладке листа и выберите команду Переместить/скопировать;
появится окно (рис. 170), в котором нужно выбрать книгу, куда вы хотите переместить или скопировать лист (если открыто несколько), а также указать порядок вставки листа (перед каким листом книги нужно вставить данный лист – вы увидите список листов целевой книги). Если вы хотите скопировать, а не переместить лист, то отметьте переключатель Создавать копию.
|
|
|

Рис. 170. Перемещение (или копирование) листа из одной книги в другую.
Вот теперь, когда мы знаем, как работать с листами, мы можем поговорить о работе с ячейками.
Ячейки
Каждая ячейка имеет адрес, значение и формат. Адрес позволяет обратиться к значению ячейки при написании формул. Значением может быть все, что угодно – строка, число, формула, дата, рисунок и т. д. Формат задает, как будет отображаться то или иное значение. Как правило, формат тесно связан со значением.
Адрес ячейки
Сначала разберемся с адресом ячейки. Все мы играли в детстве в морской бой. Принцип адресации ячеек в Excel такой же. Ячейка, которая стоит на пересечении первой колонки (имя которой А) и первого ряда (его номер 1), будет называться А1 – это и есть адрес ячейки. Буква (или буквы) адреса задают имя колонки, а число после букв – номер ряда. Например, АА32 – это адрес ячейки, которая стоит на пересечении 27-й колонки (в английском алфавите 26 букв, после 26-й колонки Z следует 27-я с именем АА) и 32-го ряда.
|
|
|
Кроме описанного выше стиля адресации Excel поддерживает еще один стиль, который называется R1C1. Правильнее его было бы назвать RnCn, поскольку первая п – это номер ряда (R – row), а вторая п – это номер колонки (С – column). Например, при обычном стиле адресации ячейка, которая стоит на пересечении второй колонки и первого ряда, будет называться В2, а в стиле R1C1 – R1C2. Какой стиль использовать – решать вам. Мне, как и большинству пользователей, удобнее использовать первый стиль. Но некоторым пользователям удобнее использовать второй стиль, поэтому если вы откроете книгу в стиле R1C1, не пугайтесь: это не ошибка Excel, а просто еще один стиль адресации. Изменить его можно с помощью команды Сервис, Параметры. В окне параметров на вкладке Общие (рис. 171) есть параметр Стиль ссылок R1C1. Если он включен, то используется второй стиль адресации, если выключен – первый.
 Рис. 171. Параметры Excel.
Рис. 171. Параметры Excel.
Значение ячейки
Как и в случае с Word, просто начинайте вводить текст или числа. Не беспокойтесь, что введенное вами значение выходит за рамки ячейки – это поправимо. Для изменения ширины ячейки ухватитесь за границу колонки и перемещайте ее, пока не измените размер так, как вам нужно (рис. 172). Если вы пропустили предыдущие главы и не знаете, что такое «ухватиться», то я вам напомню. Следует навести указатель мыши на границу ячейки, дождаться, пока он изменит вид на двустороннюю стрелку (это символизирует изменение горизонтального размера), нажать левую кнопку мыши и, не отпуская ее, перемещать указатель до изменения размера. Excel будет вам показывать ширину ячейки в миллиметрах и пикселах.

Рис. 172. Изменение ширины столбца.
Высота ячейки изменяется аналогично, только нужно ухватиться за границу не колонки, а ряда. Но можно доверить Excel подбор размеров ячейки. Предположим, у нас есть список фамилий и некоторые не помещаются в ячейку. Дважды щелкните на границе колонки, и Excel изменит ширину колонки так, чтобы поместилась самая длинная фамилия. Удобно? Аналогично можно автоматически изменять высоту ряда ячеек. Понятно, что изменяется размер не одной ячейки, а всей колонки или всего ряда.
Перемещение между ячейками производится или с помощью клавиш управления курсором или с помощью мыши – как кому удобнее. Если нужно отредактировать значение какой-нибудь ячейки, то нажмите F2. Если вы просто начнете вводить текст, не нажав F2, старое значение будет перезаписано. Напоминаю, что Ctrl+Z никто не отменял!
Для удаления значения ячейки нужно нажать Del.
Текст внутри ячейки можно форматировать и даже устанавливать выравнивание. Вот только параметры шрифта и выравнивания применяются ко всему значению ячейки. Например, если в ячейке несколько слов, то вы не можете сделать одно слово жирным, а другое – подчеркнутым, поскольку параметры форматирования будут применены сразу ко всем словам. Изменить шрифт очень просто – перейдите в нужную ячейку, а затем, используя панель Форматирование (см. главу 13), отформатируйте текст. Нужно отметить, что в Excel недоступно выравнивание по ширине – вы можете выбрать только выравнивание по левому краю, центру и правому краю.
Границы ячейки не выводятся при печати. Это сделано умышленно, чтобы вы сами смогли определить, какие границы нужно выводить, а какие – нет. Их можно задать с помощью меню Границы на панели Форматирование (рис. 173). Вы можете определить только те границы, которые вам нужны. Можно также использовать команду Нарисовать границы, чтобы собственноручно нарисовать то, что нужно, – попробуйте, очень удобно.
 Рис. 173. Создание границ ячейки.
Рис. 173. Создание границ ячейки.
Формат ячейки
Формат задает, как будет отображаться значение ячейки. Формат тесно связан с типом данных ячейки. Тип задаете вы сами. Если вы ввели число, то это числовой тип данных. Excel сама старается определить формат по типу данных. Например, если вы ввели текст, то будет использоваться общий формат, если число – то числовой. Но иногда нужно изменить формат, поскольку Excel его не всегда правильно определяет. Или же определяет правильно, но вам нужно немного его модифицировать, например установить большее число знаков после запятой. Для этого щелкните правой кнопкой мыши на ячейке, формат которой вы хотите изменить, и выберите команду Формат ячеек (рис. 174).

Рис. 174. Формат ячеек.
Пройдемся по основным форматам:
общий – подходит для текста и целых чисел;
числовой – подходит для представления чисел, позволяет установить число десятичных знаков, разделитель групп разрядов, а также выбрать, как будут отображаться отрицательные числа;
денежный – похож на числовой, но обеспечивает вывод валюты рядом с числом и не позволяет установить разделитель групп разрядов;
финансовый – похож на денежный, но автоматически разделяет группы разрядов, например одну тысячу рублей представляет не как 1000,00, а как 1 000,00 рублей;
дата– позволяет задать один из вариантов отображения даты;
время – используется для отображения времени;
процентный – удобен для отображения процентов.
Быстро установить денежный или процентный формат, добавить разделитель разрядов или увеличить/уменьшить количество десятичных знаков (после запятой) позволяют кнопки панели Форматирование (рис. 175).
 Рис. 175. Панель Форматирование.
Рис. 175. Панель Форматирование.
Создание списков
Предположим, нам нужно создать небольшой список. Например, список сотрудников и их мобильных телефонов. Или же список доходов нашего магазина. В первом случае у нас будут три заголовка – Номер (сотрудника), Фамилия и Телефон. Во втором случае – Дата и Сумма. Вы можете добавить какие угодно заголовки – мы ограничимся лишь этими в целях упрощения примера.
Давайте сначала создадим первый список. В ячейку А1 введите текст «Номер», в ячейку А2 – «Фамилия», в ячейку A3 – «Телефон». Мы создали заголовок нашего списка. Начнем его заполнять. Предположим, у нас 25 сотрудников и в первую очередь нужно заполнить поле Номер – в его ячейки нужно ввести значения от 1 до 25. Вам лень их вводить? Мне тоже. Поэтому попросим Excel выполнить эту работу. В ячейку А2 (это под А1) вводим 1, затем в A3 – 2. После этого выполните следующие действия:
выделите ячейки А2 и A3 (держим Shift и используем «стрелки»);
наводим указатель мыши на черный квадратик в правом нижнем углу выделения (рис. 176) и ждем мгновение, пока он изменит форму;
нажимаем левую кнопку мыши и, не отпуская ее, перемещаем указатель мыши вниз, наблюдая за тем, как увеличивается значение нашего поля (рис. 177);
получаем результат (см. рис. 177).

Рис. 176. Создание списка.

Рис. 177. Созданный список.
Второй список создать тоже легко. Создаем заголовок Дата и Сумма, затем в ячейку А2 нужно ввести первую дату, например 01.05.2007, в ячейку A3 – 02.05.2007. Затем нужно выделить обе ячейки и создать список дат – даты будут изменяться по дням: 03.05.2007, 04.05.2007 и т. д. Аналогично можно задать другой интервал. Так, для создания списка нечетных чисел нужно в первую ячейку ввести 1, во вторую – 3, а затем создать список, как показано выше. Все достаточно просто.
Пока у вас всего двадцать пять элементов в списке, он помещается в пределах экрана. Когда же у вас будет значительно больше элементов, то все они не будут видны, придется прокручивать список, уводя заголовок из поля зрения. Чтобы заголовок списка постоянно отображался, перейдите к ячейке А2 и выполните команду Окно, Закрепить области. Под заголовком появится черная тонкая линия на всю ширину первого ряда (рис. 178). Теперь заголовок не будет исчезать из поля зрения при прокрутке списка. Попробуйте прокрутить его с помощью колесика мыши. Удобно?

Рис. 178. Области окна закреплены.
Можно даже немного приукрасить наш заголовок. Выделите все ячейки заголовка и нажмите кнопку Цвет заливки, после чего выберите нужный цвет (рис. 179). Аналогично можно изменить цвет текста, нажав кнопку рядом и выбрав цвет.
 Рис. 179. Выбор цвета заливки.
Рис. 179. Выбор цвета заливки.
Довольно часто список нужно отсортировать, скажем, расположить фамилии в алфавитном порядке. Перейдите к ячейке В2 – это первая фамилия списка. Затем нажмите кнопку Сортировка по возрастанию (рис. 180). Всё! Список отсортирован.
 Рис. 180. Сортировка.
Рис. 180. Сортировка.
Не беспокойтесь – поля Номер и Телефон будут также перемещены в соответствии с полем Фамилия.
Фильтры
Excel позволяет устанавливать фильтры для списков, например, вы можете отфильтровать список согласно определенному условию. Скажем, выбрать, у кого из сотрудников зарплата больше 500 условных единиц. Сейчас мы будем работать с фильтрами. Добавьте в наш список еще одно поле – Зарплата (просто в ячейку D1 запишите текст «Зарплата») и по своему усмотрению «назначьте» зарплату каждому сотруднику. Предположим, что у нас получился список, подобный изображенному на рис. 181.

Рис. 181. Список.
Перейдите к любой ячейке заголовка и выполните команду Данные, Фильтр, Автофильтр. Наш заголовок немного преобразится: будут добавлены кнопки выпадающего списка (рис. 182).

Рис. 182. Автофильтр.
Щелкните по кнопке выпадающего списка поля Зарплата. Вы можете отсортировать весь список по этому полю (как по возрастанию, так и по убыванию), можете отобразить все записи, первые десять записей, записи по условию (команда Условие). Обратите внимание: поскольку в нашем списке может быть несколько пользователей, которые получают одинаковую зарплату, вы имеете возможность отфильтровать весь список по определенному значению поля Зарплата (см. рис. 182). Возможные значения (те, которые есть в списке) приводятся после команды Условие.
Вернемся к нашей задаче: нам нужно вывести всех сотрудников, которые получают больше 500 у. е. Выбираем команду Условие (см. рис. 182), в окне Пользовательский автофильтр (рис. 183) выбираем условие «больше» и устанавливаем значение – 500.

Рис. 183. Пользовательский фильтр.
Нажимаем ОК и получаем отфильтрованный список – значения, которые не соответствуют условию фильтра, будут скрыты (рис. 184). Для отображения всего списка выберите команду Все из выпадающего списка фильтра по полю Зарплата.

Рис. 184. Результат применения фильтра.
Формулы
Ячейка может содержать не только статическое значение, но и формулу, т. е. значение ячейки будет вычисляться по заданной вами формуле. Давайте сразу перейдем к примерам формул – как говорится, лучше один раз увидеть, чем сто раз услышать:
=2+2
=АЗ/2
=(АЗ*0,2)+В5
=СУММ(А1:А10)
Разберемся, что есть что. Как вы уже успели заметить, каждая формула начинается со знака «=». Результат первой формулы ясен – 4. Именно это значение вы увидите в таблице, а формула будет отображаться в соответствующей строке, когда вы активизируете эту ячейку (рис. 185).

Рис. 185. Просмотр формулы.
Теперь перейдем ко второй формуле. Результат ее зависит от значения ячейки A3. Значение последней будет разделено на 2 и записано в текущую ячейку. В формуле вы можете использовать основные арифметические операции (+ – * /) безо всяких ограничений. Приоритет операций следующий: * / + – . Приоритет означает, какая операция будет выполнена в первую очередь, т. е. порядок таков: умножение, деление, сложение, вычитание. Если вам не хочется ломать голову над приоритетом, используйте скобки. Операции, указанные в скобках, будут выполнены прежде всего. Посмотрите на третью формулу: сначала значение ячейки A3 будет умножено на 0,2, а затем к тому, что получится, прибавится значение ячейки В5.
Обратите внимание: если нужно умножить на коэффициент, например на 0,2, то в формуле нужно писать «0,2», а не «0.2», т. е. для разделения целой и дробной части используется запятая, а не точка.
Теперь поговорим об именах ячеек. Понятно, что символы в именах только латинские. Если вы хотите использовать значимые имена, например price, а не абстрактные Al, В2, то знайте, что ячейку можно переименовать. Дважды щелкните в поле имени ячейки, введите имя, например price, и нажмите Enter (рис. 186).

Рис. 186. Имя ячейки.
После переименования новое имя ячейки можно использовать в формулах, например:
=price*2
Последняя формула вызывает стандартную функцию СУММ, которая вычисляет диапазон ячеек, например А1:А5. Диапазон указывается с помощью двоеточия:
первая_ячейка: последняя_ячейка
Ячейки диапазона должны идти последовательно. Кстати, функцию СУММ гораздо проще вызвать с помощью кнопки ?. Сначала выделите диапазон ячеек, например колонку. Выделять нужно на одну ячейку больше – в пустую (последнюю) будет вставлена функция СУММ (рис. 187).
 Рис. 187. Сумма ячеек.
Рис. 187. Сумма ячеек.
В Excel много стандартных функций. Нажмите кнопку вставки (см. рис. 187), откроется окно выбора функции, в котором вы узнаете, как называется та или иная функция, а также сможете прочитать, для чего она используется (рис. 188).

Рис. 188. Выбор функции.
Для просмотра всех функций выберите категорию Полный алфавитный перечень.
Диаграммы
Наверное, пора бы уже превратить сухие числа в графику, сделав нашу таблицу красивее и информативнее? Для этого используются диаграммы. Что ни говори, а диаграмма воспринимается лучше, чем таблица.
Для построения диаграммы нужно выбрать значения, по которым вы хотите ее построить. Для примера создадим небольшой список, например такой, как показано на рис. 189. Как вы уже догадались, данный список отображает доход некого магазина за первые четыре месяца года.
 Рис. 189. Кнопка вызова мастера диаграммы.
Рис. 189. Кнопка вызова мастера диаграммы.
Выделите весь список, как показано на рис. 189, и нажмите кнопку вызова мастера диаграмм. Прежде всего, нужно выбрать тип диаграммы:
Гистограмма – подходит для отображения различных значений, устроит вас в большинстве случаев.
Линейчатая – это та же самая гистограмма, только повернутая набок.
График – подойдет для отображения графика какой-нибудь функции. Конечно, если вы не математик, то едва ли будете строить график синусоиды. Данный тип диаграммы стоит выбрать, если нужно отобразить взаимозависимость величин, например дату и температуру погоды.
Круговая – демонстрирует отдельные доли одного целого, например этнический состав населения государства в процентах или количество акций у каждого члена акционерного общества.
Точечная – идеально подходит для сравнения пары значений.
Биржевая – подойдет, если вы занимаетесь торгами на бирже и хотите отобразить взлеты и падения курса валют или акций какой-то компании.
Остальные типы диаграмм довольно специфические, просмотрите их – вдруг найдете что-то интересное для себя, а пока выберите гистограмму и нажмите кнопку Далее. Мастер диаграмм попросит уточнить, где находятся данные (рис. 190). Можно просто нажать кнопку Далее, поскольку мы уже выделили нужные нам значения.

Рис. 190. Мастер диаграмм: шаг 1.
Следующий шаг – один из самых важных: он позволяет задать параметры диаграммы. Конечно, их можно изменить и в процессе работы, но проще задать их сразу, пока диаграмма еще не построена. На вкладке Заголовки (рис. 191) можно определить название диаграммы, а также подписи для осей категорий (это наши месяцы) и значений (это сумма дохода).

Рис. 191. Мастер диаграмм: шаг 2.
Перейдите на вкладку Подписи данных и включите параметр значения (рис. 192). Это обеспечит вывод значений над каждым столбцом диаграммы, что довольно удобно, поскольку позволяет видеть точное значение категории, не обращаясь к таблице.
 Рис. 192. Мастер диаграмм: шаг 3.
Рис. 192. Мастер диаграмм: шаг 3.
Остальные параметры диаграммы не так важны, вы их сможете изменить в любой момент, щелкнув на диаграмме правой кнопкой мыши и выбрав команду Свойства. Перед тем как нажать кнопку Далее, перейдите на вкладку Легенда и выключите параметр Добавить легенду.
В заключение мастер диаграмм спросит, куда вы хотите поместить диаграмму – на отдельный лист или на имеющийся (рис. 193). Я рекомендую размещать диаграмму на отдельном листе, так будет нагляднее. Сама диаграмма получится крупнее и при печати вам не придется всматриваться в то, что нарисовано на листе бумаги.

Рис. 193. Мастер диаграмм: шаг 4.
Диаграмма помещена в нашу книгу на отдельный лист (рис. 194). По умолчанию все элементы диаграммы одного цвета, что не очень удобно.
 Рис. 194. Созданная диаграмма.
Рис. 194. Созданная диаграмма.
Дважды щелкните по любому столбцу диаграммы. Откроется окно, в котором вы сможете изменить цвет этого столбца (рис. 195).

Рис. 195. Изменение цвета столбца.
Аналогично можно изменить цвет каждого столбца диаграммы.
Печать таблиц
Вот теперь можно перейти к печати наших таблиц. Если просто нажать кнопку с изображением принтера, то на бумаге вы рискуете получить не то, что вы ожидали. Как и в случае с MS Word, нужно нажать кнопку Предварительный просмотр (или выполнить команду Файл, Предварительный просмотр). Если вас все устраивает, можно нажать кнопку Печать (рис. 196).
 Рис. 196. Предварительный просмотр.
Рис. 196. Предварительный просмотр.
Обратите внимание: если закрыть окно предварительного просмотра и вернуться в основное окно Excel, то вы увидите границу, символизирующую границу листа бумаги того размера, который был выбран в параметрах страницы (Файл, Параметры страницы) (рис. 197).
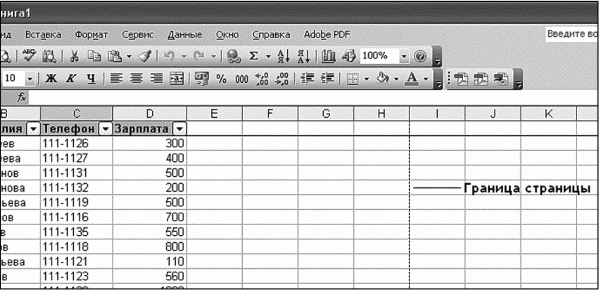 Рис. 197. Та самая граница.
Рис. 197. Та самая граница.
Некоторые таблицы (если в них много колонок) целесообразно печатать, выбрав альбомную ориентацию страницы. Выберите команду Файл, Параметры страницы, в области Ориентация нужно выбрать альбомная (рис. 198). На вкладке Страница есть один очень полезный параметр – Масштаб, позволяющий разместить таблицу на указанном вами количестве листов бумаги. Даже если таблица занимает больше места, Excel изменит масштаб нужным образом.
 Рис. 198. Параметры страницы.
Рис. 198. Параметры страницы.
Используя вкладку Колонтитулы, вы можете создать колонтитулы для своего документа (рис. 199). Для создания верхнего колонтитула нажмите кнопку Создать верхний колонтитул, а для нижнего – Создать нижний колонтитул. Напомню, что колонтитулы обычно используются для вставки служебной информации, например номера страницы. Но вы можете использовать любой текст, хотя бы и свое имя. В появившемся окне выбирается область для колонтитула (слева, в центре, справа). В каждой из них можно набрать произвольный текст или нажать одну из кнопок для вставки служебной информации – номера страницы, количества страниц и т. д.
 Рис. 199. Работа с колонтитулами.
Рис. 199. Работа с колонтитулами.
Часть IV
Интернет

Глава 15
Дата добавления: 2021-05-18; просмотров: 92; Мы поможем в написании вашей работы! |

Мы поможем в написании ваших работ!
