Печать. Экономим бумагу и тонер
Можно сразу нажать кнопку печати (первая кнопка на панели инструментов окна предварительного просмотра). Но я не рекомендую вам этого делать. Для начала нужно посмотреть, какой принтер используется по умолчанию. Понимаю, что дома это ваш принтер. Но если вы на работе, а принтер по умолчанию является сетевым и находится в другом корпусе на третьем этаже? Да и неплохо было бы установить параметры печати. Поэтому выбираем команду Файл, Печать или нажимаем Ctrl+P (рис. 160).
 Рис. 160. Параметры печати.
Рис. 160. Параметры печати.
Первым делом убедитесь, что выбран тот принтер, на котором нужно распечатать документ. Ведь у вас их может быть два – один лазерный черно-белый, а второй цветной струйный. Если хотите распечатать документ, то его целесообразно печатать на лазерном, а если фотографию – то на струйном. Конечно, если есть цветной лазерный принтер, то лучше фотографии печатать на нем.
В области Страницы вы можете задать, какие страницы хотите распечатать:
все – печатает все страницы документа;
текущая – печатает только текущую страницу;
номера – вы можете указать номера страниц, которые хотите напечатать. Например: 1,3 – будут напечатаны первая и третья страницы, или 1–3 – будут напечатаны страницы 1, 2, 3.
Если бумаги мало, тогда можно печатать с двух сторон. В списке Включить выбираете Нечетные страницы (или четные – без разницы), печатаете, затем переворачиваете страницы другой стороной и вставляете в принтер. После этого выбираете Четные страницы (или нечетные, если в первый раз выбрали четные). Итог: документ распечатан с двух сторон.
|
|
|
Вы хотите включить параметр двусторонняя печать? Что ж, это будет даже удобнее, чем предложенный мною вариант. Вот только хочу вас огорчить: двустороннюю печать поддерживают далеко не все принтеры.
Параметр Масштаб устанавливает рекордные показатели экономии. С его помощью можно распечатать до шестнадцати страниц на одном листе бумаги. Вот только я не уверен, что вы потом их прочтете. А вот две страницы на одном листе уместить можно, если вам важна информация, а не внешний вид документа. Я, например, так распечатал инструкцию по эксплуатации своего автомобиля, которую нашел в Интернете. И читать удобнее (если согнуть книжечкой), и экономно.
Область Копии позволяет указать число копий вашего документа. При печати копий обязательно установите параметр разобрать по копиям – так намного удобнее.
Если у вас заканчивается тонер, тогда нажмите кнопку Параметры, а в появившемся окне установите параметр черновой (рис. 161). Этим вы активируете черновой режим печати, в котором тонер используете экономнее.
 Рис. 161. Включение чернового режима печати.
Рис. 161. Включение чернового режима печати.
|
|
|
Вот и все. При нажатии кнопки ОК ваш документ будет отправлен на выбранный вами принтер.
Колонтитулы
Колонтитул (от франц. colonne – столбец и лат. titulus – надпись, заголовок) – небольшой текст, помещаемый над или под основным текстом страницы. Обычно в качестве колонтитула выводится служебная информация: номер страницы, общее количество страниц в документе и др. Для добавления колонтитула выполните команду Вид, Колонтитулы. Появится панель инструментов Колонтитулы, с помощью которой вы сможете создать колонтитулы (рис. 162), а именно добавить служебную информацию в их текст.
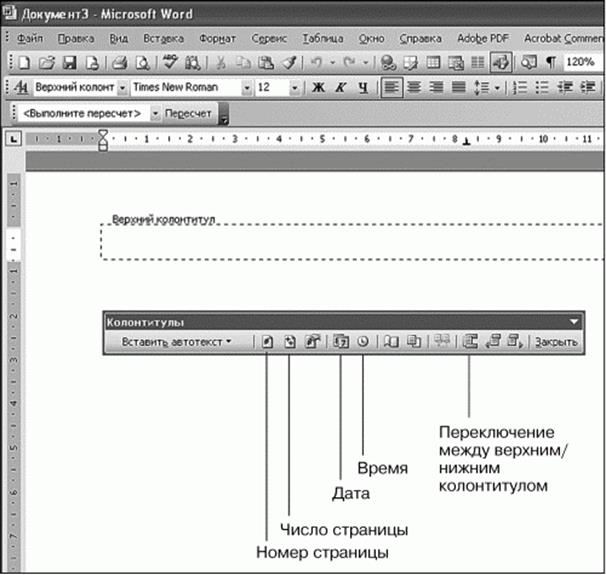 Рис. 162. Работа с колонтитулами.
Рис. 162. Работа с колонтитулами.
Глава 14
МS Excel: работаем с электронными таблицами
14.1. Что такое электронная таблица
Что же такое электронная таблица? Как и обычная таблица, электронная состоит из ячеек, которые находятся на пересечении строчек и колонок, из которых формируется сама таблица. Ячейка электронной таблицы может содержать данные любого типа – строку, дату, число, рисунок и т. д. У каждой из них есть свой адрес, и это позволяет выполнять определенные операции над содержимым ячейки.
В Excel порядок организации электронных таблиц следующий. Документ MS Excel называется книгой. Книга содержит как минимум один лист. По умолчанию количество листов равно трем. Каждый лист – это самостоятельная электронная таблица со своими ячейками. Адреса ячеек уникальны в пределах листа, т. е. в одной книге может быть несколько ячеек с одним и те же адресом, но пока не забивайте этим голову – об адресации ячеек и обращении к ним в формулах мы еще поговорим. А пока перейдем к рассмотрению основного окна Excel.
|
|
|
Дата добавления: 2021-05-18; просмотров: 77; Мы поможем в написании вашей работы! |

Мы поможем в написании ваших работ!
