Подготовка таблицы исходных данных
Для построения диаграммы нам потребуется таблица с информацией о сроках каждого этапа проекта следующего вида (табл.2).
Таблица 2.
Исходные данные
| Этап проекта | Начало | Длительность | Задержка | Конец |
| Разработка классификатора | 17.11.2013 | 1 | 0 | 17.11.2013 |
| Определение программы выпуска изделия | 18.11.2013 | 11 | 1 | 28.11.2013 |
| Разработка технологического процесса изделия 1 | 02.12.2013 | 9 | 3 | 12.12.2013 |
| Разработка технологического процесса изделия 2 | 11.12.2013 | 15 | 0 | 25.12.2013 |
| Разработка технологического процесса изделия 3 | 21.12.2013 | 25 | -5 | 14.01.2014 |
| Разработка технологического процесса изделия 4 | 19.01.2014 | 12 | 4 | 30.01.2014 |
| Разработка спецтемы проекта | 28.01.2014 | 12 | -3 | 08.02.2014 |
| Расчет экономической части | 09.02.2014 | 5 | 0 | 13.02.2014 |
| Разработка планировки цеха | 14.02.2014 | 4 | 0 | 17.02.2014 |
| Пояснительная записка | 16.02.2014 | 10 | -2 | 25.02.2014 |
| Предзащита | 26.02.2014 | 5 | 0 | 02.03.2014 |
| Защита проекта | 03.03.2014 | 1 | 0 | 03.03.2014 |
Даты начала и окончания этапов могут вводиться вручную, а могут и вычисляться с помощью простых формул.
4.2. Диаграмма даты начала
Сначала построим линейчатую диаграмму с накоплением для начала дат этапов. Для этого выделим первых два столбца нашей таблицы и вставим диаграмму, используя вкладку Вставка и кнопку Линейчатая. Выбираем линейчатую диаграмму с накоплением (рис. 3).


Рис. 3. Линейчатая диаграмма с накоплением
|
|
|
4.3. Добавление длительности
Теперь добавим к полученной диаграмме длительности каждого этапа (рис. 4). Для этого выделим диаграмму и на вкладке Конструктор нажмем кнопку Выбрать данные. В открывшемся окне воспользуемся кнопкой Добавить, чтобы дополнить нашу диаграмму новым рядом данных (третий столбец нашей таблицы)

Рис. 4. Добавление длительности каждого этапа
После нажатия кнопки ОК диаграмма должна принять следующий вид (рис. 5).
 Рис. 5. Линейчатая диаграмма для двух этапов
Рис. 5. Линейчатая диаграмма для двух этапов
Настройка внешнего вида
Диаграмма практически готова, осталось настроить ее более удобное внешнее представление. Для этого:
Выделяем ряд данных Начало (синие столбцы) и обесцвечиваем их с помощью инструмента Заливка фигуры на вкладке Формат.
Переворачиваем вертикальную ось. Для этого щелкаем по ней кнопкой мыши и выбираем команду Формат оси. В открывшемся диалоговом окне ставим флажок Обратной порядок категорий. Настраиваем горизонтальную ось времени. Для этого щелкаем по ней Правой кнопкой мыши и выбираем команду Формат оси. В открывшемся диалоговом окне задаем параметры временной шкалы (рис. 6).

Рис. 6 . Диалоговое окно параметры оси
Самостоятельно добавьте к таблице еще один столбец, где будут вводиться проценты выполнения работ по каждому этапу, это придаст наглядности нашей диаграмме (рис. 7).
|
|
|
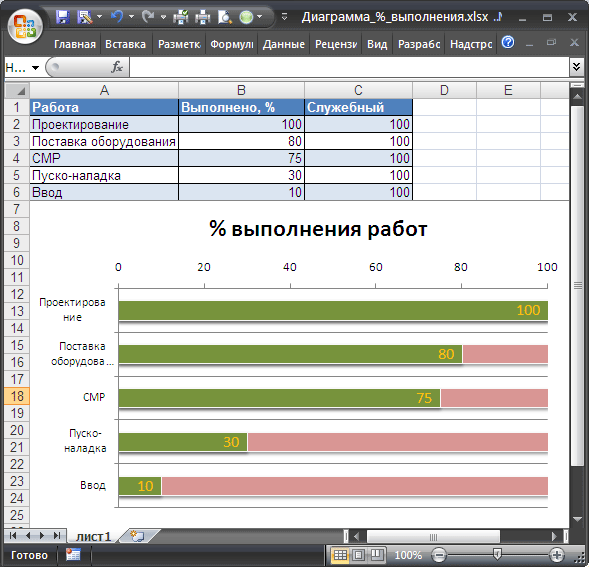 Рис. 7 . Диаграмма с процентами выполнения работ
Рис. 7 . Диаграмма с процентами выполнения работ
Используя команду Формат оси (рис. 8, 9) приводим параметры горизонтальной оси к виду, представленному на рис. 7.

Рис. 8 . Диалоговое окно Формат оси – Число

Рис. 9 . Диалоговое окно Формат оси – Выравнивание
4.5.Анализ результатов и решения менеджера
На рис. 2 была представлена диаграмма Ганта для нашего проекта. Она получена в результате построения линейчатой диаграммы с накоплением. Каждая задача проекта представлена протяженными во времени отрезками, характеризующимися датами начала и окончания.
Полученная диаграмма Ганта готова для применения в управлении нашим проектом.
Дата добавления: 2021-04-15; просмотров: 122; Мы поможем в написании вашей работы! |

Мы поможем в написании ваших работ!
