Изменение встроенного стиля в Word . Создание пользовательского стиля.
Чаще всего новые документы создаются на основе шаблона normal.dot, который уже содержит предопределенные стили. Перечислим группы этих стилей.
Стили заголовков. Для поддержки многоуровневой структуры документа используются заголовки различных уровней. Для того, чтобы в дальнейшем можно было автоматизировать составление оглавления или содержания, заголовки необходимо форматировать именно с помощью стилей, соблюдая иерархию. Заголовок при этом рассматривается как абзац.
Стили текста. Наиболее распространенными являются стили Обычный и Основной текст, а также их модификации.

Рис. 2. Стиль Обычный + 14 pt, по ширине, Первая строка: 1,27 см
Стили списков. Позволяют быстро придать оформление маркированным и нумерованным спискам. Стандартный набор состоит из достаточно ограниченного набора таких стилей, но он может быть расширен за счет пользовательских стилей.
Пользовательские стили, их сохранение и использование. Использование стилей других документов
Кроме стандартных стилей и их переопределения пользователь может создавать собственные, причём как на основе существующих, так и полностью, от начала до конца, оформив элементы самостоятельно. Обычно к этому приему приходится прибегать в тех случаях, когда возникает необходимость часто применять одно и то же форматирование символов и абзацев, не предусмотренное стилями, предлагаемыми Word.
Для создания стиля обратитесь к кнопке Создать стиль на панели области задач Стили и форматирование (рис. 1).
|
|
|

Рис. 3. Диалоговое окно Создание стиля
В диалоговом окне Создание стиля (рис. 3) необходимо указать имя стиля, является ли он стилем абзаца, символа или таблицы, на каком стиле основан (либо указать отсутствие базового стиля), каким будет стиль следующего за оформленным данным стилем абзаца. Затем указываются необходимые эленты форматирования: шрифт, размер, эффекты и т.д. Если нужно сохранить стиль в шаблоне, устанавливается флажок Добавить в шаблон.
Создать стиль можно также по образцу. Для этого необходимо выделить фрагмент текста, взятого как образец, ввести имя стиля в поле Стиль на панели Форматирование и нажать Enter. Созданный стиль будет действовать только в активном документе.
Применяются пользовательские стили аналогично стандартным.
В каждом шаблоне или документе хранятся только те стили, которые были созданы или изменены при работе именно с этим документом или шаблоном. Изменение стиля в текущем документе не влияет на другие документы, оформленные тем же стилем. Но иногда требуется скопировать стиль из одного документа в другой. Сделать это можно следующим образом.
|
|
|
Обратимся к инструменту Организатор: Сервис ==> Шаблоны и надстройки, кнопка Организатор.
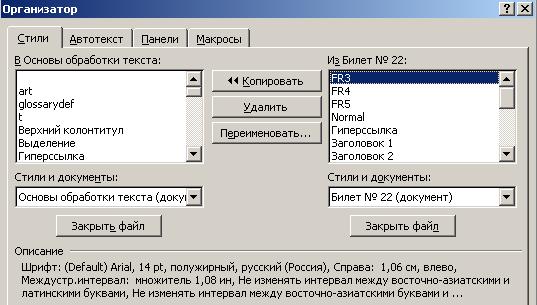
Рис. 4. Диалоговое окно Организатор
В открывшемся диалоговом окне выбирается нужная вкладка (в нашем случае Стили). В диалоговом окне имеется ряд окон и кнопок. На рис. 4 слева находится окно текущего документа, справа — открыт некоторый документ MS Word «Билет № 22». Копирование может быть осуществлено в любом направлении (кнопка Копировать). Выбирается документ, из которого будут копироваться стили, и они поочередно помещаются в нужный документ. При необходимости обратиться к другому источнику стилей выбирается кнопка Закрыть файл, после чего файл закрывается, и на месте этой кнопки появляется Открыть файл. Таким образом, можно скопировать в данный документ стили из любого количества других документов.
35. Стили заголовков. Вставка оглавления и многострочный документ Word. Обновление оглавления
Применение стиля заголовка:
1. Введите текст заголовка и выделите его.
2. На вкладке Главная в группе Стили выберите необходимый стиль заголовка. Если необходимый стиль не отображается, нажмите кнопку Дополнительные  чтобы развернуть коллекцию Экспресс-стили.
чтобы развернуть коллекцию Экспресс-стили.
Настройка стиля заголовка
|
|
|
Можно изменить шрифт и форматирование стиля заголовка.
1. Выделите текст заголовка, который нужно настроить.
2. На вкладке Главная в группе Стили выберите стиль заголовка, который нужно настроить.
3. Внесите необходимые изменения.
Например, можно изменить тип, размер или цвет шрифта.
4. На вкладке Главная в группе Стили щелкните правой кнопкой мыши стиль заголовка, который нужно настроить, и выберите команду Обновить в соответствии с выделенным фрагментом.
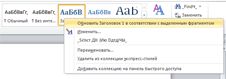
При каждом применении стиля заголовка в документе будут использоваться заданные вами настройки.
Для создания оглавления нужно применить к тексту, который требуется в него включить, стили заголовков, такие как "Заголовок 1", "Заголовок 2" или "Заголовок 3". Приложение Microsoft Word ищет эти заголовки и вставляет в документ оглавление.
Создав оглавление таким способом, можно автоматически обновлять его при внесении в документ каких-либо изменений.
Microsoft Word 2010 содержит коллекцию автоматических стилей оглавления. Пометьте элементы оглавления и выберите стиль оглавления в коллекции.
Создать настраиваемое оглавление с выбранными параметрами и пользовательскими стилями можно с помощью диалогового окна Оглавление.
|
|
|
Оглавление можно также ввести вручную. Ввод оглавления вручную
Элементы оглавления можно ввести вручную и использовать табуляцию для создания пунктирных линий или отступов в виде точек между записями и их номерами страниц. Описание более быстрого способа создания оглавления см. в разделе "Создание оглавления автоматически".
1. Введите первую запись.
2. Нажмите клавишу TAB и введите номер страницы для первой записи.
3. Выберите символ табуляции.
4. На вкладке Разметка страницы нажмите кнопку вызова диалогового окна Абзац.
5. Нажмите кнопку Табуляция.
6. В поле Позиции табуляции введите позицию для размещения номера страницы.
7. В группе Выравнивание выберите вариант По правому краю.
8. В группе Заполнитель выберите нужные параметры и нажмите кнопку ОК.
9. Нажмите клавишу ВВОД, а затем введите текст для новой записи.
10. Нажмите клавишу TAB и введите номер страницы для второй записи.
11. Повторяя эти действия, введите все оглавление.
Создание оглавления автоматически
Наиболее простым способом создать оглавление является использование встроенных стилей заголовков. Кроме того, можно создать оглавление с помощью пользовательских стилей, примененных к документу. Можно также назначить уровни элементов оглавления отдельным фрагментам текста.
Дата добавления: 2018-09-20; просмотров: 2712; Мы поможем в написании вашей работы! |

Мы поможем в написании ваших работ!
