МЕТОДИЧЕСКИЕ УКАЗАНИЯ ПО ОТРАБОТКЕ УЧЕБНЫХ
ВОПРОСОВ
Задание №1. Создать новый документ (резюме) на основе шаблона путем внесения изменений в готовый шаблон.
Пример выполнения задания:
1. Запустить текстовый процессор MS Office Word (далее Word).
2. Выполнить команду Файл / Создать.
3. В открывшихся шаблонах выбрать Современное резюме / Создать.
5. Заполнить шаблон в соответствии с личными данными и сохранить под именем Резюме.
Задание №2. При помощи макросов создать документ Справка в виде таблицы 1, разместить кнопку вызова этого документа на панели задач.
Таблица 1
| Дисциплина | Ф.И.О преподавателя | Методическое обеспечение занятия |
| Информатика | Никулина Е.Ю. | Информатика: современные офисные технологии |
Пример выполнения задания:
1. Запустить текстовой процессор MS Оffice Word.
2. На вкладке Вид в разделе Макросы выбрать Запись макроса.
3. В окне Имя макроса (рис.1) задать имя макроса Справка.
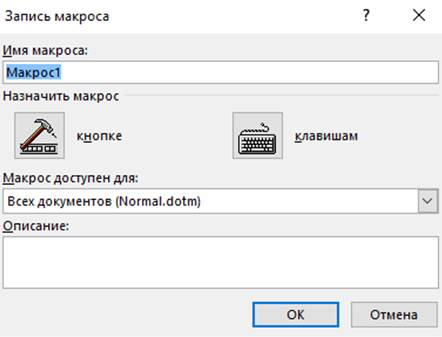
Рисунок 1
4. В разделе Назначить макрос выбрать кнопке.

Рисунок 2
5. В окне Параметры Word(рис. 2) с помощью кнопки Добавитьпоместить кнопку на панель быстрого доступа (щелкнув на кнопке Изменить, можно задать макросу другое имя, а также изменить или выбрать значок для кнопки). 6. На панели быстрого доступа появится значок Вашего макроса.
7. Около курсора появится значок с кассетой, это означает что запись макроса начинается.
8. Вставить в этот документ таблицу и заполните ее по образцу (табл.1).
|
|
|
9. Остановите запись: Макросы / Остановить запись (при необходимости нажать Пауза).
10. Создать новый документ. Нажать на кнопку Вашего макроса.
11. Просмотреть результат.
12. Для удаления макросов необходимо выполнить операцию: Макросывыбрать Макросы, выделить необходимый макрос нажать Удалить. Для удаления кнопки с панели быстрого доступа, щелкнуть по ней правой кнопкой мыши, нажатье Удалить с панели быстрого доступа.
Задание №3. Создать автотекст по образцу.
Пример выполнения задания:
Для добавления автотекста необходимо:
1. Набрать нижеприведенный текст.
Воронежский институт МВД России
Кафедра автоматизированных информационных систем ОВД
2. Выделить фрагмент текста.
3. На вкладке Вставка в разделе Текст выбрать Экспресс-блоки/сохранить выделенный документ в коллекцию Экспресс-блоков (быстрый способ создания автотекста: выделить нужную фразу и нажать сочетания клавиш <alt>+<F3>).
4. Заполнить: имя, выбрать коллекцию, можно добавить описание.
Вставка автотекста:
1. Установить курсор в нужное место.
2. На вкладке Вставка в разделе Текст выбрать Экспресс-блоки.
3. Выбрать нужный экспресс-блок, нажать Ок.
Для удаления автотекста необходимо:
|
|
|
1. На вкладке Вставка в разделе Текст выбрать Экспресс-блоки.
2. Выбрать команду Организатор стандартных блоков.
3. Выбрать нужный блок, нажать Удалить.
Задание №4. Создать логотип (рис.3). Добавьте его в автотекст. Создать новый документ и вставьте автотекст с логотипом несколько раз.
 |
Рисунок 3
Задание №5. Дополнить произвольно выбранный текстовый документ таблицей, созданной с использованием процессора Excel. Сделать это тремя разными способами: таблицу вставить через буфер обмена и сохранить файл под новым именем; таблицу вставить, используя механизм связывания и сохранить файл под новым; таблицу вставить, используя механизм внедрения и сохранить файл под новым именем. Сравнить созданные файлы по объему памяти, объяснить различие. Попробовать в каждом файле отредактировать вставленный объект, т.е. таблицу.
Пример выполнения задания:
1. Запустить табличный процессор MS Office Excel (далее Excel), создать таблицу согласно табл. 2.
Таблица 2
Количество выездов на охраняемые объекты по сигналу "Тревога"
| Название отдела вневедомственной охраны | Ложные сигналы | Срабатывания | Неисправность линии | Общее количество сигналов
| ||
| Железнодорожный | 2 | 13 | 5 | =СУММ(B7:D7) | ||
| Левобережный | 4 | 24 | 3 | =СУММ(B9:D9) | ||
| Ленинский | 2 | 17 | 2 | =СУММ(B10:D10) | ||
| Советский | 1 | 3 | 9 | =СУММ(B10:D10) | ||
| Центральный | 4 | 27 | 7 | =СУММ(B11:D11) | ||
| Среднее число | =СРЗНАЧ (B7:B12) | =СРЗНАЧ (C7:C12) | =СРЗНАЧ (D7:D12) | =СРЗНАЧ(E7:E12) |
2. Осуществить обмен данными между Excel и Word через буфер обмена. В Excel (файл tabl.xls) выделить диапазон ячеек, содержащих таблицу, выбрать пункты меню Правка/Копировать. Таблица вставляется в произвольно выбранный текстовый документ, например raport.doc, (используется текстовый редактор Word) через пункты меню Правка / Вставить. Файл сохранить в рабочей папке под именем буфер_обмена.doc(пункты меню Файл / Сохранитькак).
3. Осуществить обмен данными между Excel и Word, используя технологию OLE в режиме внедрения.
Для этого выделить в файле tabl.xls этот же диапазон ячеек и выбрать пункты меню Правка / Копировать. Перейти в Word. Вставить выделенный фрагмент в файл raport.doc. Для вставки на вкладке Главная выбрать Вставить / Специальнаявставка. В открывшемся диалоговом окне выбрать тип вставляемого объекта «ЛистMicrosoftExcel» и режим «Вставить». Флажок «Ввидезначка» должен быть отключен. Внешний вид диалогового окна приведен на рис. 3.
|
|
|
По вставленному объекту дважды щелкнуть в области таблицы, изменить данные в текстовом редакторе Word. Убедиться, что данные в исходной таблице (в Excel) неизменились. Файл сохранить под именем внедрение.doc (пункты меню Файл / Сохранитькак).
4. Осуществить обмен данными между Excel и Word, используя технологию OLE в режиме связывания. Для этого выделить в файле tabl.xls тот же диапазон ячеек и выбрать пункты меню Правка / Копировать. Не закрывая Excel, переключится в Word и вставить выделенный фрагмент в файл raport.doc. Для вставки использовать команду Специальнаявставка. Для этого в открывшемся диалоговом окне выбирать тип вставляемого объекта «ЛистMicrosoftExcel» и режим «Связать». Флажок «Ввидезначка» должен быть отключен.

Рисунок 3
Открыть файл tabl.xls, изменить данные в таблице. Убедиться, что данные в связанной таблице, которая отображается в Word, будут изменяютсясинхронно с изменениями в исходной таблице (в Excel). Файл сохранить в рабочей папке под именем связь.doc (пункты меню Файл / Сохранитькак). Закрыть все приложения.
6. Сравнить размеры файлов raport.doc, tabl.xls, буфер_обмена.doc, внедрение.doc, исвязь.docи сделать соответствующие выводы.
Задание №6. Создать серию писем в виде приглашения на выпускной вечер.
Пример выполнения задания:
1. Открыть Word и наберать по образцу следующий текст:
Приглашаем Вас на День открытых дверей, который состоится в Воронежском институте МВД России 27 сентября 2018 года.
Будем рады видеть Вас у нас!
2. Сохранить этот документ под именем Письмо.
3. В новом документе создать таблицу по образцу (табл. 3), заполнить ее (5-7 записей) и сохранить под именем Список.
Таблица 3
| №п/п | ФИО |
| 1. | Иванов Иван Иванович |
| … | … |
| 7. | Петров Петр Петрович |
4. На вкладке Рассылки выбрать Выбрать получателей/Использовать
существующий список откройте файл со списком фамилий.
5. Установите курсор над текстом приглашения.
6. На вкладке Рассылки в разделе Составление документов и вставка полейвыберите Вставить поле слияния / ФИО
7. В разделе Просмотр результата выбрать Просмотреть результаты.
8. В разделе Просмотр выбрать Автопоиск ошибок выбрать Создать составной документ сообщая об ошибках по мере их обнаружения
9. Сохранить составной документ в своей папке с именем Слияние.
Контрольные вопросы:
1. Как добавить текст в автофигуру?
2. Что может выступать в качестве источника данных?
3. Какие возможности представляет механизм слияния?
4. Как осуществляется слияние?
5. Как создаются макросы в Microsoft Word (версии 2007 и выше)?
Задание на самостоятельную работу:
Создайте серию писем в виде приглашения на выпускной вечер произвольного содержания, используйте для списка адресатов адресную книгу Outlook Express.
Дата добавления: 2018-08-06; просмотров: 258; Мы поможем в написании вашей работы! |

Мы поможем в написании ваших работ!
