Использование программы KeePass
Для запуска программы KeePass необходимо щёлкнуть по значку рис. 5.5.24.
– врезультате появится окно KeePassPasswordSafe, рис. 5.5.1.1;

Рис.5.5.1.1.
Если щёлкнуть по значку рис. 5.5.23, то появится окно KeePassX - PasswordManager русифицированной версии KeePass,5.5.1.2;

Рис.5.5.1.2.
Выберем второй вариант и щёлкнем по пиктограммеСоздать базупаролей,5.5.1.3;

Рис.5.5.1.3.
– впоявившемся окне NewDatabaseввести главный пароль или файл-ключ и нажать кнопку ОК, рис. 5.5.1.4;

Рис.5.5.1.4.
– впоявившемся изменённом окне NewDatabaseповторно ввести главный пароль и нажать кнопку ОК, рис. 5.5.1.5;

Рис.5.5.1.5.
– впоявившемся окне [новый]*-KeePassXщёлкнуть по пиктограммеДобавить новую запись, рис. 5.5.1.6;

Рис.5.5.1.6.
– впоявившемся окне Новая записьзаполнить разделы и щёлкнуть по кнопкеОК,при этом пароль можно ввести с клавиатуры, а можно сгенерировать нажав кнопку Генерация, рис. 5.5.1.7;

Рис.5.5.1.7.
– впоявившемся изменённом окне [новый]*- KeePassXпоявится информация о параметрах созданного пароля, рис. 5.5.1.8;

Рис.5.5.1.8.
– если пароль требуется для использования, то необходимо щёлкнуть два раза левой клавишей “мышки”по пиктограммеСкопировать пароль в буфер обмена и затем выполнить вставку, рис. 5.5.1.9;

Рис.5.5.1.9.
– перед выходом из программы KeePassнеобходимо щёлкнуть два раза левой клавишей “мышки” по пиктограммеСохранить базу паролей, рис. 5.5.1.10;

Рис.5.5.1.10.
– впоявившемся окнеСохранить базу паролей…нажать кнопку Сохранить, рис. 5.5.1.11;
|
|
|

Рис.5.5.1.11.
– впоявившемся изменённом окнеСохранить базу паролей…нажать кнопку Да, рис. 5.5.1.12;

Рис.5.5.1.12.
После этого закрыть программу KeePass.
УЧЁТНЫЕ ЗАПИСИ
Учётная запись пользователя это совокупность его идентификатора и его пароля.
Создание учётных записей и установка на них паролей
Для создания учётной записи необходимо выполнить следующие действия:
– щёлкнуть левой клавишей “мышки” по клавише Пуск, на появившейся панели выбрать Настройка и в появившемся подменю выбрать Панель управления, рис. 6.1.1;

Рис.6.1.1.
– щёлкнув левой клавишей “мышки”, перейти в окно Панель управления, в котором выбрать раздел Учётные записи пользователей, рис. 6.1.2;
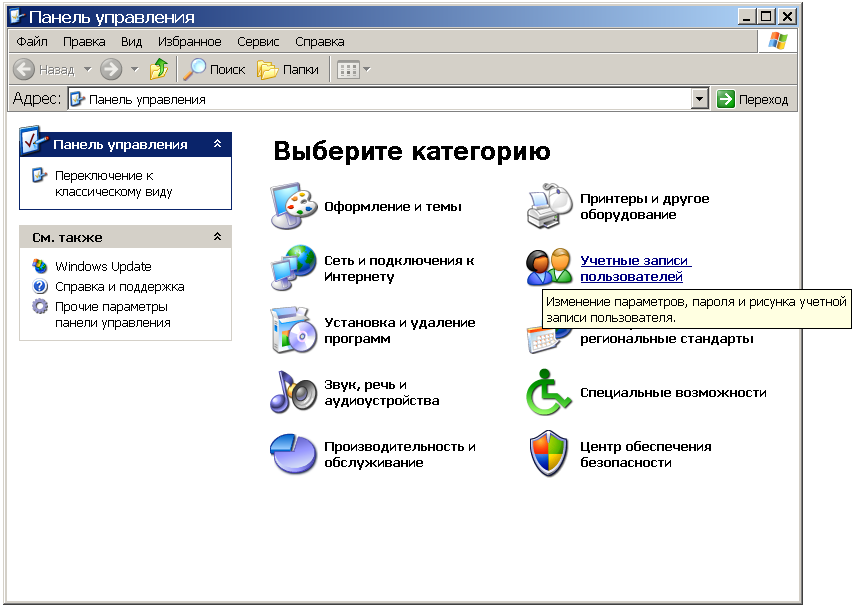
Рис.6.1.2.
– щёлкнув левой клавишей “мышки”, перейти в окно Учётные записи пользователей, в котором выбрать раздел Создание учётной записи, рис. 6.1.3;

Рис.6.1.3.
– щёлкнув левой клавишей “мышки”, в окне Учётные записи пользователей задать имя новой учётной записи, например Дед, рис. 6.1.4;

Рис 6.1.4.
– нажать клавишуДалее, в окне Учётные записи пользователей
выбрать, например,Администратор компьютера, и нажать клавишуСоздать учётную запись, рис. 6.1.5;

Рис.6.1.5.
– в появившемся изменённом окне Учётные записи пользователей, убедитесь в появлении новой учётной записи, в данном случае Дед, рис. 6.1.6;
|
|
|

Рис.6.1.6.
Если на этом процесс создания учётной записи завершить, то она будет обладать статусом общего доступа и открыть её и работать в ней может любой пользователь. Чтобы закрыть общий доступ целесообразно защитить данные учётной записи паролем.
Для этого необходимо выполнить следующие действия:
– щёлкнуть левой клавишей “мышки” в окне Учётные записи пользователей, выберите изменяемую учётную запись, в данном случае Дед, рис.6.1.6;
– в появившемся изменённом окне Учётные записи пользователей, выбрать Создание пароля, рис. 6.1.7;

Рис.6.1.7.
– в появившемся окне Учетные записи пользователейввести новый пароль, например Старый, который отобразится как ••••••, затем ввести тот же пароль для подтвержденияи, наконец, ввести слово или фразу, служащую подсказкой о пароле, в данном случае введено слово Я,рис. 6.1.8;

Рис.6.1.8.
– щёлкнуть по клавишеСоздать парольи в появившемся изменённом окне Учётные записи пользователейубедиться, что учётная запись Дед приобрела атрибут Защита паролем,рис.6.1.9;

Рис. 6.1.9.
Теперь для входа в учётную запись Дед необходимо вводить пароль Старый.
|
|
|
Удаление учётных записей
Для удаления учётной записи необходимо выполнить следующие действия:
– щёлкнуть левой клавишей “мышки” по клавише Пуск, на появившейся панели выбрать Настройка и в появившемся подменю выбрать Панель управления, рис.6.1.1;
– щёлкнув левой клавишей “мышки”, перейти в окно Панель управления, в котором выбрать раздел Учётные записи пользователей, рис. 6.1.2;
– щёлкнув левой клавишей “мышки”, в окне Учётные записи пользователейвыбрать изменяемую учётную запись, например Дед, рис. 6.2.1;

Рис.6.2.1.
– в появившемся изменённом окне Учётные записи пользователей щёлкнув левой клавишей “мышки”, выбрать Удаление учётной записи, рис. 6.2.2;

Рис.6.2.2.
– перед удалением учётной записи пользователя Дед, в появившемся изменённом окне Учётные записи пользователей, в специальноавтоматически создаваемой папке Дедможно сохранить все файлы, принадлежавшие этой учётной записи, рис. 6.2.3;

Рис.6.2.3.
–в появившемся изменённом окне Учётные записи пользователей, подтвердить желание удалить учётную запись, в данном случае Дед, щёлкнув по клавишеУдалить учётную запись, рис.6.2.4;

Рис.6.2.4.
– в появившемся изменённом окне Учётные записи пользователей, убедитесь в отсутствии учётной записи, в данном случае Дед, рис. 6.2.5;
|
|
|
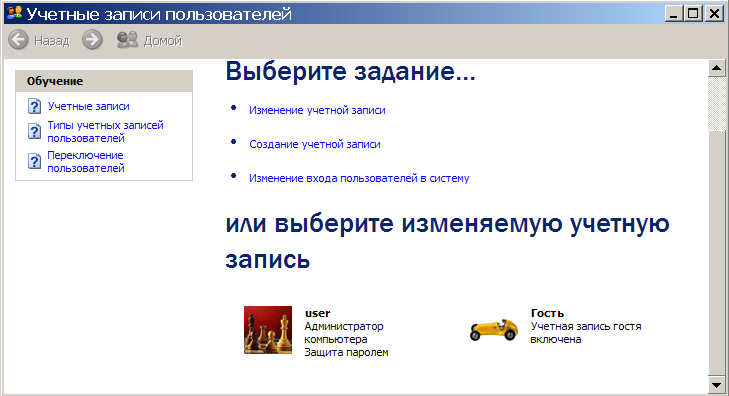
Рис.6.2.5.
Примечание
Удалять учётные записи пользователей могут только пользователи с учётной записью администратора компьютера. Но даже администратор компьютера не может удалить свою собственную учётную запись. Чтобы удалить свою учётную запись, необходимо обратиться к другому администратору компьютера.
При отсутствии на локальном компьютер других учётных записей администраторов, прежде всего, следует изменить учётную запись другого пользователя на “администратор компьютера”и попросить его удалить соответствующую учётную запись.
Таким образом, на компьютере всегда существует, по крайней мере, один пользователь с учётной записью администратора компьютера, который может управлять всеми учётными записями и вносить в компьютер изменения на уровне системы.
Защита паролем папок
Для защиты папки паролем в Windows XPнеобходимо выполнить следующие действия:
– выделить папку, выбранную для защиты;
– щелкнуть правой клавишей “мышки” и в появившемся меню выбрать Общий доступ и безопасность, рис.6.3.1;

Рис.6.3.1.
– в появившемся окне Свойства(Общие), включив флажок, выбратьОтменить общий доступ к этой папке,рис. 6.3.2;

Рис.6.3.2.
– нажать клавишуПрименить и в появившемся окне Доступ на вопрос:Хотите задать пароль для вашей учетной записи?, ответитьДа, рис. 6.3.3;

Рис. 6.3.3.
– в появившемся окне Учетные записи пользователейввести новый пароль, например крякря, который отобразится как ••••••, затем ввести тот же пароль для подтверждения и, наконец, ввести слово или фразу,служащую подсказкой о пароле, в данном случае введено слово утка,рис. 6.3.4;

Рис.6.3.4.
– нажать клавишуСоздать пароль;
– в появившемся окне Учетные записи пользователей выбрать Изменение паролярис. 6.3.5;

Рис.6.3.5.
– в появившемся окне Учетные записи пользователейввести текущий пароль (при первоначальной установке пароля нет), ввести новый пароль крякря и подтвердить его, опять же крякря, ввести слово или фразу, служащую подсказкой о пароле, в данном случае утка,рис. 6.3.6;

Рис.6.3.6.
Защита паролем файлов
Для защиты файла паролем в MicrosoftOffice 2003необходимо выполнить следующие действия:
– находясь в защищаемом файле выбрать в верхнем горизонтальном меню Файл,рис. 6.4.1;

Рис.6.4.1.
– в появившемся подменю ФайлвыбратьСохранить как,рис. 6.4.2;

Рис.6.4.2.
– в появившемся окне Сохранение документа выбрать Сервис,рис. 6.4.3;

Рис. 6.4.3.
– в подменю Сервисвыбрать Параметры безопасности,рис. 6.4.4;

Рис. 6.4.4.
– в появившемся окне Безопасность внестипароль для открытия файла,рис. 6.4.5;

Рис.6.4.5.
В версии MicrosoftOffice 2010 установка пароля на открытие файла выполняется следующим образом:
– открыть файл, на который устанавливается пароль;
– выбрать в верхнем горизонтальном меню Файл,рис. 6.4.6;

Рис.6.4.6.
– в появившемся подменю Файл выбрать СведенияиЗащитить документ,рис. 6.4.7;

Рис.6.4.7.
– в появившемся подменюЗащитить документ выбрать Зашифровать паролем,рис. 6.4.8;

Рис.6.4.8.
– в появившемся окне Шифрование документа внести пароль для открытия файла, например куку, который отобразится, как **** и нажать ОК,рис. 6.4.9;

Рис.6.4.9.
– в появившемся окне Подтверждение пароляещё раз ввести тот же пароль для открытия файла, то есть ку-ку, который опять же отобразится, как **** и нажать ОК, рис. 6.4.10;

Рис.6.4.10.
После этого сохранить файли закрыть.
Теперь при попытке открыть данный файл будет появляться окно Пароль, в которое необходимо ввести установленный пароль, то есть ку-ку, который опять же отобразится, как **** и нажать ОК, рис. 6.4.11;

Рис. 6.4.11.
После этого файл откроется и будет доступен для работы.
Снятие пароля защиты файлов
Для снятия пароля необходимо повторить все действия, как и при установке пароля, до появления окна Шифрование документа, в которое ничего не вводить и нажать ОК,рис. 6.5.1;

Рис.6.5.1.
После этого сохранить файли закрыть.
Теперь данный файл будет открываться без требования ввести пароль.
Дата добавления: 2018-05-09; просмотров: 412; Мы поможем в написании вашей работы! |

Мы поможем в написании ваших работ!
