Приложение 1. Дополнительные настройки рабочего пространства и приложений MS Office
Быстрый доступ в часто используемую папку Проводника
Обычно при запуске Проводника Вы каждый раз попадаете в папку Мои документы. Если Вы хотите начинать работу с рабочей папки, перетащите ПРАВОЙ кнопкой мыши ее пиктограмму на Панель быстрого запуска (рядом с кнопкой Пуск) и выберите в появившемся всплывающем окне создать ярлыки. Изображение пиктограммы появится на Панели быстрого запуска.

Теперь можно запускать Проводник, нажимая на эту кнопку. Если Вы создали в своей рабочей папке все необходимые ярлыки, то доступ к соответствующей программе или файлу можно будет получить быстрее, чем с помощью обычной процедуры.
Создание ярлыка на Панели быстрого запуска
Нередко случается, что в ходе работы с какой-либо программой нужно запустить другую, но ее пиктограмма находится на рабочем столе, а окно рабочего стола, закрыто в настоящее время тем окном, в котором Вы работаете. Можно, конечно, запустить Проводник Windows или открыть меню Программы, воспользовавшись кнопкой Пуск. Но это требует выполнения нескольких шагов.
Существует прием, который позволяет сделать то же самое одним щелчком мыши. Найдите нужную программу: ярлык на рабочем столе или нужный файл в Проводнике и перетащите ПРАВОЙ кнопкой мыши пиктограмму этой папки на Панель быстрого запуска (рядом с кнопкой Пуск) и выберите в появившемся всплывающем окне создать ярлыки. Изображение пиктограммы появится на Панели быстрого запуска.
|
|
|

Это позволит быстро запускать программы и открывать папки и файлы из этой панели, не выводя на экран изображение Рабочего стола или Проводника.Так же можно перенести пиктограммы Word, Excel, Проводника, электронных словарей и др., а также пиктограммы часто необходимых файлов и папок.
Для справки: приложения MS Office в Windows XP находятся в папке C:\Program Files\Microsoft Office\OFFICE11, а калькулятор – в папке C:\WINDOWS\system32.
Настройки параметров Word
Выберите в меню Word команду Сервис (Tools) > Параметры (Options).
3.1. Настройка общих параметров (меню Сервис, команда Параметры)
Вкладка Общие
Пометьте поля указанным ниже образом и увеличьте запоминаемый список файлов.

Для того чтобы не было сбоев при открывании текстовым процессором Word файлов с нестандартными для Word расширениями или форматами, рекомендуется пометить поле подтверждать преобразование при открытии.
В этом случае при открывании файла неизвестного формата, например экспортированной памяти переводов (с расширением .tmx), появится окно с запросом о подтверждении типа файла:
В случае файла *.tmx следует выбрать Кодированный текст:

Вам будет представлено окно с ожидаемым видом текста, на котором можно будет проверить правильность воспроизведения текста и, если необходимо, изменить его кодировку.
|
|
|

Нажмите кнопку OK. Ваш документ откроется в Word в правильном виде.
Вкладка Вид
Пометьте поля указанным образом. Если поля в зоне Знаки форматирования имеют указанные пометки, то при нажатии кнопки  в строке меню будут видны отмеченные знаки форматирования. Это позволит лучше контролировать форматирование текста.
в строке меню будут видны отмеченные знаки форматирования. Это позволит лучше контролировать форматирование текста.

3.2. Настройка автоматической замены (меню Сервис, команда Параметры автозамены…)
Вкладка Автоформат при вводе
Пометьте поля указанным ниже образом.
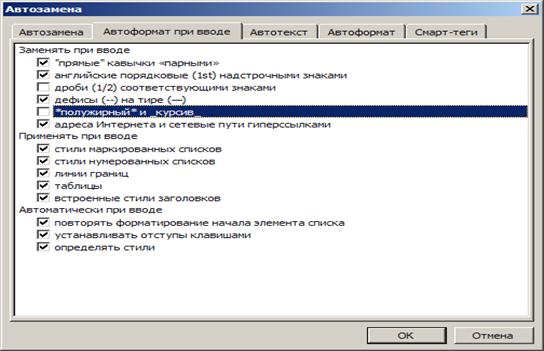
Вкладка Автозамена
Пометьте поля указанным ниже образом.

3.3. Предотвращение размещения заголовка и следующего текста на разных страницах и задание размещения абзаца на одной странице (меню Формат, команда Абзац)
Вкладка Положение на странице
Чтобы предотвратить размещение заголовка и следующего за ним текста на разных страницах, пометьте поле не отрывать от следующего.
Если необходимо разместить абзац целиком на одной странице (например, текст ячейки таблицы), выделите абзац и пометьте поле не разрывать абзац.

3.4. Предотвращение размещения текста ячейки таблицы на разных страницах (меню Формат, команда Абзац)
|
|
|
Вкладка Положение на странице
Обычно перенос части строк ячейки таблицы на следующую страницу не допускается. Если необходимо разместить текст ячейки таблицы на одной странице, выделите ячейку и пометьте поле не разрывать абзац.

3.5. Предотвращение размещения текста таблицы на разных страницах замены (меню Таблица, команда Свойства таблицы…)
Вкладка Строка
Обычно перенос части таблицы на следующую страницу не допускается.
Если необходимо разместить текст таблицы на одной странице, выделите таблицу и отмените пометку поля разрешить перенос строк на другую страницу.

Дата добавления: 2018-05-12; просмотров: 314; Мы поможем в написании вашей работы! |

Мы поможем в написании ваших работ!
