Установка, настройка, управление и диагностика поддержки факса
В Windows XP Professional пердусмотрен полный набор возможностей для факса. Вы сможете отправлять и получать факсы на локальна установленный факс или с помощью удаленного факса, соединенного с вашей сетью, а также отслеживать работу факса. Однако компонент Факс (Fax) не устанавливается по умолчанию — вам придется сделать это вручную.
Для установки компонента Факс (Fax) выполните действия, описанные далее.
1. Щелкните Пуск (Start), выберите Панель управления (Control Panel) и щелкните Установка и удаление программ (Add Or Remove Programs).
2. В окне Установка и удаление программ (Add Or Remove Programs) щелкните значок Установка компонентов Windows (Add/Remove Windows Components).
3. В окне Мастера компонентов Windows (Windows Components Wizard), выберите Службы факсов (Fax Services) и щелкните кнопку Далее (Next). Откроется страница Настройка компонентов (Configuring Components), в то время как Мастер компонентов Windows (Windows Components Wizard) проверит компоненты, скопирует необходимые файлы и настроит Службы факсов (Fax Services).
4. Когда откроется страница Завершение работы мастера компонентов Windows (Completing The Windows Components Wizard), прочтите страницу и щелкните кнопку Готово (Finish).
5. Закройте окно Установка и удаление программ (Add Or Remove Programs).
6. В компоненте Панель управления (Control Panel) выберите Принтеры и другое оборудование (Printers And Other Hardware).
7. В окне Принтеры и другое оборудование (Printers And Other Hardware) щелкните значок Принтеры и факсы (Printers And Faxes). Обратите внимание на значок Факс (Fax).
|
|
|
Примечание. Если значок Факс (Fax) не виден, щелкните Установить локальный факс (Install a Local Fax Printer) для добавления факса.
Если у вас установлено факсимильное устройство, такое, как факс-модем, то после установки компонента Службы факсов (Fax Services) в Панели управления (Control Pane!) появится значок Факс (Fax). Используя значок Факс (Fax), вы сможете добавлять факсимильные устройства, в том числе факс-модемы и факс-принтеры, отслеживать их работу и диагностировать неполадки.
Для настройки компонента Факс (Fax) выполните действия, указанные далее.
1. В окне Принтеры и факсы (Printers And Faxes) дважды щелкните левой кнопкой мыши значок Факс (Fax). В Windows XP Professional откроется страница приветствия Мастера настройки факса (Welcome To The Fax Configuration Wizard). Он поможет вам настроить на компьютере отправку и получение
факсов.
2. Щелкните Далее (Next), В Мастере настройки факса (Welcome To The Fax Configuration
Wizard) откроется страница Информация отправителя (Sender Information), где вы сможете ввести информацию о себе и о своей организации в текстовых полях.
3. Введите соответствующую информацию в текстовых полях и щелкните кнопку Далее (Next).
4. На странице Завершение работы мастера настройки факсов (Completing The Fax Configuration Wizard) щелкните кнопку Готово (Finish) В Windows XP Professional откроется Консоль факса (Fax Console).
|
|
|
Совет Для настройки факса щелкните Установить факс (Configure Fax) в меню Сервис (Tools) окна Консоль факса (Fax Console).
Управление и диагностика поддержки факса
В Windows XP Professional имеется Консоль факса (Fax Console), предназначенная для управления и диагностики работы факса.
1. Щелкните Пуск (Stan), подведите указатель мыши к пункту Все программы (All Programs) и выберите Стандартные (Accessories).
2. Подведите указатель мыши к Связь (CommLinications), выберите Факс (Fax) и затем — Консоль факса (Fax Console).
В Windows XP Professional откроется Консоль факса (Fax Console) (рис. 11-7).
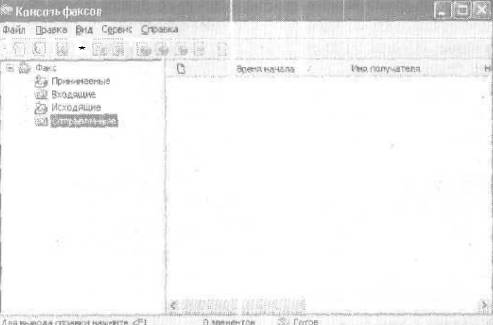
Рис. 11-7. Консоль факса (Fax Console)
В папке Исходящие (Outbox) показаны факсы, которые находятся в очереди на отправку или уже отправляются. Причем неважно, отправлены они с помощью локально присоединенного или сетевого факсимильного устройства. Для удаления факса из очереди вы можете щелкнуть правой кнопкой мыши значок любого факса в правой панели и затем выбрать пункт контекстного меню Удалить (Delete) или выбрать пункт Удалить (Delete) в меню Файл (File). Вы также можете, щелкнув
правой кнопкой мыши значок факса в правой панели, выбрать пункт меню Приостановка (Pause), чтобы приостановить отправку факса, или Возобновление (Resume), чтобы поместить факс, отправку которого не приостановили, обратно в очередь на отправку. Если отправка факса не завершена успешно, то следует щелкнуть правой кнопкой мыши значок факса в правой панели и выбрать Перезапуск (Restart) для повторной попытки отправить факс. Наконец, если вы щелкнете правой
|
|
|
кнопкой мыши значок факса в правой панели, то получите доступ к следующим параметрам: Сохранить как (Save As) для сохранения копии факса, Отправить (Mail To) для отправки копии факса кому-либо или Печать (Print) для печати копии факса.
Папка Входящие (Incoming) предоставляет средства управления входящими факсами; они аналогичны средствам управления, доступным в лапке Исходящие (Outgoing). Щелкните значок папки Входящие (Incoming), затем щелкните правой кнопкой мыши значок факса в правой панели для удаления, приостановки, возобновления, сохранения, отправки или печати факса. Вы также можете выбрать пункт меню Свойства (Properties) для просмотра свойств входящего факса,
В таблице 11-4 описываются способы разрешения часто встречающихся проблем.
Таблица 11-4. Способы разрешения возможных проблем
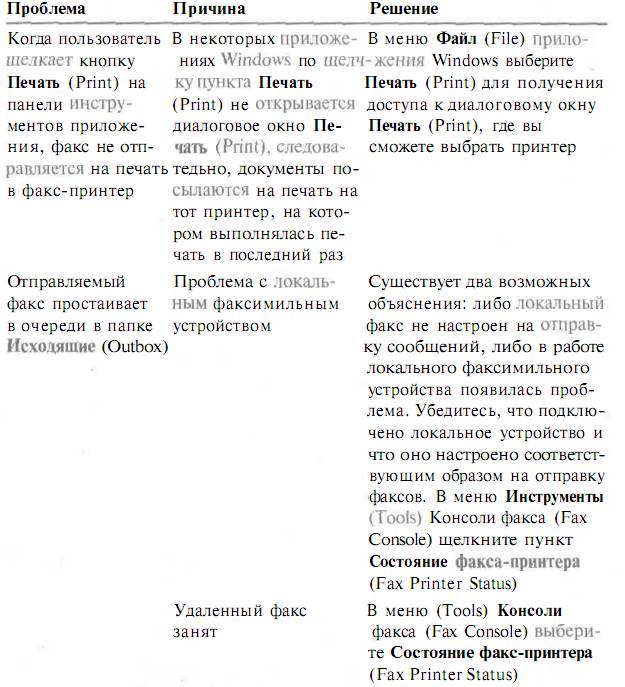

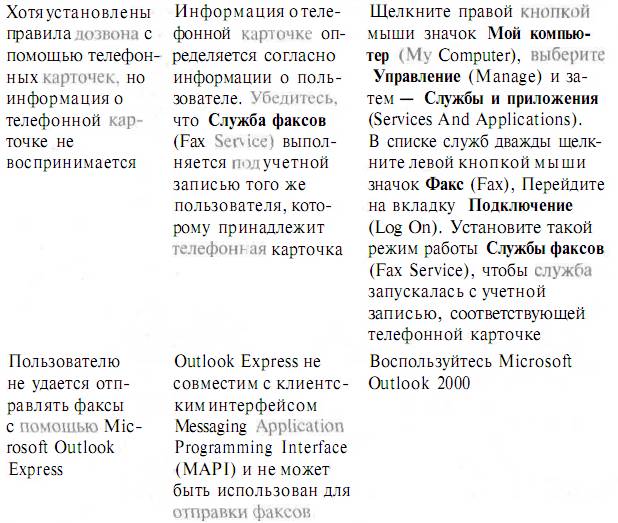
Отправка факса
В Windows XP Professional отправка факсов с помощью компьютера выполняется достаточно легко.
|
|
|
Процедура установки факс-принтера совпадает с установкой принтера. (Гл. 6). Для настройки или
проверки состояния факс-принтера щелкните Настройка факс-принтера (Fax Printer Configuration) или Состояние факс-принтера (Fax Primer Status) в меню Инструменты (Tools) Консоли факса (Fax Console).
Для отправки факса выполните действия, описанные далее.
1. Щелкните Пуск (Start), подведите указатель мыши к компоненту Все программы (All Programs) и выберите Стандартные (Accessories).
2. Подведите указатель к пункту Связь (Communications), затем — к пункту Факс (Fax) и выберите Отправить факс (Send A Fax), В Windows XP Professional откроется окно приветствия Мастера
отправки факса (Send Fax Wizard), что означает, что при отправке документа факсом, вы создаете или открываете документ в приложении Windows и отправляете на печать на факс.
3. Щелкните Далее (Next). В Мастере отправки факса (Send Fax Wizard) откроется страница
Информация о получателе (Recipient Information), где следует ввести имя и номер факса человека, которому вы собираетесь отправить факс.
Совет Для отправки факса нескольким получателям введите имя первого получателя и номер телефона, затем щелкните кнопку Добавить (Add). Вводите информацию для каждого получателя и щелкайте кнопку Добавить (Add) до тех пор, пока вы не укажете всех получателей.
4, Введите соответствующую информацию и щелкните Далее (Next).В Мастере отправки факса (Send Fax Wizard) откроется страница Подготовка титульной страницы (Preparing The Cover Page), где следует при необходимости выбрать шаблон титульного листа. Вы также можете ввести строку темы, примечание и информацию об отправителе.
Примечание. Для продолжения процесса необходимо ввести информацию либо в поле Строка темы (Subject Line), либо в поле Примечание (Note).
5. Введите соответствующую информацию и щелкните Далее (Next). В Мастере отправки факса (Send Fax Wizard) откроется страница Расписание (Schedule), где вы сможете выбрать один из следующих вариантов отправки факса: Немедленно (Now), Во время действия пониженных тарифов (When Discount Rates Apply) или Определенное время в течение следующих 24 часов (A Specific Time In
The Next 24 Hours).
6. Выберите соответствующие параметры и щелкните Далее (Next). В Мастере отправки факса (Send Fax Wizard) откроется страница Завершение отправки факса (Completing The Send Fax Wizard).
7. Просмотрите информацию на странице Завершение отправки факса (Completing The Send Fax Wizard) и, если информация верна, щелкните кнопку Готово (Finish) для отправки факса.
Дата добавления: 2018-05-12; просмотров: 796; Мы поможем в написании вашей работы! |

Мы поможем в написании ваших работ!
