Добавление переходов и анимации
Анимация сделает вашу презентацию более динамичной. Кроме того, с помощью анимации можно задать порядок появления объектов на слайде. Например, у вас есть список, состоящий из пяти пунктов. Вы могли бы отображать их на слайде один за другим, нажимая кнопку мыши.
Добавив переходы между слайдами, можно сделать их смену более интересной. Добавлять и изменять эффекты перехода и анимацию можно с помощью панели анимации. Чтобы включить панель анимации, выполните следующие действия.
· Откройте меню Слайд и выберите Изменить переход.
· Откройте меню Вид и нажмите Анимация.
· В меню Вставить выберите Анимация.
Панель Анимация разделена на два уровня. В верхней ее части располагаются настройки эффектов перехода. Выберите нужный эффект для выбранного слайда в раскрывающемся меню. Чтобы применить выбранный эффект перехода ко всем слайдам в презентации, выберите соответствующий параметр под раскрывающимся меню. С помощью кнопки в нижней части панели можно применить анимацию к тексту и объектам.
Использование цветов в презентации
Сначала выберите объекты, цвет которых нужно изменить. Затем нажмите на значок Текст или Цвет заливки на панели инструментов. Выберите необходимый цвет.
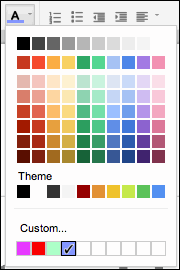
Кроме того, можно создавать собственные цвета для текста и объектов. Для этого в подборщике цвета нажмите Пользовательский... (Добавить цвет в старой версии презентаций) или выберите одно из незаполненных полей. Вы сможете выбрать собственный цвет, добавить цвет, указав его название, или ввести шестнадцатеричное значение.
|
|
|
Вставка изображения
Изображения сделают вашу презентацию более красочной. Вот пять способов вставить в презентацию изображение:
· Перетащите изображение со своего компьютера прямо в слайд.
Загрузите изображение, хранящееся на вашем компьютере.
· Введите URL общедоступного изображения в Интернете.
· Найдите изображение с помощью Поиска картинок Google.
· Выберите изображение, размещенное в одном из ваших Веб-альбомов Picasa.
Прежде чем использовать изображение из Интернета, убедитесь в том, что обладаете всеми необходимыми для этого правами. Добавляемые изображения должны быть в формате PNG, JPEG или GIF (без анимации). Их ширина или высота не должна превышать 2000 пикселей, а размер должен составлять не более 2 МБ.
Чтобы вставить изображение в презентацию, выполните указанные ниже действия.
1. Нажмите значок Вставить изображение на панели инструментов. Он находится справа от значка Т, обозначающего вставку текста. Кроме того, можно открыть меню Вставить и выбрать пункт Изображение.
2. Выберите один из четырех вариантов вставки изображения, укажите файл, введите URL или выполните поиск.
|
|
|
3. Выбрав изображение, нажмите Загрузить или Выбрать.
4. Изображение будет вставлено в выбранный слайд.
Чтобы переместить изображение в другую область слайда, просто перетащите его. Чтобы изменить размер изображения, используйте белые точки масштабирования, расположенные в его углах.
Вставка видео
Вы можете добавить в презентацию видео из YouTube. Ниже описано, как это сделать.
1. В меню Вставить выберите Видеоролик.
2. Затем найдите видео, которое нужно вставить, или введите URL с сайта YouTube.
3. Выбрав видеоролик, установите флажок рядом с со значком видео и нажмите Выбрать видео.
Выбранное видео появится в презентации. Запустив воспроизведение видео, можно развернуть его на полный экран, нажав на значок полноэкранного просмотра в правом нижнем углу.
Вставка фигур, объектов Word Art и таблиц
Помимо изображений и видео в презентацию также можно добавлять различные другие объекты. Вот некоторые из доступных вариантов:
· вставка фигуры на слайд для создания организационной диаграммы или добавления сноски;
· добавление таблицы для отображения информации и сравнения данных;
· вставка объекта Word Art, чтобы интереснее отформатировать заголовки и текст.
|
|
|
Просмотр готовой презентации
Чтобы показать готовую презентацию, нажмите Начать презентацию в правой верхней части экрана.

Появится новое окно, в котором будет показана ваша презентация слайд за слайдом. Чтобы перейти к следующему слайду, используйте клавиши со стрелками на клавиатуре или значок со стрелкой на серой панели в нижней части презентации. Чтобы выйти из режима просмотра презентации, нажмите Esc.
В новой версии презентаций Google на панели инструментов в нижней части окна презентации стали доступны дополнительные возможности. Вы можете выбрать нужный слайд из списка, открыть заметки докладчика, распечатать презентацию и загрузить ее в формате PDF или PPTX.

Также можно включить автоматический переход между слайдами.
Дата добавления: 2018-04-05; просмотров: 232; Мы поможем в написании вашей работы! |

Мы поможем в написании ваших работ!
