Атоматическое изменение размеров ячейки, столбца, строки
Excel позволяет автоматически изменить размер ячейки, столбца или стоки, подгоняя их размеры по объему набранного в них текста. Для того, чтобы подогнать размер ячейки по объему набранного в ней текста следует:
1. выделить нужную ячейку с текстом;
2. в меню Формат выполнить команду Ячейки, выбрать в появившемся диалоговом окне закладку Выравнивание, и установить переключатель (поставить галочку) в окошке Автоподбор ширины.
Для того, чтобы подогнать размер столбца (или строки) по объему набранного текста следует:
1. выделить столбец (или строку) с текстом;
2. в меню Формат выполнить команду Столбец®Автоподбор ширины (или Строка®Автоподбор высоты).
Обрамление таблицы.
Для того, чтобы произвести обрамление таблицы следует:
1. выделить интервал ячеек, контур коротых должен быть выделен линией;
2. выполнить команду Формат®Ячейки;
3. выбрать закладку Граница;
4. в группе линии ввыбрать тип линии;
5. если вы хотите, чтобы каждая ячейка имела границу, то в групее все активизировать кнопки внешние и внутренние;
6. если границы необходимы только с некоторых сторон, то в группе отдельные активизируйте нужные вам переключатели Сверху, Снизу, Слева, Справа (кнопки в виде квадратиков, у которых одна из сторон жирная).
Оформление текста в ячейке.
Если в ячейке набран какой-либо текст, то оформление текста в Excel производится точно также как и в редакторе Wоrd. Текст сначала нужно выделить, а затем можно изменить стиль шрифта, его размер, тип в меню Формат®Ячейки®Шрифт, или на панели инструментов Форматирование.
|
|
|
Расположение текста в ячейке регулируется в меню Формат® Ячейки®Выравнивание, или на панели инструментов Форматирование.
ЗАДАНИЕ
Основные понятия: ячейка, строка, столбец. Ввод данных в ячейку. Строка формул.
1.1. Откройте программное приложение Microsoft Excel.
1.2. Рассмотрите элементы окна Microsoft Excel. Найдите такие элементы как строка формул и поле имени.
1.3. Выделите: 1) ячейку В6,
2) строку 4,
3) столбец С,
4) интервал ячеек В3:F7,
5) строки 5:9,
6) столбцы D:H.
1.4. Выделите ячейку D5, введите и зафиксируйте в ней слово «Май».
1.5. Выделите ячейку D6, введите и зафиксируйте в ней предложение «Теплый майский день». Сравните, как отображается содержимое ячеек D5 и D6 в самих ячейках и в строке формул.
1.6. Выделите ячейку Е6, введите и зафиксируйте в ней число 123. Как изменился вид ячейки D6? Выделите ячейку D6 и посмотрите, что записано в строке формул?
1.7. Дополните содержимое ячейки D5, так, чтобы в ней было записано предложение «Май, июнь, июль».
1.8. Измените размер столбца D таким образом, чтобы информация, записанная в ячейке D6 отображалась полностью.
|
|
|
Операции копирования в ячейках
2.1. Скопируйте содержимое ячейки D5 в ячейку F12 с помощью буфера обмена.
2.2. Скопируйте содержимое ячейки D6 в ячейку F13 с помощью перетаскивания.
2.3. Переместите содержимое ячейки D5 в ячейку F14.
2.5. Скопируйте интервал ячеек F12: F14 в интервал К12:К14.
2.6. Удалите содержимое ячейки D6.
2.7. Удалите содержимое интервала F12: F14.
2.7. Выделите всю таблицу и удалите ее содержимое.
Автозаполнение ячеек
3.1. Выделите ячейку А3 и зафиксируйте в ней слово Январь.
3.2. Снова выделите ячейку А3. Маркером заполнения протяните до ячейки А14. В столбце А появиться список месяцев с января до декабря.
3.3. В ячейку В2 занесите число 1, в ячейку С2 занесите число 2.
3.4. Выделите интервал В2:В3 и маркером заполнения протяните до ячейки АF2. В строке 2 появиться последовательность чисел от 1 до 31.
Форматирование ячеек
4.1. Выделите интервал А1:АF14. Выполните автоподбор ширины столбцов: Формат®Столбец®Автоподбор ширины.
4.2. В ячейку А1 занесите слово КАЛЕНДАРЬ и отформатируйте его как заголовок таблицы:
1) расположите его по центру таблицы, для этого: выделите интервал А1:AF1, выполните команду Формат®Ячейки, выберете закладку «Выравнивание», в списке «По горизонтали» выберете «по центру выделения»;
|
|
|
2) отформатируйте текст, для этого: выберете закладку «Шрифт» и выберете следующие параметры – шрифт Times New Roman, начертание полужирное, размер 18 пт, цвет тёмно-зеленый;
3) раскрасьте фон заголовка, для этого: выберете закладку «Вид» и выберете цвет светло-желтый;
4.3. Аналогично отформатируйте список месяцев (интервал А2:А14) по параметрам – шрифт Arial, начертание полужирное, размер 12 пт, цвет заливки фона светло-желтый.
4.4. Отформатируйте строку чисел (интервал В2:АF2) по параметрам – шрифт Arial, начертание полужирное, размер 12 пт, цвет шрифта белый, цвет заливки фона тёмно-зеленый.
4.5. Задайте границы ячеек, для этого:
1) Выделите интервал А2:АF14, выполните команду Формат®Ячейки, выберете закладку «Граница», выберете в окне «Линия» тонкий сплошной тип линии и щелкните по кнопкам  . Тем самым вы зададите внутренние границы таблицы.
. Тем самым вы зададите внутренние границы таблицы.
2) Выделите интервал А1:АF14, выполните команду Формат®Ячейки, выберете закладку «Граница», выберете в окне «Линия» жирный сплошной тип линии и щелкните по кнопке  . Тем самым вы зададите внешние границы таблицы.
. Тем самым вы зададите внешние границы таблицы.
|
|
|
В итоге вы должны получить следующую таблицу:
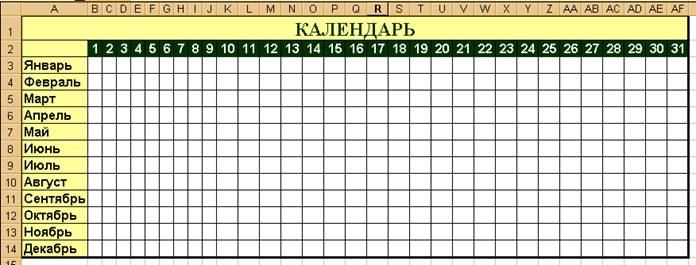
Контрольные вопросы:
1. Перечислите основные элементы окна Excel. В чем основные отличия окна Excel от редактора Word?
2. Какая информация отображается в Поле имени?
3. Как произвести ввод данных в ячейку и зафиксировать их?
4. Для чего нужна Строка формул?
5. Как дополнить содержание ячейки?
6. Что такое интервал ячеек?
7. Какими способами можно выделить столбец, строку?
8. Какими способами изменить ширину столбца, строки?
9. Какими способами можно скопировать, переместить, удалить содержание ячейки?
10. Что такое Маркер заполнения и какие операции с помощью него можно произвести?
11. Каким образом можно изменить шрифт текста в ячейке?
12. Как произвести обрамление таблицы?
ЗАДАНИЕ
Создать бланк документа по образцу (файл с именем «Образец документа к лабораторной работе 1.doc»).
Дата добавления: 2018-02-28; просмотров: 283; Мы поможем в написании вашей работы! |

Мы поможем в написании ваших работ!
