Вводить данные в ячейки для поля с типом данных Счетчик не требуется, т.к. значение в этом поле появляется автоматически при вводе в любую другую ячейку данной записи
Nbsp; ОСНОВНЫЕ ПРИЁМЫ РАБОТЫ С базами данных ACCESS Работа с базами данных и их объектами вначале может оказаться довольно сложной задачей. Содержащиеся ниже сведения помогут получить представление о компонентах, из которых состоит база данных Microsoft Access. Базы данных: что это такое и как они работают База данных — это набор сведений, относящихся к определенной теме или задаче, такой как отслеживание заказов клиентов или хранение коллекции звукозаписей. Если база данных хранится не на компьютере или на компьютере хранятся только ее части, приходится отслеживать сведения из целого ряда других источников, которые пользователь должен скоординировать и организовать самостоятельно. Предположим, например, что телефоны поставщиков сохраняются в разных местах: в каталоге телефонов поставщиков, в картотеке сведений о товарах и в электронной таблице, содержащей сведения о заказах. Если телефон поставщика изменился, придется обновить эти данные в трех местах. В базе данных достаточно обновить информацию только в одном месте — телефон поставщика будет автоматически обновлен при его дальнейшем использовании в базе данных. Файлы баз данных Microsoft Access Microsoft Access позволяет управлять всеми сведениями из одного файла базы данных. В рамках этого файла используются следующие объекты: - таблицы для сохранения данных; - запросы для поиска и извлечения только требуемых данных; - формы для просмотра, добавления и изменения данных в таблицах; - отчеты для анализа и печати данных в определенном формате; - страницы доступа к данным для просмотра, обновления и анализа данных из базы данных через Интернет или интрасеть. Данные сохраняются один раз в одной таблице, но просматриваются из различных частей базы данных. При изменении данных они автоматически обновляются везде, где появляются. j Отображение данных в запросе. k Отображение данных в форме. l Отображение данных в отчете. m Отображение данных на странице доступа к данным. . Лабораторная работа №1 Создание однотабличной базы данных Цель работы: 1. Научиться создавать структуру однотабличной базы данных. 2. Научиться заполнять базу данных. 3. Научиться вводить и просматривать данные посредством формы.
|
|
|
Краткие теоретические сведения
1.1 Возможности конкретных программ БД
ACCESS – это система управления базами данных.
Под системой управления понимается комплекс программ, который позволяет не только хранить большие массивы данных в определенном формате, но обрабатывать их, представляя в удобном для пользователя виде. ACCSES дает возможность также автоматизировать часто выполняемые операции (например, расчет заработной платы, учет материальных ценностей и т.д.). С помощью ACCSES можно не только разрабатывать удобные формы ввода и просмотра данных, но и составлять сложные отчеты.
|
|
|
Совокупность команд, предоставляемых в распоряжение пользователю, может быть разбита на следующие типовые группы:
· команды работы с файлами;
· команды редактирования;
· команды форматирования;
· команды для работы в основных режимах СУБД (таблица, форма, запрос, отчет);
· получение справочной информации.
Команды работы с файлами
Программа дает возможность пользователю:
· создавать новые объекты базы данных;
· сохранять и переименовывать ранее созданные объекты;
· открывать уже существующие базы данных;
· закрывать ранее открытые объекты;
· выводить на принтер объекты базы данных.
Команды редактирования
Ввод данных и изменение содержимого любых полей таблиц БД, компонентов экранных форм и отчетов осуществляются с помощью групп команд редактирования, главными из которых являются:
· перемещение;
· копирование;
· удаление;
· вставка диаграмм, рисунков, созданных в других программных средствах.
|
|
|
Среди команд редактирования особое место занимают команды:
· нахождения;
· замены контекста в рамках всего документа или выделенной части, а также отмена последней введенной команды.
Команды форматирования
Высокое значение имеет визуальное представление данных при выводе. При помощи этих команд можно варьировать направление выравнивания данных, виды шрифта, толщину и расположение линий, высоту букв, цвет фона и т.п.
При выполнении любой команды форматирования следует выделить область, на которую распространяется действие команды.
Команды для работы с окнами
Имеется возможность открывать одновременно множество окон, организуя тем самым «многооконный режим» работы. При этом некоторые окна будут видны на экране, другие - находиться под ними. Открыв несколько окон можно сразу, работать с несколькими таблицами, быстро перемещаясь от одной к другой. Имеется возможность изменять размеры окон и расположение их на экране. Имеется возможность разделить окно на две части для одновременного просмотра различных частей большой таблицы, которая не будет исчезать с экрана при перемещении курсора в дальние части таблицы.
Система получения справочной информации
|
|
|
С У Б Д в своем составе имеет электронные справочники. Особенностью получения справочной информации с помощью электронного справочника является то, что система выдает информацию в зависимости от ситуации. ACCESS дает возможность использовать контекстно-зависимую справку, для получения которой достаточно нажать правую кнопку мыши.
1.2 Основные понятия
База данных – в ACCESS это файл, который служит для хранения:
· данных
· объектов
· настроек СУБД
Обычно база данных создается для одной конкретной прикладной задачи.
Таблица – основной объект базы данных, хранилище информации. Состоит из полей (столбцов) и записей (строк). Каждый столбец таблицы содержит информацию одного типа. Если информация хранится в нескольких таблицах, то для их связи используются схемы данных.
Схема данных – показывает в графической форме, как связаны таблицы.
Запрос на выборку – средство отбора данных из одной или нескольких таблиц. Запросы позволяют создавать виртуальные таблицы, которые состоят из вычисляемых полей или полей, взятых из других таблиц.
Запрос– это та же таблица, только создаваемая в памяти компьютера на время работы программы. В запросе можно создавать вычисляемые поля, которых нет в исходных таблицах, сортировать и отбирать данные. При этом информация в исходных таблицах остается неизменной.
Форма– представляет собой окно диалога или документ в электронном варианте. Форма может представлять собой документ, который надо выводить на печать. Это средство отображения данных на экране и управления ими.
Отчет – средство отображения данных при выводе на печать. Отчеты создаются на основе форм или отдельно при помощи специальных средств. Особенность отчета заключается в том, что он формируется каждый раз заново, после того, как он будет открыт.
Счетчик– поле, содержащее номера записей таблицы.
Индекс– средство автоматической сортировки записей в таблице по значению индексного поля. Существует два вида индексов: допускающие и не допускающие повторение значений поля.
Вкладка– объект, позволяющий увеличить информационную емкость окна диалога, используемого для ввода параметров. Внешне она похожа на карточку из обычной картотеки и снабжена именем. Вкладки расположены в окне диалога таким образом, что полностью видна только одна из них. Щелчок на имени вкладки позволяет сделать ее доступной для просмотра и редактирования. Параметры распределены по вкладкам тематически в соответствии с их назначением.
Конструктор – режим определения свойств объектов базы данных (таблиц, запросов, форм, отчетов). Конструктор имеет свое окно, в котором расположена таблица для задания свойств объекта – бланк. Режим конструктора является альтернативой режиму просмотра данных.
Мастер– программа, нацеленная на решение определенной, узкой задачи. Мастера ведут диалог с пользователем, в процессе которого приложение получает необходимые для решения задачи сведения. Для удобства работа Мастера состоит из нескольких этапов или шагов. Пользователь, при необходимости, может вернуться к предыдущему шагу или пропустить ненужный.
Гиперссылка – указатель на некоторый файл.
1.3 Основные этапы работы
по созданию базы данных
1. Создание структуры таблиц базы данных.
2. Ввод и редактирование данных в таблицах.
3. Обработка данных, содержащихся в таблицах.
4. Вывод информации из базы данных.
Создание структуры таблиц базы данных
При формировании новой таблицы базы данных работа с СУБД начинается с создания структуры таблицы. Этот процесс включает в себя:
- определение перечня полей, из которых состоит каждая запись таблицы;
- определение типа полей;
- определение размера поля.
Если обрабатываемая база данных включает несколько взаимосвязанных таблиц, то необходимо определение ключевого поля в каждой таблице, а также полей, с помощью которых будет организована связь между таблицами. Создание структуры таблицы не связанно с заполнением таблиц данными, поэтому эти две операции можно разнести во времени.
Ввод и редактирование данных в таблице
Заполнение и редактирование таблиц данными возможно:
- с помощью представляемой по умолчанию стандартной формы в виде таблицы;
- с помощью экранных форм, специально созданных для этого пользователем. В этом режиме можно вводить в созданные экранные формы рисунки, узоры, кнопки.
Обработка данных, содержащихся в таблице
Обрабатывать информацию можно путем использования запросов или в процессе выполнения специально разработанной программы. Запроспредставляет собой инструкцию на отбор записей. Имеются запросы следующих типов:
- Запрос-Выборка– предназначен для отбора данных, хранящихся в таблице, и не изменяющий эти данные;
- Запрос-Изменение– предназначен для изменения и перемещения данных. К этому типу запросов относятся: запрос на добавление записей;
запрос на удаление записей;
запрос на создание таблицы;
запрос на обновление;
запрос с параметром, позволяющий определить одно или несколько условий отбора во время выполнения запроса.
Результатом выполнения запроса является таблица с временным набором данных
На основе запроса можно построить отчет или форму.
Вывод информации из базы данных
СУБД позволяет вывести на экран и принтер информацию, содержащуюся в БД, из режимов таблицы и формы. Такой порядок вывода данных может использоваться только как черновойвариант, т.к. позволяет выводить данные только точно в таком же виде, в каком они содержатся в таблице или форме. Но в СУБД имеется специальное средство ОТЧЕТЫ для вывода данных. Используя отчеты, пользователь получает следующие дополнительные возможности вывода данных:
- включать в отчет выборочную информацию из таблиц базы данных
- добавлять информацию, не содержащуюся в базе данных
- при необходимости выводить итоговые данные на основе информации базы данных
- располагать выводимую в отчете информацию в любом, удобном для пользователя виде
- включать в отчет информацию из разных связанных таблиц базы данных
Схема обобщенной технологии работы в СУБД
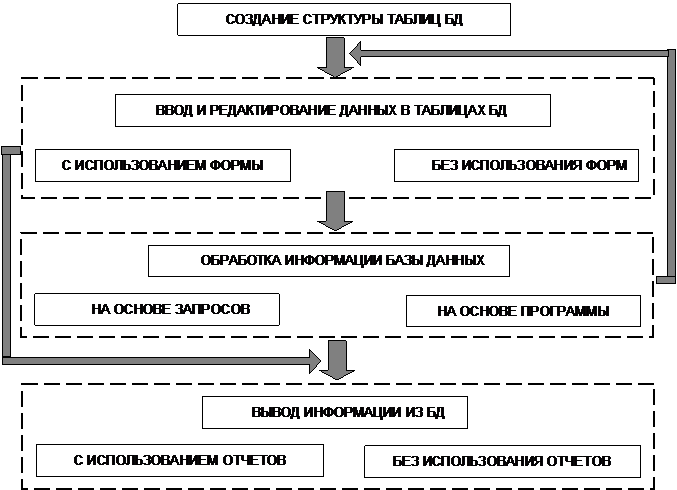 |
1.4 СТРУКТУРА ТАБЛИЦЫ И ТИПЫ ДАННЫХ
Все составляющие базы данных, такие, как таблицы, отчеты, формы и объекты, в ACCESS хранятся в едином дисковом файле.
Основным структурным компонентом базы данных является таблица. В таблицах хранятся вводимые данные. Каждая таблица состоит из столбцов, называемых полями, и строк, называемых записями. Каждая запись таблицы содержит всю необходимую информацию об отдельном элементе базы данных.
Например, запись о преподавателе может содержать:
· фамилию;
· имя;
· отчество;
· дату рождения;
· должность и т.п.
При разработке структуры таблицы, прежде всего, необходимо определить название полей, из которых она должна состоять, типы полей и их размеры.
Каждому полю таблицы присваивается уникальное имя, которое не может содержать более 64 символов. Имя желательно делать таким, чтобы функция поля узнавалась по его имени. Далее надо решить, данные какого типа будут содержаться в каждом поле. Значение типа поля может быть заданно только в режиме конструктора.
Типы данных ACCESS и их описание
| Тип данных | Описание |
| Текстовый (значение по умолчанию) | Текст или числа не требующие проведения расчетов, например, номера телефонов (до 255 знаков) |
| Числовой | Числовые данные различных форматов, используемые для проведения расчетов |
| Дата/время | Для хранения информации о дате и времени с 100 по 9999 год включительно |
| Денежный | Денежные значения и числовые данные, используемые в математических расчетах, проводящихся с точностью до 15 знаков в целой и до 4-х знаков в дробной части |
| Типы данных | Описание |
| Поле МЕМО | Для хранения комментариев (до 65535 символов) |
| Счетчик | Специальное числовое поле, в котором АССЕSS присваивает уникальный порядковый номер каждой записи. Значения полей типа счетчика обновлять нельзя. |
| Логический | Может иметь только одно из двух возможных значений (TRUE/FALSE/, ДА/НЕТ). |
| Поле объекта OLE | Объект (например, электронная таблица MICROSOFT EXCEL, документ MICROSOFT WORD, рисунок, звукозапись), связанные или внедренные в таблицу ACCESS. |
| Гиперссылка | Строка, состоящая из букв и цифр и представляющая адрес гиперссылки |
| Мастер подстановок | Создаёт поле, в котором предлагается выбор значений из списка или из поля со списком, содержащего набор постоянных значений или значений из другой таблицы. Это в действительности не тип поля, а способ хранения поля. |
| Типы числовых полей | |||
| Тип | Описание | Дробная часть | Размер |
| Байт | Числа от 0 до 255 (без дробной части) | - | 1 байт |
| Целое | Числа от -32768 до 32767 (без дробной части) | - | 2 байта |
| Длинное целое | Числа от -2147483648 до 2147483647 (без дробной части) | - | 4 байта |
| С плавающей точкой (4 байта) | Числа от -3402823Е38 до 3402823Е38 | 7 знаков | 4 байта |
| С плавающей точкой (8 байт) | Числа от -179769313486232Е308 до 179769313486232Е308 | 15 знаков | 8 байт |
| Денежный | Числа от -9223372036854475808 до 9223372036854475808 | 4 знака | 4 байта |
Выражения, в которых используются данные типа "Целое" или "Длинное целое", вычисляются намного быстрее, чем выражения, в которых используются данные других типов.
| Форматы отображения данных | ||
| Тип данных | Формат | Результат применения |
| Числовой | Основной | 1234,5 |
| Денежный | 1234,50 р | |
| Фиксированный | 1234,5 | |
| С разделителями разрядов | 1 234,50 | |
| Процентный | 0,1234=12.34% | |
| Дата/Время | Полный формат даты | 30/7/966:12:33 РМ |
| Длинный формат даты | Вторник, Июль, 30, 1996 | |
| Средний формат даты | 30-июл-96 | |
| Краткий формат даты | 30/7/96 | |
| Длинный формат времени | 6:12:33 РМ | |
| Средний формат времени | 6:12 РМ | |
| Краткий формат времени | 18:12 | |
| Логический | ДА/НЕТ | "ДА" или "НЕТ" |
| Истина/Ложь | "Истина" или "Ложь" | |
| Вкл. / Выкл. | "Вкл." или "Выкл" | |
| Без форматирования | -1 или 0 | |
1.5 ВВОД ДАННЫХ В ЯЧЕЙКИ ТАБЛИЦЫ
Ввод данных в таблицу или формул является одним из способов составления таблицы. Процедура ввода полностью аналогична подобной процедуре в Excel, т.е. для ввода необходимо:
1. Перевести курсор в нужную ячейку, т.е. сделать её активной.
2. Ввести в неё данные.
Вводить данные в ячейки для поля с типом данных Счетчик не требуется, т.к. значение в этом поле появляется автоматически при вводе в любую другую ячейку данной записи.
Особенности ввода
1. При нажатии клавиши <DEL> ячейка очищается.
2. Если ввод данных в ячейку прервать, нажав клавишу <ESC>, то восстанавливается старое значение, а если нажать клавишу <ENTER> или <TAB>, то в ячейку заносится новое значение.
3.  Для перемещения между ячейками используются следующие клавиши:
Для перемещения между ячейками используются следующие клавиши:
- для перехода к правому полю нажать клавишу <TAB> или .
 - для перехода к левому полю нажать клавиши <SHIFT> + <TAB> или .
- для перехода к левому полю нажать клавиши <SHIFT> + <TAB> или .
 - для перехода на следующие записи нажать клавишу <ENTER>
- для перехода на следующие записи нажать клавишу <ENTER>
 или .
или .
- для перехода к предыдущей записи нажать .
Примечание.
При переходе к следующему полю автоматически сохраняются введенные данные.
4. Для некоторых типов данных (числовой, денежный, дата/время, логический) ACCESS автоматически проверяет правильность их ввода.
Например, если ввести букву в ячейку с числовым типом, то ACCESS выдаст значение о неправильно введенном значении и не позволит перейти к другой ячейке, пока не будут ведены правильные данные.
5. Для всех типов полей (кроме типов Счетчики поле объекта OLE ) можно самостоятельно задавать ограничения для вводимых данных. Для этого в режиме КОНСТРУКТОРнадо выбрать вкладку Общие, перевести курсор в поле с именем «Условия на значения» и ввести ограничения на данные. Например, стаж работы вряд ли может быть более 70 лет, и ограничение будет следующим: < 70. Ограничение можно вводить и на текстовое поле. Обычно в этом случае задаются слова, которые могут присутствовать в данном поле. Вводить ограничения можно не только вручную, но и с помощью Построителя выражений. При появлении курсора в строке параметра Условие на значение справа от неё появится кнопка с тремя точками. При щелчке по этой кнопке появляется окно построителя выражений. Обычно им пользуются для построения сложных выражений, но разобраться в его работе довольно просто при помощи справки, расположенной в этом же окне.
6. При вводе данных можно использовать параметрЗначения по умолчанию(находится также на вкладке Общие). Здесь можно задать данные, которые ACCESS, будет вводить по умолчанию при заполнении таблицы. Это удобно использовать, когда большинство значений данного поля одинаковы и лишь некоторые отличаются. Например, должность в институте – доцент. Если ввести это слово в строку параметра «Значение по умолчанию», то все ячейки поля «Должность» примут значение доцент и надо будет лишь изменить значение ячеек для преподавателей с другими должностями
7. Данные можно вводить и копированием их из одной ячейки в другую традиционными средствами WINDOWS.
8. Для каждого типа данных (кроме Счетчик)предусмотрено пустое (нулевое) значение. Различают два вида пустых значений:
· пустые (NULL) значения
· пустые строки.
Если пустое поле имеет пустое значение (NULL), то это означает, что данные для него существуют, но пока не известны. Если же введена пустая строка (два знака двойных кавычек (“ “)), то это означает, что данные не существуют вовсе. ACCESS позволяет отрабатывать пустые значения.
1.6 РЕДАКТИРОВАНИЕ ДАННЫХ
Редактирование данных может быть проведено автоматически, частично автоматически или вручную. К первому способу относится построение соответствующего запроса, ко второму – замена с помощью диалогового окна Поиск и замена. Рассмотрим 3-й способ:
1. Можно редактировать текущие значения, меняя в нём отдельные символы. Для этого надо в ячейке таблицы дважды щелкнуть мышью или нажать клавишу F2.
2. Подвести курсор в нужную ячейку, удалить старые данные клавишами <DEL> или <BACKSPACE>, ввести новые данные.
3. Удалить можно не только данные в ячейке, но и строки целиком, предварительно их выделив.
4. Если таблица большая, то редактируемые данные нужно сначала Найти. Это делается следующим образом:
- перевести курсор в любую ячейку поля, начиная с которой будет вестись поиск.
- Открыть пункт меню Правка и выполнить команду НАЙТИ.
- В появившемся окне ввести образец искомых данных и щелкнуть на кнопке «НАЙТИ». Если значение найдено, то курсор перейдёт в эту ячейку.
- Для замены большего количества одинаковых данных на другое значение необходимо:
· открыть пункт меню Правка;
· выполнить команду Заменить;
· в появившемся окне ввести образцы того, что надо найти и на что заменить;
· надо решить, будут ли просматриваться каждое заменяемое значение или нет. Если да, то надо щелкнуть на кнопке «Заменить», а если нет – один раз щелкнуть на кнопке «Заменить все».
1.7 СОРТИРОВКА ДАННЫХ
Кнопки сортировки на панели инструментов (или команды менюЗаписи, Сортировка, Сортировка по возрастанию, Сортировка по убыванию)позволяют сортировать столбцы (поля) по возрастанию или убыванию.
Для этого необходимо:
· Выбрать поля, используемые для сортировки.
· Щелкнуть на кнопке «сортировка» и данные отобразятся в отсортированном порядке.
· В режиме ТАБЛИЦЫ можно выделить два или несколько соседних столбца, а затем по ним выполнить сортировку. Сортировка начинается с крайнего левого выделенного столбца. При этом записи таблицы будут отсортированы сначала по крайнему левому выделенному столбцу, затем (для одинаковых значений в первом сортирующем столбце) по второму и т.д. Для восстановления порядка отображаемых записей, выполнить команду
Записи → Удалить фильтр.
1.8 ОТБОР ДАННЫХ С ПОМОЩЬЮ ФИЛЬТРА
Фильтр – это набор условий, применяемых для отбора подмножества записей. Существует четыре типа фильтров:
1. фильтр по выделенному фрагменту;
2. обычный фильтр;
3. расширенный фильтр;
4. фильтр по вводу.
Фильтр по выделенному фрагменту
Например, нужно просмотреть в таблице записи только о доцентах. Для этого необходимо:
1. Выделить слово Доцент в любой из записей.
2. Щелкнуть на кнопке «Фильтр по выделенному», или выполнить команду:
Записи → Фильтр → Фильтр по выделенному
и ACCESS покажет только те записи, для которых значение в строке Должность равно Доцент.
Примечание: фильтр по выделенному может собирать в месте критерии выбора при каждом использовании кнопки «Фильтр по выделенному».
Например, были отобраны записи, в которых значение поля равно Доцент. Если затем поместить курсор в столбец «Предмет» и выделить слово «Информатика» (если такой предмет существует в таблице), а затем щелкнуть на кнопке «Фильтр по выделенному», то появятся записи о доцентах, которые преподают информатику. Если надо просмотреть записи, которые не удовлетворяют этому критерию, например, просмотреть всех преподователей, кроме доцентов, читающих информатику, необходимо: щелкнуть правой кнопкой мыши (курсор должен находиться внутри таблицы) и выбрать команду Исключить выделения. Будут выбраны все записи, кроме недавно выбранных.
1.9 ВВОД И ПРОСМОТР ДАННЫХ ПОСРЕДСТВОМ ФОРМЫ
Формы являются шаблонами, управляющими отображением информации. Форма позволяет отображать одновременно все поля одной или нескольких записей.
Создать форму можно несколькими способами:
1. В режиме базы данных открыть вкладку «формы» и щелкнуть на кнопке «Создать», раскроется окно, в котором указанны способы создания формы.
2. КОНСТРУКТОР позволит создать форму самостоятельно, но это для начинающих пользователей довольно сложно.
3. МАСТЕР ФОРМ даёт возможность автоматически создать форму на основе выбранных полей.
4. АВТОФОРМЫ – являются частным случаем мастера форм.
Наиболее удобным и гибким способом создания форм является Мастер форм.
Мастер форм предлагает 4 вида формы представления данных:
1. в один столбец
2. ленточная
3. табличная
4. выровненная.
Контрольные вопросы
1. Перечислить основные режимы работы в СУБД ACCESS
2. Какое действие необходимо выполнить перед выполнением любой команды ФОРМАТИРОВАНИЯ?
3. Чем отличается база данных от таблицы?
4. В чём суть запроса ?
5. В чём заключаются особенности отчёта?
6. Для чего предназначены режимы КОНСТРУКТОР, ТАБЛИЦА и МАСТЕР?
7. С чего начинается процесс формирования новой таблицы?
8. В чем заключается суть создания структуры таблицы?
9. Для чего нужны ключевые поля?
10. Что является основным структурным компонентом базы данных?
11. Назначение и особенности поля СЧЕТЧИК.
12. Как отсортировать таблицу по нескольким столбцам?
13. Как отфильтровать записи, не удовлетворяющие какому-либо условию?
Задание №1
к лабораторной работе №1
Создание базы данных
1. Создать новую базу данных.
2. Создать таблицу базы данных.
3. Определить поля таблицы в соответствии со следующей таблицей.
Таблица 1.
Таблица данных «Преподаватели».
| Имя поля | Тип данных | Размер поля |
| Код преподавателя | Счетчик | ----- |
| Фамилия | Текстовый | 15 |
| Имя | Текстовый | 15 |
| Отчество | Текстовый | 15 |
| Дата рождения | Дата/время | Краткий |
| Должность | Текстовый | 9 |
| Дисциплина | Текстовый | 11 |
| Телефон | Текстовый | 9 |
| Зарплата | Денежный | ----- |
4. Сохранить созданную таблицу.
Технология работы
1. Создание новой базы данных.
Запуск Access
Access можно запустить несколькими способами, например:
1 способ: щёлкнуть на кнопке ПУСК панели задач. В появившемся меню выбрать пункт ПРОГРАММЫ→ Microsoft Office →Microsoft Office Access 2003.
2 способ: запустить программу Microsoft Office Accessс панели быстрого запуска.
3 способ: запустить программу Microsoft Office Accessчерез меню ПУСК→ Выполнить→ Access.
1.1. Загрузить ACCESS. Появится окно программы:

1.2. В появившемся окне, в правой его части в меню «СОЗДАНИЕ ФАЙЛА» выбрать пункт Новая база данных. Или через меню Файл → создать → Новая база данных.
1.3. Появляется окно «Файл новой базы данных».

В этом окне необходимо задать имя базы (пункт Имя файла) и выбрать папку, где будет находиться база данных. Имя задайте – Преподаватели. Тип файла оставить прежним – щелкнуть на кнопке «Создать».
Примечание:
Сохраняйте Ваши работы на специально выделенном сервере в сети колледжа. Это позволит повысить надёжность хранения Ваших файлов. Узнайте у руководителя работы, каким образом это можно сделать.
2. Создание таблицы базы данных.
Как только будет выполнен пункт 1 на экране появитсяОкно базы данных.

Примечание:
1. Закрытие окна базы данных приведёт к закрытию всей базы данных.
2. Для активизации окна базы данных можно нажать клавишу F11.
В окне базы данных выбрать вкладку Таблицы.
Выбрать «Создание таблицы в режиме конструктора». Появится окно «ТАблица 1: таблица», в котором следует определить поля таблицы.

3. Определение полей таблицы.
- Ввести в строку столбца «Имя поля» имя 1-го поля: «Код преподавателя».
-  Ввести в строку столбца «Тип данных» - тип «СЧЕТЧИК». Для этого щелкнуть в соответствующей ячейке столбца «Тип данных». В выбранной ячейке появится кнопка с символом списка . Надо щелкнуть по этой кнопке и выбрать тип данных «Счетчик». Для определения всех остальных полей таблицы базы данных Преподавателив соответствии с таблицей 1 выполнить действия, аналогичные указанным выше.
Ввести в строку столбца «Тип данных» - тип «СЧЕТЧИК». Для этого щелкнуть в соответствующей ячейке столбца «Тип данных». В выбранной ячейке появится кнопка с символом списка . Надо щелкнуть по этой кнопке и выбрать тип данных «Счетчик». Для определения всех остальных полей таблицы базы данных Преподавателив соответствии с таблицей 1 выполнить действия, аналогичные указанным выше.
Изменить размер полей в соответствии с таблицей 1. Для этого необходимо в поле «Размер поля» на вкладке Общие щелкнуть на этом поле, а затем нажать появившуюся кнопку списка и выбрать необходимые данные.
4. Сохранение таблицы.
- выбрать пункт меню ФАЙЛ → Сохранить.
- в диалоговом окне «Сохранение» ввести имя таблицы «Преподаватели».
- щелкнуть «ОК».
Примечание:
1. В результате щелчка на кнопке «ОК», ACCESS предложит задать ключевое поле (поле первичного ключа), т.е. поле, однозначно идентифицирующее каждую запись. Для однотабличной базы данных это не столь актуально, поэтому щелкнуть по кнопке «НЕТ».
.
Задание №2
к лабораторной работе №1
Заполнение базы данных
1. Ввести ограничения на данные, вводимые в поле «Должность». Должны вводиться только слова Профессор, Доцент, Ассистент.
2. Задать текст сообщения об ошибке, который будет появляться на экране при вводе неправильных данных в поле «Должность».
3. Задать значение по умолчанию для поля «Должность» в виде слова Доцент.
4. Ввести ограничения на данные в поле «Код преподавателя». Эти данные не должны повторяться.
5. Заполнить таблицу данными в соответствии с таблицей 2 и проверить реакцию системы на ввод неправильного значения в поле «Должность».
6. Изменить ширину каждого поля таблицы в соответствии с шириной данных.
7. Произвести поиск в таблице преподавателя Миронова.
8. Произвести замену данных, изменив заработную плату ассистенту Сергеевой с450руб.на470руб.
9. Произвести сортировку данных в поле «Дата рождения» по убыванию.
10. Произвести фильтрацию данных по полям «Должность» и «Дисциплина».
11. Просмотреть созданную таблицу, как она будет выглядеть на листе бумаги при печати.
Технология работы
1. Задание условия на значение для вводимых данных.
1.1 Войти в режим КОНСТРУКТОР для проектируемой таблицы. Для этого войти в окно базы данных (нажав клавишу F11), выбрать вкладку Таблицы,щелкнуть на кнопке «Конструктор».
1.2 В верхней части окна щелкнуть по полю «Должность».
1.3 В нижней части окна щелкнуть по строке параметраУсловие на значение.
1.4  Щелкнуть на кнопке для определения условий на значения при помощи построителя выражений.
Щелкнуть на кнопке для определения условий на значения при помощи построителя выражений.
1.5 В появившемся окне написать слово Профессор и щелкнуть на кнопке «OR» (эта кнопка выполняет функцию ИЛИ), написать слово Доцент, снова щелкнуть на этой же кнопке, написать слово Ассистент и щелкнуть на кнопке «ОК». Таким образом, введено условие, при котором в поле «Должность» могут вводиться только указанные значения.
2. В строке Сообщение об ошибкеввести предложение «Такой должности нет, правильно введите данные».
3. В строке Значение по умолчанию ввести слово «Доцент».
4. Ввести ограничение на данные в поле «Код преподавателя». Здесь ограничения надо вводить не совсем обычным способом. Дело в том, что коды преподавателей не должны повторяться, а также должна быть обеспеченна возможность их изменения (из-за последнего условия в этом поле нельзя использовать тип данных Счетчик,в котором данные не повторяются). Для выполнения второго условия надо задать в поле «Код преподавателя» тип данных числовой. Для выполнения первого условия необходимо сделать следующее:
4.1. Щелкнуть на строке параметра Индексированное поле (свойство Общие).
Примечание: Индекс– средство ACCESS, ускоряющее поиск и сортировку данных в таблицах. Ключевое поле (поле первичного ключа) таблицы индексируется автоматически. Не допускается создание индексов для полей типа МЕМО и Гиперссылки или полей объекта OLE. Свойство «Индексированное поле» определяет индекс, создаваемый по одному полю. Индексированное поле может содержать, как уникальные, так и повторяющиеся значения. Допускается создание произвольного количества индексов.
4.2. Выбрать в списке пункт Да (совпадения не допускается).
4.3. Перейти в режим Таблицы,выполнив команду
ВИД → РЕЖИМ ТАБЛИЦЫ.
На вопрос о сохранении таблицы щелкнуть на кнопке «ДА».
5. Ввести данные в соответствии с таблицей 2.
Таблица 2.
| Код преподава теля | Фамилия | Имя | Отчество | Дата рождения | Должность | Дисциплина | Телефон | Зарплата |
| 1 | Истомин | Ремир | Евгеньевич | 23.10.54 | Доцент | Информатика | 110-44-68 | 890 р. |
| 2 | Миронов | Павел | Юрьевич | 25.07.40 | Профессор | Экономика | 312-21-40 | 1200р. |
| 3 | Гришин | Евгений | Сергеевич | 05.12.67 | Доцент | Математика | 260-23-65 | 760р. |
| 4 | Сергеева | Ольга | Ивановна | 12.02.72 | Ассистент | Математика | 234-85-69 | 450р. |
| 5 | Емец | Татьяна | Ивановна | 16.02.51 | Доцент | Экономика | 166-75-33 | 890р. |
| 6 | Игнатьева | Татьяна | Павловна | 30.05.66 | Доцент | Информатика | 210-36-98 | 790р. |
| 7 | Миронов | Алексей | Николаевич | 30.07.48 | Доцент | Физика | 166-75-33 | 890р. |
Попробовать ввести в поле «Должность» любой записи слово Лаборант.На экране должно появиться сообщение:
«Такой должности нет, правильно введите данные».
Введите правильное слово.
6. Изменить ширину каждого столбца в соответствии с шириной данных:
6.1. Щелкнуть в любой строке поля «Код преподавателя».
6.2. Выполнить команду
Формат → Ширина столбца.
6.3. В появившемся окне щелкнуть по кнопке «По ширине данных». Ширина поля изменится.
6.4. Проделать эту операцию с остальными полями.
7. Поиск в таблице преподавателя Миронова.
7.1. Перевести курсор в первую строку поля «Фамилия».
7.2. Выполнить команду
Правка → Найти.
7.3. В появившейся строке параметра Образец ввести Миронов.
7.4. В строке параметра Просмотр должно быть слово Все (имеется в виду, искать по всем записям).
7.5. В строке параметра «Совпадения»выбрать С любой частью поля.
7.6. В строке параметра «Только в текущем поле» установить флажок (должна стоять «галочка»).
7.7. Щелкнуть на кнопке «Найти». Курсор перейдёт на вторую запись и выделит слово Миронов.
7.8. Щелкнуть на кнопке «Найти далее» курсор перейдёт на седьмую запись и так же выделит слово Миронов.
7.9. Щелкнуть на кнопке «Закрыть» для выхода из режима поиска.
8. Заменить заработную плату ассистенту Сергеевойс450на470рублей.
8.1. Перевести курсор в первую строку поля «Зарплата»
8.2. Выполнить команду
Правка → Заменить.
8.3. В появившемся окне в строке «Образец» ввести 450.
8.4. В строке «Заменить на» ввести 470.
9. Отсортировать данные в поле «Дата рождения» по убыванию.
9.1. Щелкнуть на любой записи поля «Дата рождения»
9.2. Выполнить команду
Записи → Сортировка → Сортировка по убыванию.
10. Фильтрация данных по полям «Должность» и «Дисциплина».
10.1.Щелкнуть по слову Доцент поля «Должность».
10.2.Выполнить команду
Записи → Фильтр → Фильтр по выделенному.
В таблице останутся только записи о преподавателях – доцентах.
10.3. Щелкнуть по слову Информатика поля «Дисциплина». Повторить пункт 10.2. В таблице останутся только записи о преподавателях – доцентах кафедры информатики.
10.4. Отменить фильтрацию. Для отмены фильтрации выполнить команду
Записи → Удалить фильтр.
В таблице появятся все данные.
11. Просмотр созданной таблицы.
11.1. Выполнить команду
Файл → Предварительный просмотр.
11.2. Закрыть окно просмотра, сохранить все изменения.
Задание №3
к лабораторной работе №1
Ввод и просмотр данных посредством формы
1. С помощью Мастера форм создать форму «Состав преподавателей»(тип – форма в один столбец).
2. Найти запись о доценте Миронове,находясь в режиме формы.
3. Изменить зарплату ассистенту Сергеевойс470на490р.
4. Произвести сортировку данных в поле «Фамилия» по убыванию.
5. Произвести фильтрацию данных по полю «Должность».
6. Изменить название поля «Дисциплина» на «Преподаваемая дисциплина».
7. Просмотреть форму с точки зрения того, как она будет выглядеть на листе бумаги.
Технология работы
1. Создание формы Состав преподавателей.
1.1 Открыть вкладку «Формы»в окне базы данных.
1.2 Щелкнуть на кнопке «Создание формы с помощью мастера».
1.3 В появившемся окне «Создание форм» в поле «Таблицы и запросы» выбрать в списке таблицу «ТАБЛИЦА: Преподаватели».
1.4 В поле «Доступные поля» выбрать поля, которые будут присутствовать в форме. В данном примере будут присутствовать все поля, поэтому надо щелкнуть по кнопке  .
.
1.5 Щёлкнуть по кнопке «Далее».
1.6 В появившемся окне уже выбран внешний вид формы «Форма в один столбец», поэтому надо щелкнуть по кнопке «Далее».
1.7 В появившемся окне выбрать щелчком мыши стиль оформления по своему усмотрению. После выбора стиля щелкнуть на кнопке «Далее».
1.8 В появившемся окне задать имя формы, набрав с клавиатуры Состав преподавателей. Остальные параметры в окне оставить без изменения.
1.9 Щелкнуть на кнопке «Готово». Откроется форма в один столбец. Столбец слева – это название полей, столбец справа – данные первой записи (в нижней части окна в строке параметра «Запись» стоит цифра – «1»). Для перемещения по записям надо щелкнуть по кнопке  (в сторону записей с большими номерами) или
(в сторону записей с большими номерами) или  (в сторону записей с меньшими номерами). Кнопка
(в сторону записей с меньшими номерами). Кнопка  - переход на 1-ю запись, кнопка
- переход на 1-ю запись, кнопка  - переход на последнюю запись.
- переход на последнюю запись.
2. Поиск преподавателя Миронова.
2.1 перевести курсор в первую строку поля «Фамилия».
2.2 Выполнить команду
Правка → Найти.
2.3 В появившемся окне в строке «Образец»ввести фамилию Миронов.
2.4 В строке параметра «Просмотр» должно быть слово ВСЕ (имеется в виду искать по всем записям).
2.5 В строке параметра «СОВПАДЕНИЕ» выбрать из списка параметр «С ЛЮБОЙ ЧАСТЬЮ ПОЛЯ».
2.6 В строке параметра «Только в текущем поле» установить флажок (должна стоять «галочка»).
2.7 Щелкнуть на кнопке «Найти». Курсор перейдёт на 2-ю запись и выделит слово Миронов.
2.8 Щелкнуть на кнопке «Найти далее». Курсор перейдёт на 7-ю запись и так же выделит слово Миронов.
2.9 Щелкнуть на кнопке «Закрыть» для выхода из режима поиска.
3. Замена зарплаты ассистенту Сергеевойс470на490.
3.1 Перевести курсор в первую строку поля «ЗАРПЛАТА».
3.2 Выполнить команду
Правка → Заменить.
3.3 В появившемся окне в строке параметра «Образец» ввести 470
3.4 В строке параметра «Заменить на» ввести 490.
3.5 Щелкнуть на кнопке «Найти далее».
3.6 Щелкнуть на кнопке «Заменить»
3.7 Щелкнуть на кнопке «Закрыть».
4. Сортировка данных в поле «Дата рождения» по убыванию.
4.1 Щелкнуть по любой записи поля «Дата рождения».
4.2 Выполнить команду
Записи → Сортировка → Сортировка по убыванию.
5. Фильтрация данных по полю «Должность».
5.1 Щелкнуть по записи Доцент поля «Должность».
5.2 Выполнить команду
Записи → Фильтр → Фильтр по выделенному.
В форме останутся записи только о преподавателях – доцентах.
5.3 Щелкнуть по записи Информатика поля «Дисциплина».
5.4 Выполнить команду
Записи → Фильтр → Фильтр по выделенному.
В форме останутся записи только о преподавателях – доцентах кафедры информатики.
5.5 Отменить фильтр, выполнив команду
Записи → Удалить фильтр.
В таблице появятся все данные.
6. Изменение названия поля «Дисциплина» на «Преподаваемая дисциплина».
6.1 Перейти в режим «конструктор» выполнив команду
ВИД → Конструктор.
6.2 Щелкнуть правой кнопкой мыши в поле «Дисциплина» (на названии поля – оно слева, а строка справа с именем «Дисциплина» – это ячейка для данных, свойство которых менять не надо). В появившемся меню выбрать пункт «Свойства». На экране откроется окно свойств для названия поля «Дисциплина».
6.3 Щелкнуть на строке с именем «Подпись»,т.е. там, где находится слово Дисциплина.
6.4 Стереть слово «Дисциплина» и ввести «Преподаваемая дисциплина».
6.5 Для просмотра результата, перейти в режим формы, выполнив команду
ВИД → Режим формы.
7. Просмотр созданной формы.
7.1 Выполнить команду
Файл → Предварительный просмотр.
7.2 Закрыть окно просмотра.
Лабораторная работа №2
Формирование запросов и отчетов для однотабличной базы данных
Цель работы:
1. Научиться формировать запросы для поиска и отбора данных.
2. Научиться создавать отчеты для вывода данных.
Дата добавления: 2018-02-28; просмотров: 864; Мы поможем в написании вашей работы! |

Мы поможем в написании ваших работ!
