Шрифт, начертание, размер
Навыки, полученные в ходе выполнения лабораторной работы:
§ Форматировать основные объекты текста: символ, слово, строку;
§ Приемам выделения вышеперечисленных объектов;
§ Перенос в тексте (автоперенос);
§ Основным операциям редактирования: копирование, вставка, удаление, перемещение.
Ход работы:
1. Запустить Word. Наберать фразу: Я изучаю Microsoft Word успешно.
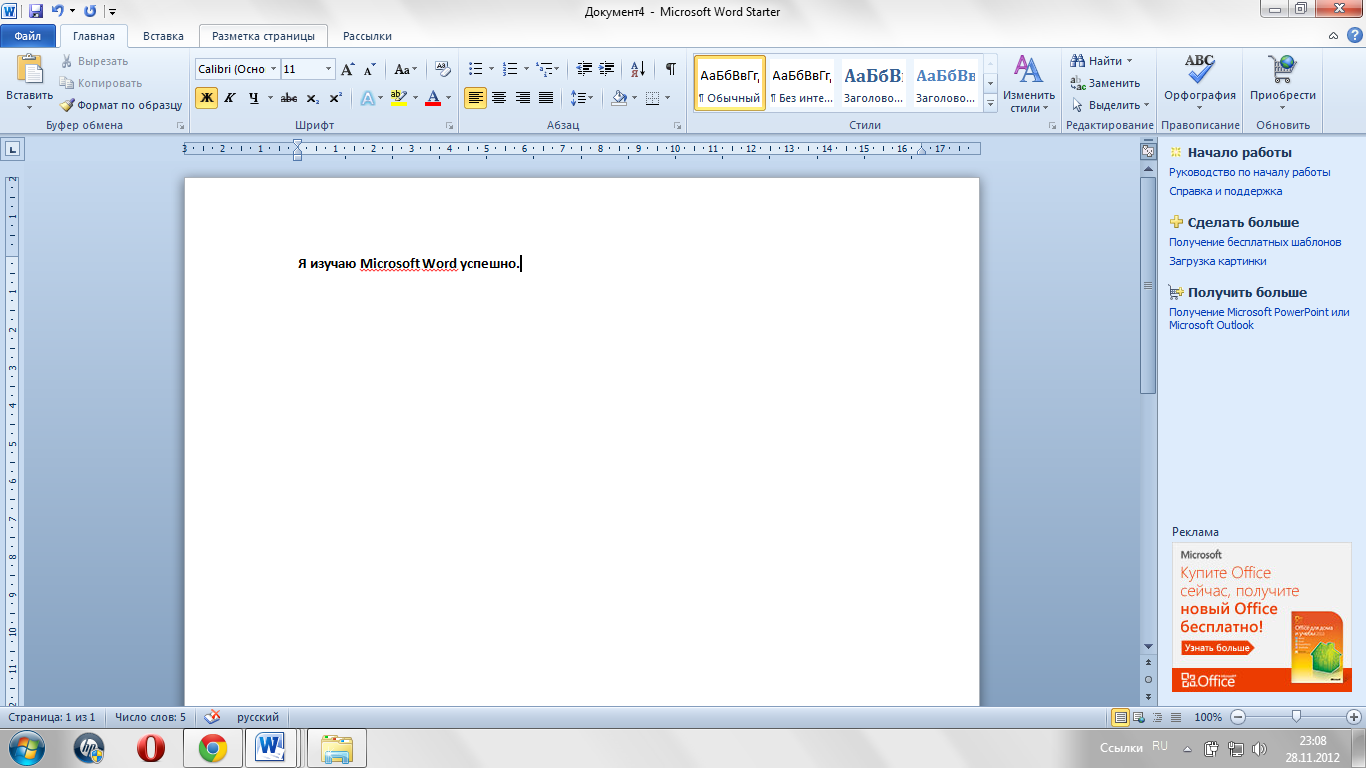
2) Скопировать данную фразу и вставить несколько раз.

3) Изменить размер шрифта.

4) Выделить весь текст и установить размер шрифта 14 пт.

5) Удалить строки, оставив только три.

6) Оформить первую строку шрифтом – Arial, вторую – Times New Roman, третью – Courier.

7) Вновь выделить весь текст и установить для него исходный шрифт Times New Roman

8) Оформить строчки разными стилями: Первую – полужирным, вторую – курсивным, третью – подчеркнутым.

9) Вернуться к исходному начертанию. Поставить флажок у любого эффекта.

Лабораторно-практическая работа №3
Microsoft Word.
«Создание и редактирование текстового документа»
Навыки, полученные в ходе выполнения лабораторной работы:
§ Набирать текст с клавиатуры по образцу;
§ Приемам ввода русских и английских слов, числовой и символьной информации;
§ Основным операциям редактирования: копирование, вставка, удаление, перемещение;
§ Приемам быстрого форматирования.
Ход работы:
1. Наберите текст. 
2. Щелкаем правой кнопкой по подчеркнутому слову. 
|
|
|
3. Отредактируйте созданный вами документ.
√ «Интернет» замените на «Internet»;
√ «ARPA» замените на «Advanced Research Projects Agency»;
√ Слово «пять» замените на «5»; 
√ Включите опцию Непечатаемые знаки и определите, правильно ли был произведен вами набор текста? 
√ Разбейте текст на три абзаца: 1-й абзац – заголовок, 2-й абзац заканчивается словами: «…друг с другом.»;
√ Выделите заголовок «XX век» и замените шрифт на полужирный; 
√ Выделите в тексте слова на английском языке и замените шрифт на полужирный. 
√ Расположите текст по ширине страницы, используя панель Выравнивание; 
Лабораторно-практическая работа №4
Microsoft Word.
«Набор и редактирование текстового документа»
Выполнив данную практическую работу, вы научитесь:
§ Производить набор символьной информации с клавиатуры;
§ Освоите навыки ввода комбинированной символьной информации: латинские, русские буквы, цифры, знаки препинания;
§ Функции некоторых клавиш клавиатуры, участвующих в вводе и редактировании информации;
§ Освоите процесс сохранения файла документа в указанном месте.
Технология выполнения работы:
1. Запустите MS WORD.
2. Наберите следующий текст:
Общая сумма человеческих знаний в XVIII в. увеличилась в 2 раза каждые пятьдесят лет, к 1959 г. – каждые 10 лет, к 1970 г. – каждые 5 лет, к 1989 г. – каждые два – три года.
|
|
|
3.Сохраните файл под своей фамилией

1. Отредактируйте созданный вами документ:
1)

2)

3)

Лабораторно-практическая работа №5
Microsoft Word.
«MS Word. Абзацные отступы и интервалы»
Навыки, полученные в ходе выполнения лабораторной работы:
§ Производить набор символьной информации с клавиатуры без учета форматирования;
§ Различать понятия "конец сторки" и "конец абзаца";
§ Использовать возможность просмотра непечатаемых знаков;
§ Присваивать форматирование абзацам с помощью встроенных инструментов Word.
Ход работы:
1. Рассмотрите текстовый документ, который вы должны создать в приложении Microsoft Word. Определите сколько абзацев в данном документе. Заполните таблицу.

| № | Первая строка | Выравнивание | Начертание |
| Тренировочные упражнения | По центру | Полужирный, разреженный, все прописные | |
| Задание 1 | По ширине | Полужирный, обычный | |
| Участок… | По ширине | Обычный | |
| Задание 2 | По ширине | Полужирный, обычный | |
| И лишь… | По ширине | Обычный | |
| (Я. Шведов) | По правому краю | Обычный |
2. Наберите текст без учета форматирования, а потом, выделяя необходимое слово, строку или абзац, примените необходимое оформление. 
|
|
|

Лабораторно-практическая работа №6
Microsoft Word.
«Абзацные отступы и интервалы»
Навыки, полученные в ходе выполнения лабораторной работы:
§ Производить набор символьной информации с клавиатуры без учета форматирования;
§ Различать понятия "конец сторки" и "конец абзаца";
§ Использовать возможность просмотра непечатаемых знаков;
§ Присваивать форматирование абзацам с помощью встроенных инструментов Word.
Ход работы:
1)Набрала текст

2) Рассмотрела текстовый документ и с помощью этой таблицы привела текст к такому виду как в примере.

3)С помощью таблицы приведённой выше, привела текст к такому виду:

4)
· Текст набрала без учета форматирования
· Каждый абзац выделила и ему присвоила требуемое форматирование
· Заголовок выровняла по центру
· Основной текст выровняла по ширине

Упражнение №2
1) Набрала текст

2) С помощью этого примера 
3) У меня получился вот такой текст

Лабораторно-практическая работа №7
Microsoft Word.
«Создание и форматирование таблиц»
|
|
|
Навыки, полученные в ходе выполнения лабораторной работы:
· Создание таблиц
· Форматирование таблиц
Задание:
Создайте таблицу как на рис.1
Ход работы:
1. Выполнить упражнение 1:
· Ознакомиться с панелью Таблицы и Границы;

Назначение кнопок управления:
- Создать таблицу. Нарисовать таблицу либо линию в таблице (например, разбить одну ячейку на две).
- Ластик. Стереть линию в таблице.
- Тип линии границы таблицы.
- Толщина линии границы.
- Цвет границы.
- Внешние границы. Установка границ таблицы (видимые – невидимые).
- Цвет заливки.
- Вставка таблицы.
- Объединение ячеек. Эта кнопка объединяет несколько выделенных ячеек.
- Разбить ячейки. Разбивает ячейку на несколько ячеек.
- Выравнивание текста в ячейке. 9 способов выравнивания.
- Выравнивает по высоте несколько выделенных строк.
- Выравнивает по ширине несколько выделенных столбцов.
- Автоформат таблицы.
- Изменяет направление текста.
- Сортировка по возрастанию.
- Сортировка по убыванию.
- Функции работы с данными.
2. Выполнить упражнение 2:
Создать таблицу как на рис.1

1) Выполнение команды: Таблица – Вставить – Таблица – Число строк – 1, Число столбцов – 7, автоподбор – постоянная.
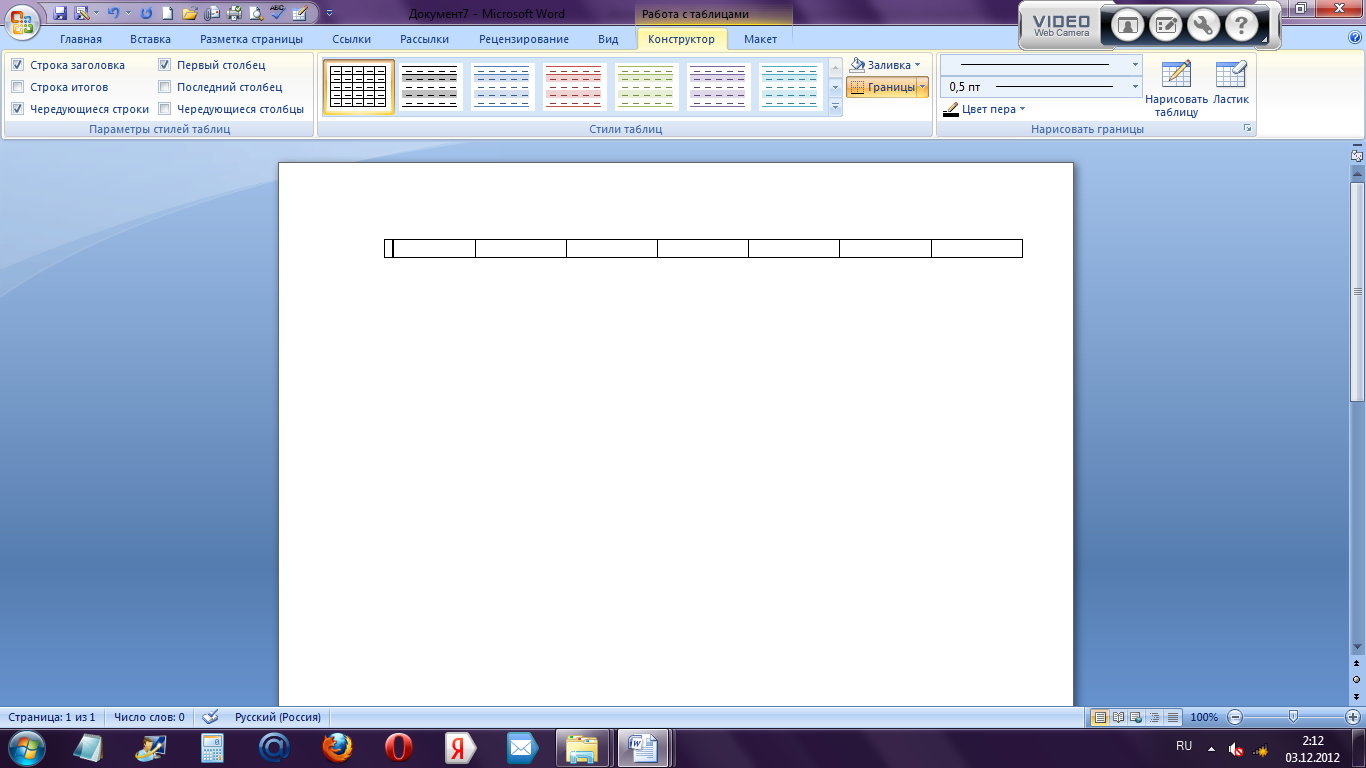
2) Введение текста как на рис.1
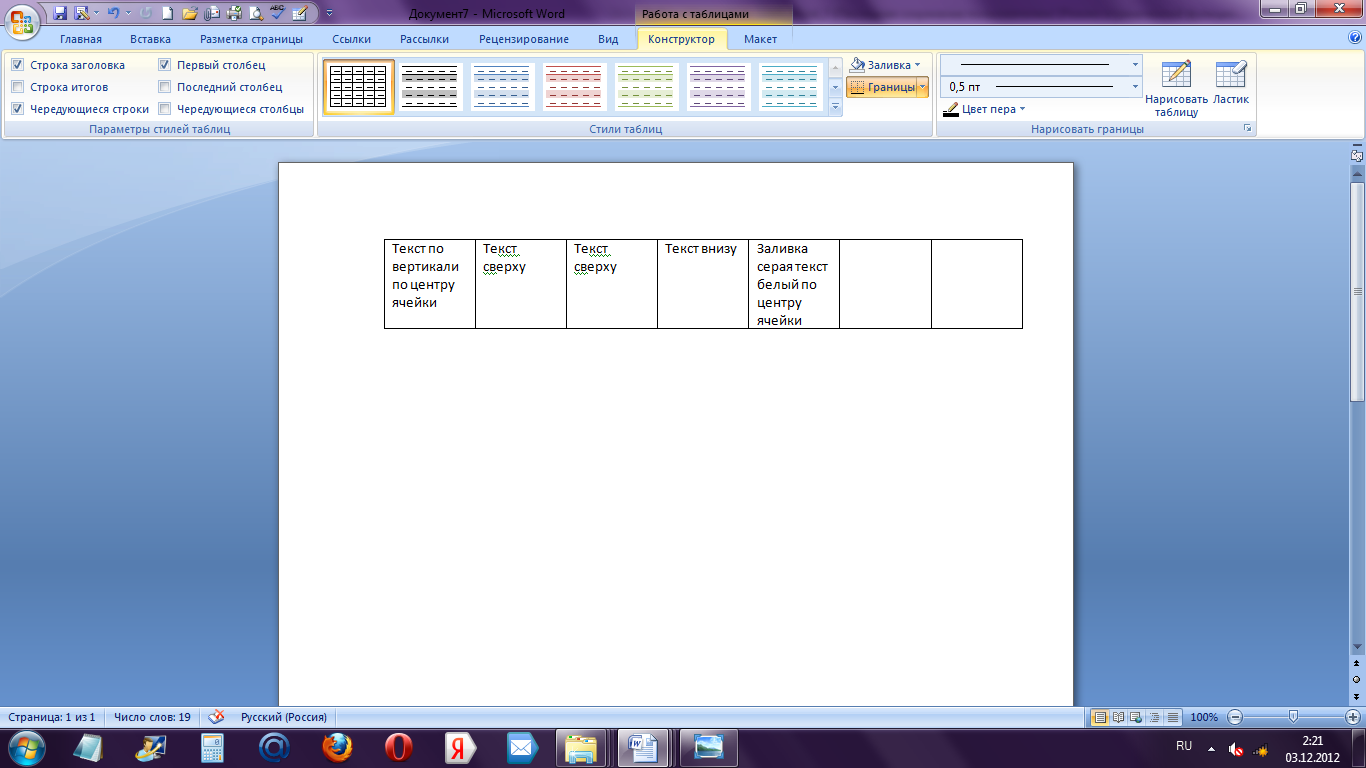
3) Выделите 1 ячейку и выберите нужное направление текста  , обратите внимание, что данные в ячейке расположены как по вертикали, так и по горизонтали по центру, для этого используйте кнопку
, обратите внимание, что данные в ячейке расположены как по вертикали, так и по горизонтали по центру, для этого используйте кнопку 
4) Выделите всю таблицу. Для этого в верхнем левом углу таблицы появляется маркер. Выберите  Внешние границы – Нет границ (Удалить).
Внешние границы – Нет границ (Удалить).
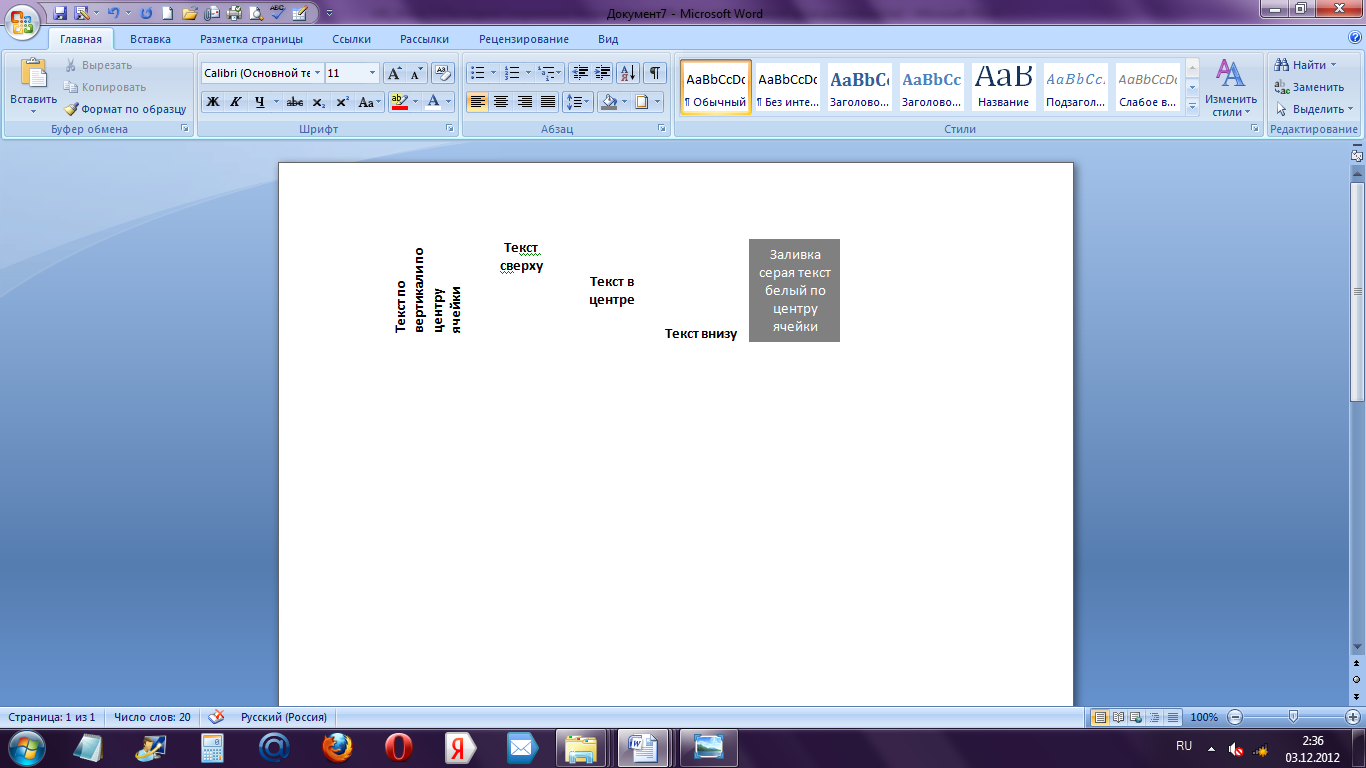
5) Посмотрите результат в предварительном просмотре
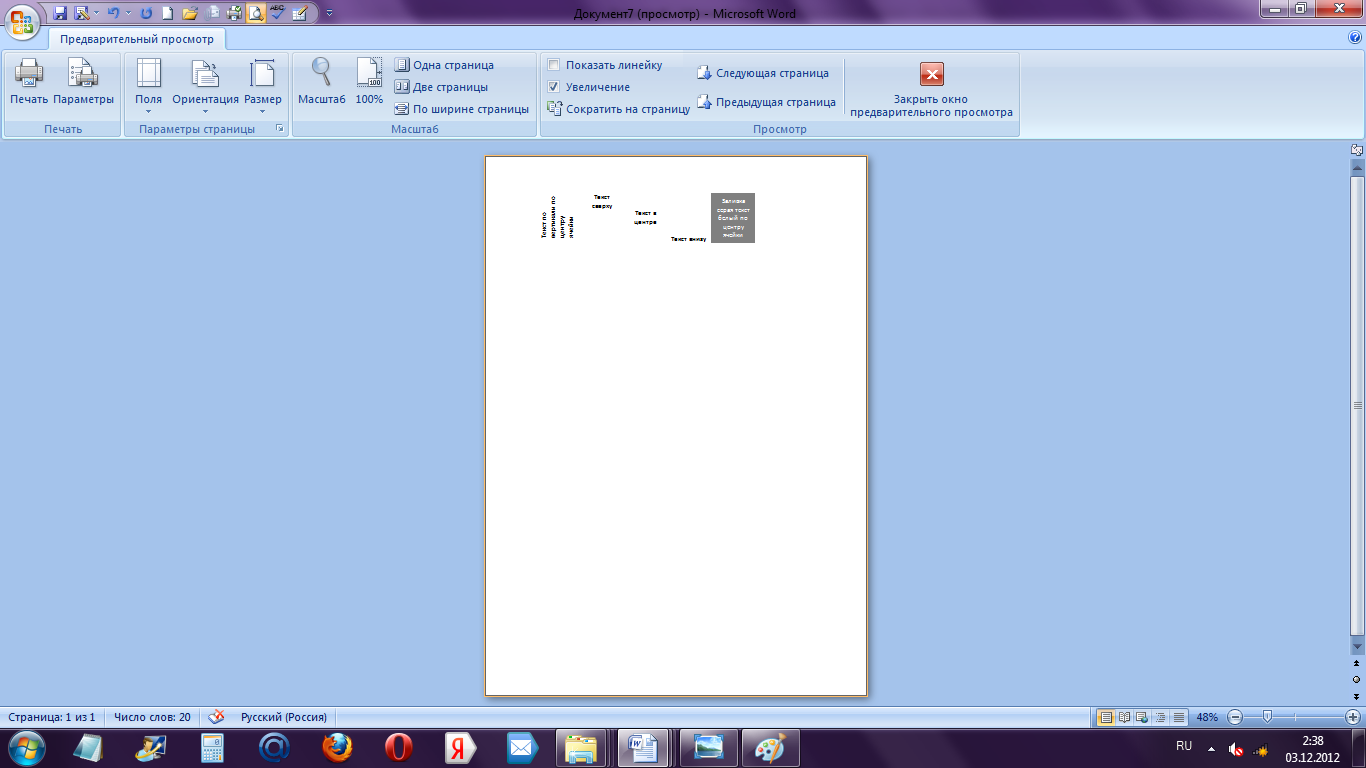
6) Нажмите на кнопку Внутренние границы. Выберите Тип линии – двойная. Нажмите на кнопки: Верхняя граница, Правая граница, Левая граница.
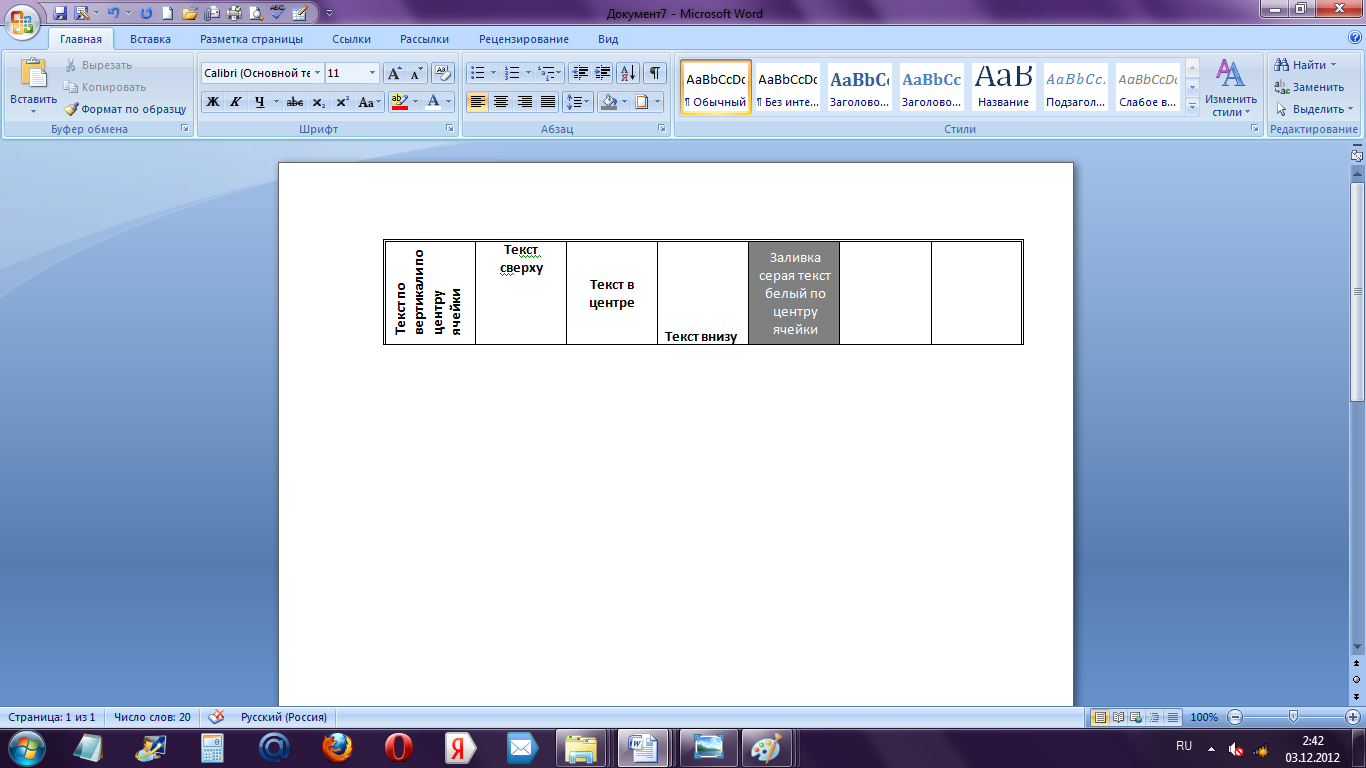
7) Посмотрите результат в предварительном просмотре. 
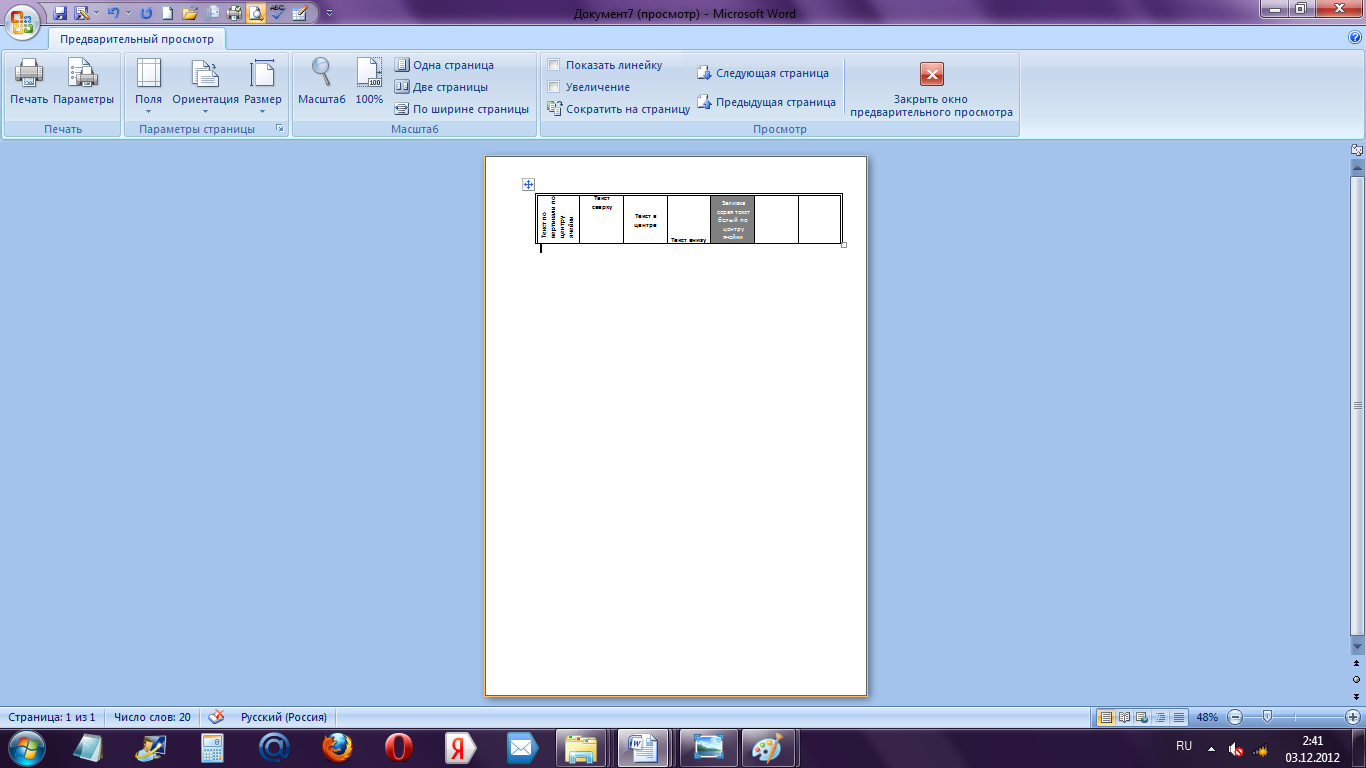
8) Добавим строку к имеющейся таблице, как на рис. 2.
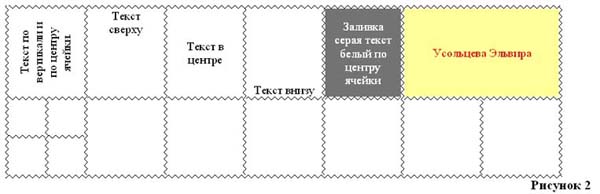
· Для этого выделим первую строку таблицы и выполним команду: Таблица – Вставить – Строки ниже.
· Выделите 6 и 7 ячейки и объедините их в одну. Введите в эту строку свою фамилию и имя. Цвет шрифта – красный, заливка – желтая. Выделите 1 ячейку 2 строки и разбейте ее на ячейки: 2х2 (2 строки и 2 столбца). См. рисунок 2.
· Измените границы всей таблицы на волнистую линию.
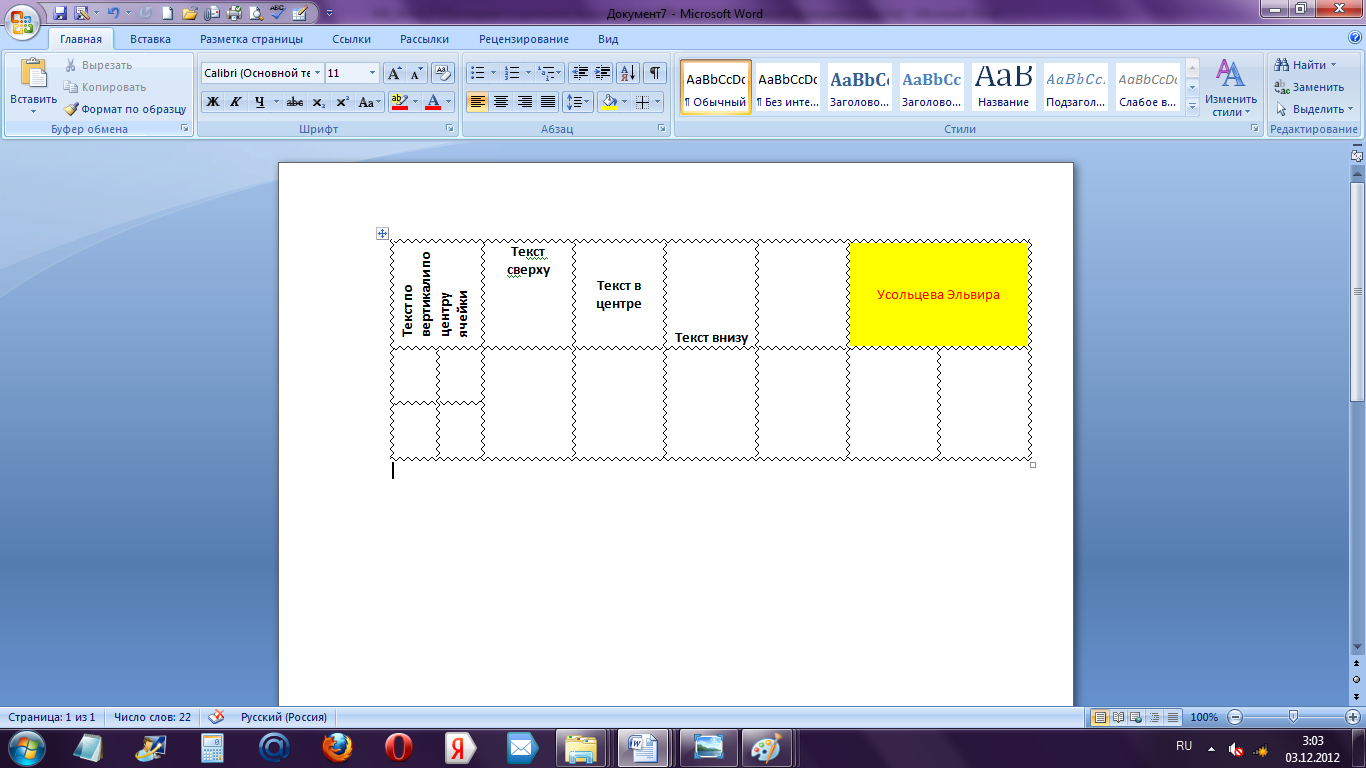
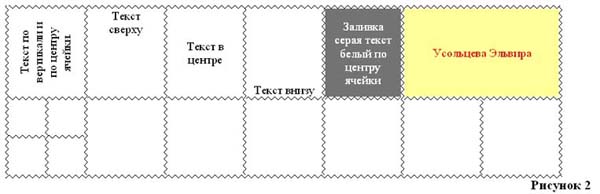
Образец
| Текст по вертикали по центру ячейки | Текст сверху | Текст в центре | Текст внизу | Заливка серая текст белый по центру ячейки | Усольцева Эльвира | ||
Результат
Лабораторно-практическая работа №7
Microsoft Word.
«Создание и форматирование таблиц»
Навыки, полученные в ходе выполнения лабораторной работы:
· Создание таблиц
· Форматирование таблиц
Ход работы:
3. Выполнить упражнение 1:
· Ознакомиться с панелью Таблицы и Границы;

Назначение кнопок управления:
19. Создать таблицу. Нарисовать таблицу либо линию в таблице (например, разбить одну ячейку на две).
20. Ластик. Стереть линию в таблице.
21. Тип линии границы таблицы.
22. Толщина линии границы.
Цвет границы.
24. Внешние границы. Установка границ таблицы (видимые – невидимые).
Цвет заливки.
Вставка таблицы.
27. Объединение ячеек. Эта кнопка объединяет несколько выделенных ячеек.
28. Разбить ячейки. Разбивает ячейку на несколько ячеек.
29. Выравнивание текста в ячейке. 9 способов выравнивания.
30. Выравнивает по высоте несколько выделенных строк.
31. Выравнивает по ширине несколько выделенных столбцов.
Дата добавления: 2015-12-16; просмотров: 29; Мы поможем в написании вашей работы! |

Мы поможем в написании ваших работ!
