Оформление текста с помощью WordArt
Стр 1 из 2Следующая ⇒
Задание Word 0 2.
Графическое оформление текста
Составление простой схемы.
| Установите через пункт меню Вид режим Разметка страницы. Нажмите кнопку По центру, кнопку Полужирный и установите размер шрифта 16 в пункте меню Главная. Наберите заголовок текста: Виды атмосферных осадков. Цвет заголовка выберите по своему вкусу. |

| На панели Текст меню Вставка щелкните кнопку Надпись, выберите Простая надпись. Внутри полотна, обрамленного штрихованной линией, наберите текст: Атмосферные осадки . |


| Установите нужный размер будущего элемента схемы и параметры текста. Рамку прямоугольника можно отредактировать в меню Средства рисования → Формат → Стили фигур. С разнообразием стилей можно ознакомиться, воспользовавшись ползунком просмотра. При необходимости прямоугольник можно закрасить, используя инструмент Заливка фигуры, выбрав необходимый цвет. |
| Аналогично построим другие элементы схемы (как на рисунке): установим нужный размер и параметры будущих элементов схемы и текста. Стрелки в схему можно добавить из меню Вставка → Фигуры → Стрелка. |
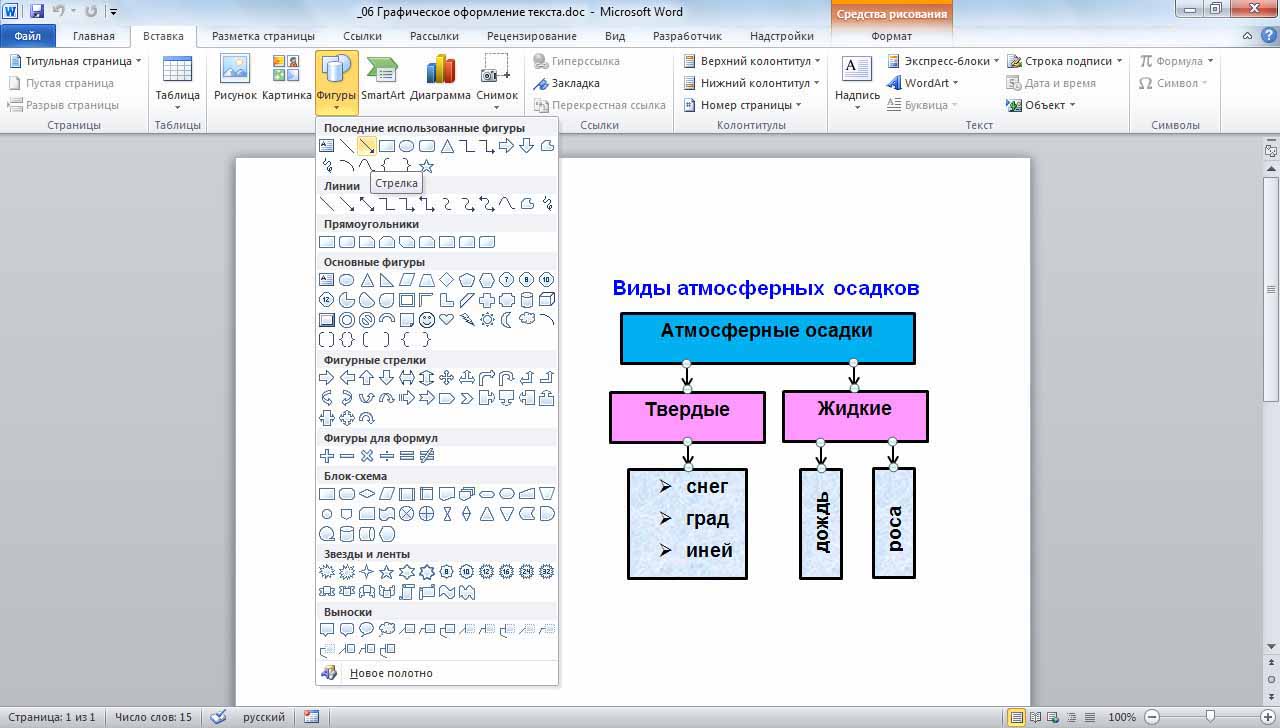
| Текст в формах схемы можно оформить, используя маркеры. |

| При необходимости направление Текста в формах схемы можно изменить, используя меню Средства рисования → Формат → Направление текста. |

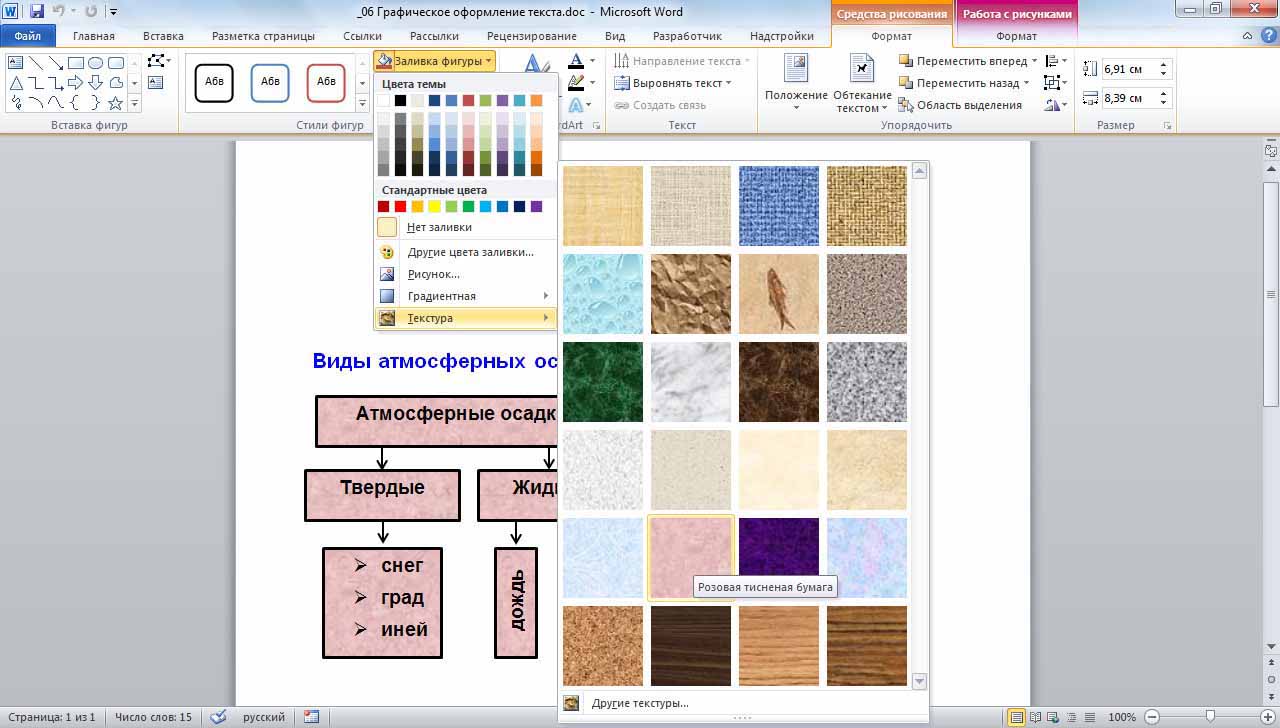
| Для выделения форм схемы можно использовать инструмент Заливка фигуры: Градиентная или Текстура. |
|
|
|
Подготовить и выполнить Схему Виды атмосферных осадков
И выслать преподавателю.
Составление габаритного рисунка-схемы.
| Рисунки-схемы удобнее рисовать в специализированных графических редакторах, но в некоторых случаях эту работу можно выполнить, используя возможности Word. Предлагается рисунок-схема «Круговорот воды в природе». |

| При подготовке к составлению габаритного рисунка-схемы вначале необходимо оценить ориентацию и размер листа, на котором будет помещаться наш проект. В меню Разметка страницы → Ориентация → Альбомная сориентируем лист как альбомный. |


| В меню Разметка страницы → Размер → Другие размеры страниц … всегда можно изменить размер страницы в окне Параметры страницы по параметрам Ширина и Высота, если это необходимо в процессе подготовки проекта, а именно: рисунок не помещается в размер листа по ширине или высоте. |

| С помощью меню Вставка → Фигуры → Прямоугольник нарисуем на листе страницы прямоугольник необходимого для проекта размера. |

| Для выполнения операции заливки прямоугольника необходимо его выделить и с помощью меню Средства рисования → Формат → Заливка фигуры выполнить заливку, например: Темно-синий …. При желании можно использовать инструмент Градиент. |
|
|
|

| Солнце можно нарисовать, используя фигуры меню Средства рисования → Формат → Фигуры. |
| Выполнить заливку: Желтый. Убрать контур фигуры, используя меню Средства рисования → Формат → Контур фигуры → Нет контура. |

| Облако можно нарисовать, используя фигуры меню Средства рисования → Формат → Фигуры. Выполнить заливку, например: Светло-синий …. Можно использовать инструмент Градиент. Так как на рисунке предполагается использовать несколько элементов Облако, необходимо создать несколько копий этой формы. Для этого требуется выделить форму Облако и, используя команды Копировать и Вставить создать требуемое количество копий. |

| Для создания на рисунке сопровождающих надписей используются инструменты меню Вставка → Надпись → Нарисовать надпись. Выполним надпись: Атмосфера. Для того чтобы прямоугольник инструмента Надпись не мешал целостному восприятия рисунка необходимо в меню Средства рисования → Формат → Заливка фигуры выбрать команду Нет заливки. А в меню Средства рисования → Формат → Контур фигуры выбрать команду Нет контура. Аналогично создать надпись Осадки. При использовании нескольких надписей Осадки, используя команды Копировать и Вставить создать требуемое количество копий. |

|
|
|

| Нарисуем землю. Для создания на рисунке фигур сложной формы используются инструменты меню Вставка → Фигуры → Рисованная кривая. Выполним заливку. В результате получим, что новый слой Земля закрывает рисунки облаков. Необходим переместить слой Земля ниже слоев с рисунками облаков. Для этого выделим слой Земля и, используя контекстное меню, выполним команду На задний план → Переместить назад необходимое число раз, чтобы все слои с рисунками облаков были над слоем Земля. |
| Сложные объекты, состоящие из нескольких (множества) мелких элементов, для их последующего копирования или масштабирования могут быть объединены в единый объект. Для этого необходимо при нажатой клавише Shift выделить все элементы, входящие в сложный объект, и сгруппировать их с помощью команды Группировать из меню Средства рисования → Формат → Группировать. Дорисуйте ваш рисунок-схему в соответствии с эскизом. |

|
|
|
| Перед вами стоит задача полученный рисунок-схему поместить в документ Word формата А4 ориентация книжная. Для этого необходимо на экране монитора представить ваш рисунок-схему так, чтобы он был максимального размена и полностью виден. Нажмите на клавиатуре клавишу <PrtScr>. |

| Откройте программу Paint. Выполните команду Вставить. С помощью команды Выделить нарисуйте рамку вокруг рисунка-схемы так, чтобы внутри рамки осталось только требуемое изображение. Выполните команду Обрезать. |


| Сохраните рисунок в программе Paint с помощью команды Сохранить как → Изображение в формате JPEG. |
| Откройте документ Word формата А4 ориентация книжная. Выполните команду Вставка → Рисунок → Вставить рисунок из файла. Сохраните документ. |

Подготовить и выполнить РИСУНОК-СХЕМУ в Word и
РИСУНОК в jpg и выслать преподавателю в формате doc и jpg .
Оформление текста с помощью WordArt
Объект WordArt — это декоративный текст, который можно добавить в документ.
| Откройте пункт меню Вставка → панель Текст → пиктограмма WordArt. В распахнутом окне коллекции WordArt щелкните по любому объекту (например). |

| В меню Средства рисования → Формат → Стили WordArt → Анимация выберем требуемый эффект преобразования, например, Угол вверх. |

| Щелкните внутри объекта WordArt правой кнопкой откроется контекстное меню. Изменить текст: поменяйте тип шрифта, сделайте его жирным и курсивом. |

| Выделите объект WordArt и щелкните по кнопке меню Средства рисования → Формат → Обтекание текстом → По контуру. |

| Для увеличения размера площади, занимаемой текстом, выделите объект WordArt, возьмитесь за соответствующий маркер, например: в правом нижнем углу и раздвиньте рамку до нужного размера. |

| Наведите курсор мышки на маркер, имеющий форму зеленой точки. Нажав кнопку мышки, вращайте текст в нужном направлении, например: по часовой стрелке. |

| У объекта WordArt, есть ещё один маркер в виде розового ромбика, наведите курсор мышки на маркер. Нажав кнопку мышки, сдвиньте его в нужном направлении, например: вниз. |
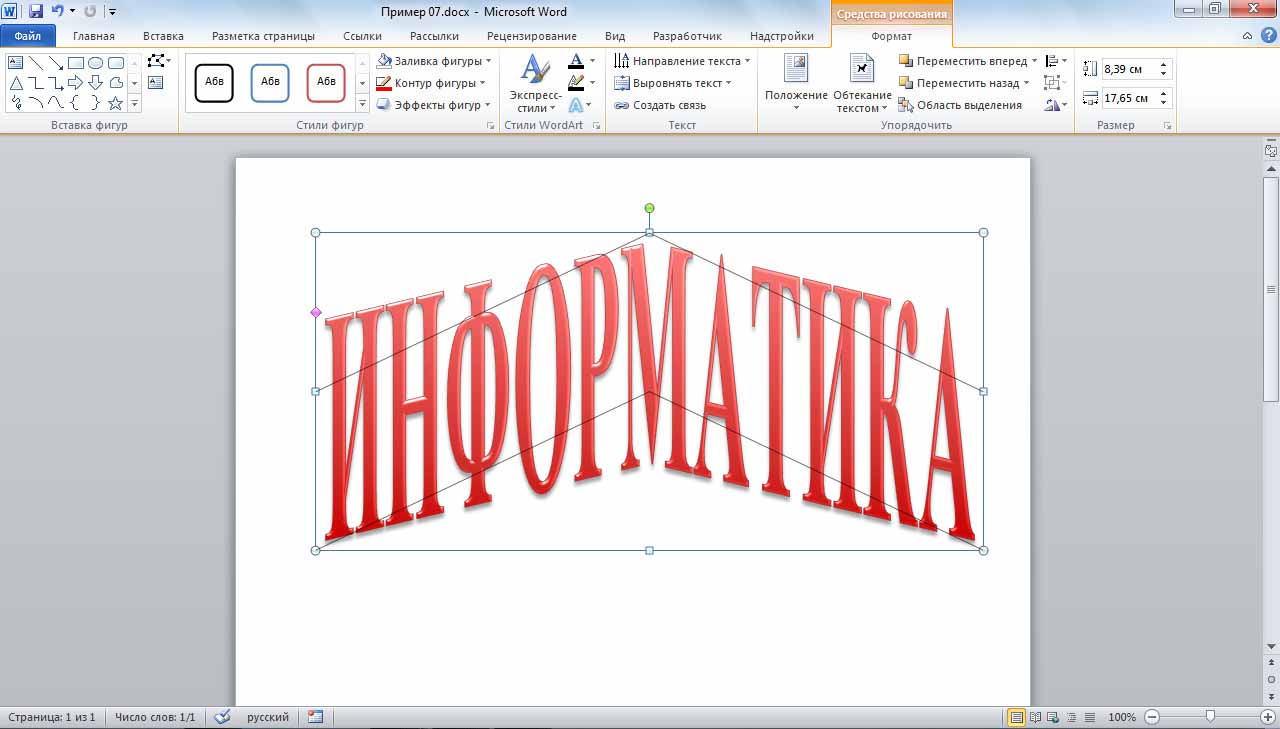
| При необходимости в Стили WordArt к объекту WordArt можно применить: Тень, Отражение, Свечение, Рельеф, Поворот объёмной фигуры, Преобразователь. |

| Боле точно подобрать стиль объекта WordArt, можно, использовав инструменты окна Формат текстовых эффектов, который можно вызвать, например: Средства рисования → Формат → Заливка → Градиентная → Другие градиентные заливки. |

Дата добавления: 2022-01-22; просмотров: 29; Мы поможем в написании вашей работы! |

Мы поможем в написании ваших работ!
