Выделение областей одинакового размера
Открыл файл xtratool.bmp из папки «Файлы-задания». Увеличил масштаб просмотра до 300%.Выбрал инструмент «Прямоугольное выделение». Выделила одну из кнопок, запомнил числа W и H,как это показано на рисунке 4.1.
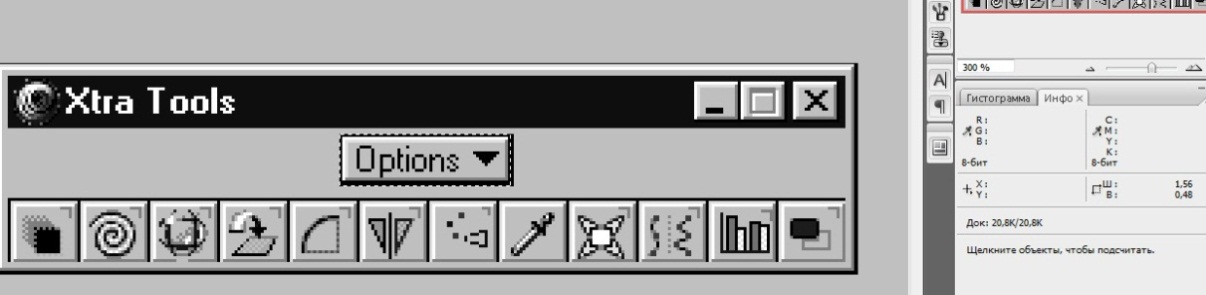
Рисунок 4.1 – выделение кнопки
Рисунок 4.1 – изменения положения ножниц
Выделение всего изображения
Открыл файл select из папки «Файлы-задания». Выбрал инструмент «Прямоугольное выделение». Обвел всю рабочую область. В итоге было выделено только изображение,как это показано на рисунке 5.1.

Рисунок 5.1 – выделение всего изображения
Выделение области с помощью многоугольного лассо
Открыл файл select из папки «Файлы-задания». Выбрал инструмент «Многоугольное лассо», щелкнула в начальной точке области и ввел вдоль края, потянулась тонкая прямая линия, щелкнул левой кнопкой мыши,эта точка траектории указателя зафиксировалась, как это показано на рисунке 6.1.
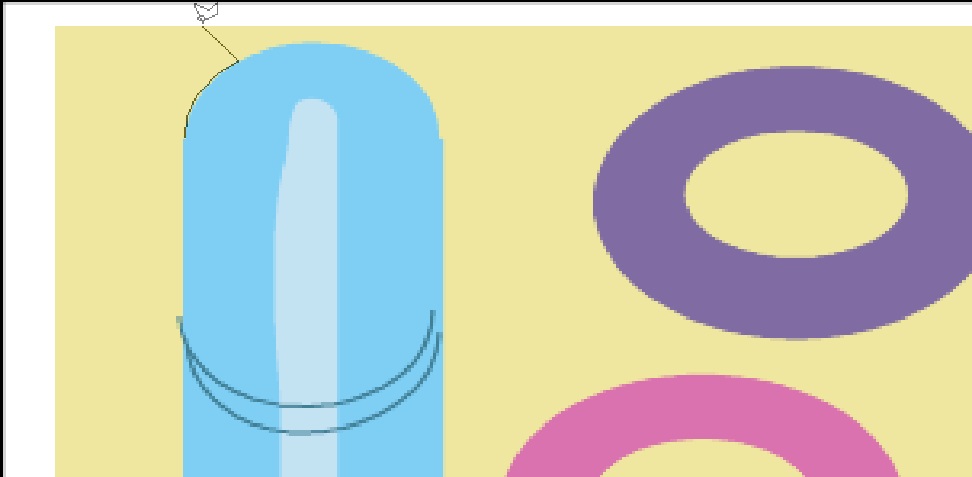
Рисунок 6.1 – фиксация указателя
Снова вел указатель вдоль края области, тонкая прямая линия исходит не из начальной точки, а из фиксированной. Обвел всю область, последний раз щелкнул в начальной точке, вся фигура обвелась пунктиром,как это показано на рисунке 6.2.

Рисунок 6.2 – выделение изображения с помощью многоугольного лассо
Магнитное лассо
Открыл документ Brush.jpg из папки «Файлы-задания». Выбрал документ «Магнитное лассо», щелкнул на границе с фоном, появилась черная точка как квадрат, отпустила кнопку мыши и вел указатель вдоль границы объекта, как это показано на рисунке 7.1.
|
|
|

Рисунок 7.1 – выделение объекта
Обведя весь объект, поставил последнюю точку на первую, как это показано на рисунке 7.2.

Рисунок 7.2 – выделение всего объекта «Магнитным лассо»
Волшебная палочка
Открыл документ Brush.jpg из папки «Файлы-задания». Выбрал инструмент «Волшебная палочка» и щелкнул на середину желтой ручки кисти, выделилась не вся ручка,а только ее часть,как это показано на рисунке 8.1.

Рисунок 8.1 – выделение ручки кисти инструментов «Волшебная палочка»
На панели управления снял флажок «Смежность» и снова щелкнул «Волшебной палочкой» в том же месте, как это показано на рисунке 8.2.

Рисунок 8.2 – выделение кисти инструментом «Волшебная палочка»
Кадрирование изображения с поворотом
Открыл изображение leopards.tif из папки «Файлы-задания».Выбрал инструмент «Кадрирование». Обвел прямоугольный контур обрезки вокруг фигуры, которую надо вырезать, как это показано на рисунке 9.1.

Рисунок 9.1 – выделение прямоугольным контуром обрезок вокруг фигуры
Вынесл указатель за пределы фигуры и повернул ее, как это показано на рисунке 9.2.
|
|
|
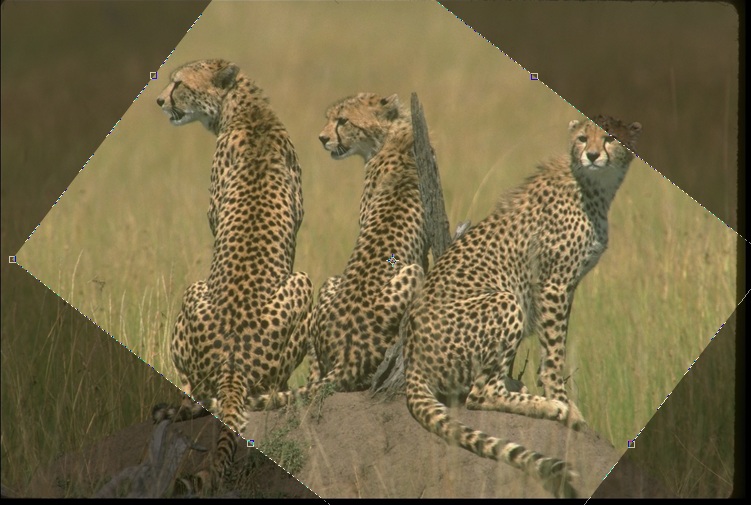
Рисунок 9.2 – изменение угла поворота фигуры
Произвел кадрирование, щелкнув два раза внутри контура обрезки, как это показано на рисунке 9.3.
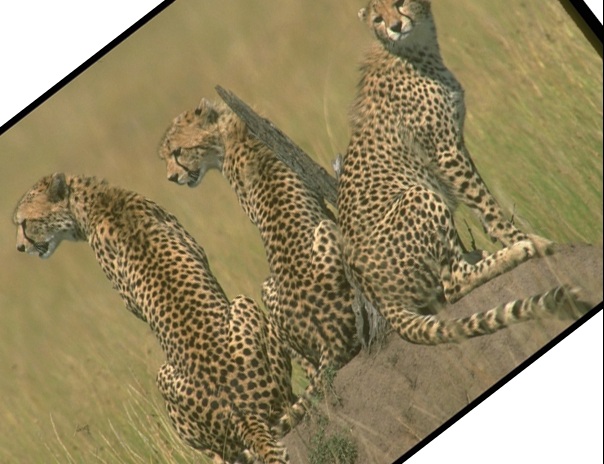
9.3 – кадрирование
Дата добавления: 2018-02-18; просмотров: 709; Мы поможем в написании вашей работы! |

Мы поможем в написании ваших работ!
