Установка Microsoft Windows Server 2003 и его первоначальная настройка. ПО для серверов должно иметь хорошую совместимость с клиентским СПО, а также обладать надежными и удобными средствами администрирования
ПО для серверов должно иметь хорошую совместимость с клиентским СПО, а также обладать надежными и удобными средствами администрирования. Этим требованиям наиболее удовлетворяет продукт фирмы Microsoft – Windows 2003 Server.
Рассмотрим основные этапы установки Windows 2003 Server. На первоначальном этапе установки необходимо сделать настройку сети (установить статический IP адрес сервера), данная настройка представлена на рисунке 1.

Рисунок 1 – Настройка IP адреса сервера
Также при установке сетевой операционной системы необходимо указать имя пользователя и задать пароль администратора.
5.2
Структура домена корпорации представляет собой дерево, в котором главным доменом является домен RUSIT.CORP , а дочерние к нему домены – это домены ZAPSIB.NIT.CORP и URAL.NIT.CORP. Такая структура выбрана для того чтобы уменьшить нагрузку на центральный сервер а также на арендуемые у провайдера каналы связи.
На контролере домена географически расположенном в городе Москве, создаём корневой домен RUSIT.CORP. Для этого запускаем мастер установки Active Directory. В появившемся окне мастера установки для данного варианта контроллера домена выбирается переключатель «Контроллер домена в новом домене». В следующем окне устанавливается переключатель «Создать новое доменное дерево». Далее устанавливаем переключатель «Создать новый лес доменных деревьев», затем вводится полное DNS-имя, выбранное нами для первого домена: RUSIT.CORP. Для домена также определяется NetBIOS-имя (по умолчанию для нашего домена будет предложено имя RUSIT), по которому идентифицируют домен клиенты нижнего уровня, например, Windows NT 4.0. В следующих окнах мастера устанавливаются дополнительные параметры – местоположение базы данных Active Directory, журналов регистрации событий, реплицируемого системного тома. Так как пока на компьютере отсутствует DNS-сервер, то мастер установки выдает сообщение и предлагает установить и настроить DNS. Установив в следующем окне переключатель «Да, автоматически установить и настроить DNS (рекомендуется)», разрешим на компьютере автоматическую установку и настройку DNS-сервера для работы с Active Directory. Далее вводится и подтверждается пароль администратора, который будет использоваться при восстановлении службы каталогов. После выполнения всех указанных операций мастер установки выводит сводку выбранных параметров, которая изображена на рисунке 6.2.1.
|
|
|
Далее, разграничим права доступа пользователей и компьютеров, для этого создадим объект Active Directory “Подразделение”. Для администрирования в домене NIT.CORP создадим подразделения соответствующие отделам.

Рисунок 6.2.1 – Параметры контроллера домена
|
|
|
В созданном домене RUSIT.CORP создадим три подразделения MOS, ZAPSIB и URAL отвечающие соответственно за ресурсораспределение, безопасность, поддержку функционирования сети и т.д. в подразделениях
г. Москвы, г. Омска и г. Челябинска. В каждом из подразделений создадим подподразделения, которые будут отвечать за функционирование компьютеров и служб каждого из отделов подразделения. Ниже приведем фрагмент настройки Active Directory, а именно оснастку «Управление пользователями и компьютерами в Active Directory».

Рисунок 6.2.2 – Настройка службы Active Directory
В каждом из подразделений создаем группы безопасности. Названия групп безопасности будет соответствовать названиям отделов, отделом в котором пользователи имеют права администратора является отдел разработки и тестирования в каждом из филиалов. В каждой группе создаем и настраиваем учетные записи сотрудников, входящих в одноименный отдел (при создании учетной записи указывается имя, фамилия и отчество пользователя, имя входа в сеть, пароль). Все настройки доступа (безопасности), относящиеся к группе безопасности, относятся и к учетным записям, входящим в нее. Возможна также настройка каждой учетной записи в отдельности.
|
|
|

Рисунок 6.2.3 – Создание группы безопасности

Рисунок 6.2.4 – Создание учетной записи пользователя
Создаем учетные записи всех компьютеров, входящих в домен, для возможности их дальнейшего конфигурирования на месте. После этого необходимо ввести каждый компьютер в домен – эту работу выполняет или администратор сети, или сотрудник у которого есть право на введение компьютеров в домен. После введения компьютера в домен дополнительные настройки можно производить уже на самой клиентской станции.

Рисунок 6.2.5 – Создание учетной записи компьютера
На контролере домена, находящемся в удаленном офисе также устанавливается служба Active Directory, но уже как добавочный контроллер домена в существующем домене. Для этого необходимо ввести имя пользователя, наделенного правом вносить компьютеры в домен, ввести пароль и DNS-имя домена, к которому необходимо подключиться. Далее по ходу настройки вводим имя основного контроллера домена и пароль для входа в систему в режиме восстановления.
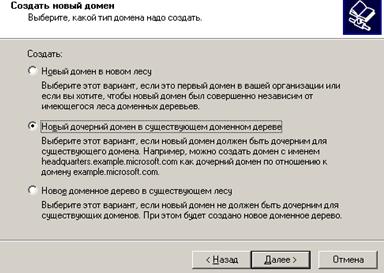
Рисунок 6.2.6 – Настройка добавочного контроллера домена

Рисунок 6.2.7 – Предоставление сетевого имени пользователя

Рисунок 6.2.8 – Выбор родительского домена по отношению к дочернему
|
|
|
В дочернем домене необходимо создать подразделения в соответствии с отделами которые есть в филиале, в подразделении создаем пользователей и компьютеры так же как это делалось в родительском домене.
В итоге в родительском домене мы получаем возможность управления дочерним доменом. Для поддержания актуального состояния базы Active Directory, между серверами (главным и дочерним), через определённое время проводятся взаимные репликации оповещающие сервера об изменениях в структуре каталога.
6.3 Настройка службы DHCP
После установки службы DHCP на сервер необходимо в службе DHCP создать сервер (указать его IP-адрес), а потом авторизовать этот сервер.
Настроим главный компонент DHCP – область адресов. Для простоты создадим одну область адресов для всего домена RUSIT. Как следует из таблицы 2.1, IP-адреса могут принимать значения в пределах диапазона: 192.168.1.1 – 192.168.1.254.
При создании области IP-адресов в начале запускаем программу DHCP Manager, в меню выбираем команду «Создать область…», которая запускает мастер создания области. В первом окне вводим указанный выше диапазон адресов и маску подсети (см. рисунок 6.3.1), далее определяем исключения из области. Необходимо обязательно исключить из области динамической раздачи IP-адреса всех серверов, которые задаются статически (см. таблицу 2.1). Исключённые из области адреса показаны на рисунке 6.3.2. Далее задаем срок аренды IP-адреса. В следующем окне вводим имя родительского домена, который клиентские компьютеры в сети будут использовать при разрешении имени службой DNS и имя DNS-сервера (см. рисунок 6.3.3);

Рисунок 6.3.1 – Задание диапазона адресов для области

Рисунок 6.3.2 – Добавление исключений IP-адресов

Рисунок 6.3.3 – Определение DNS-сервера
Автоматическая раздача адресов будет осуществляться только для впервые входящих в сеть устройств (новые клиенты). Чтобы реализовать схему адресации для каждого устройства можно зарезервировать свой IP-адрес. Для этого в DHCP предусмотрена специальная папка. Адрес устройства резервируется путем указания его DNS-имени и MAC-адреса. При каждом последующем входе этого устройства в сеть оно будет получать зарезервированный за ним IP-адрес.На рисунке 6.3.4 представлен пример создания резервирования.

Рисунок 6.3.4 – Резервирование адреса
Так же в DHCP можно настроить параметры созданной области IP-адресов. Это дополнительная информация, которую будут получать клиентские станции при обращении к DHCP-серверу. Это, например, адреса POP3, SMTP серверов, а также адреса для маршрутизации.
6.4 Настройка службы DNS
Служба DNS уже была автоматически установлена при создании контроллера домена, но можно выполнить конфигурирование DNS и вручную.
Полезно создать на сервере (контроллере домена) две основные области – прямого и обратного просмотра, которые будут обеспечивать перевод IP-адресов в DNS и, наоборот, по запросам различных клиентских приложений.
При создании зоны обратного просмотра вводим код сети 192.168, которому соответствует имя зоны 168.192.in-addr.arpa (in-addr.arpa – это специальная зона в структуре DNS, используемая для выполнения обратного поиска адресов с помощью протокола разрешения адресов).Завершение мастера создания зоны обратного просмотра приведено на рисунке 6.3.1. При создании зоны прямого просмотра требуется ввести только уникальное имя для этой зоны.Далее требуется добавить записи для каждого компьютера (узла), к которому сервер DNS будет обращаться. Для этого используем команду «Создать узел». Вводим имя и IP-адрес узла для того, чтобы создать запись Address (A). Поднимаем флажок записи «Создать соответствующую PTR-запись» для того, чтобы разрешить генерацию записи обратного поиска, а после этого нажимаем кнопку «Добавить узел». Создание нового узла показано на рисунке 6.3.2.

Рисунок 6.3.1 – Завершение мастера создания зоны обратного просмотра

Рисунок 6.3.2 – Создание нового узла
5.4 Настройка Web-сервиса
Для того чтобы на сервере корпорации настроить Web-службу нужно поднять роль сервера приложений, который включает в себя такие компоненты как:
– Internet Information Services (IIS), обеспечивает инфраструктуру для web-приложений и web-служб;
– консоль Application Server, предоставляет средства администрирования для управления web –приложениями;
– СОМ+, расширение модели COM (Component Object Model), которое добавляет средства разработчика к встроенным интегрированным функциям СОМ;
– Distributed Transaction Coordinator (DTC), координирует транзакции СОМ+;
– Install FrontPage Server Extensions, позволяет пользователям дистанционно администрировать и публиковать web-сайт;
– Enable ASP.NET. Платформа web-приложений для развертывания web-приложений класса предприятий.
После установки сервера приложений необходимо его настроить для этого воспользуемся диспетчером службы IIS. Вызвать этот диспетчер можно, выполнив следующие действия: «Пуск» – «Панель управления» – «Администрирование» – «Диспетчер служб IIS».
Для создания web-узла необходимо открыть папку «Веб-узлы» в диспетчере служб IIS и создать там новый web-узел. При его создании нужно будет ввести такую информацию об узле как описание web-узла, его внешний IP-адрес и заголовок. Внешний IP-адрес будет назначаться провайдером Интернета, заголовок – rusit (см. рисунок 7.4.1 ). В следующем окне необходимо ввести путь к домашнему каталогу web-сайта, на нашем Web-сервере это каталог C:\Web(см. рисунок 7.4.2 ).

Рисунок 7.4.1 – Настройка IP-адреса и порта
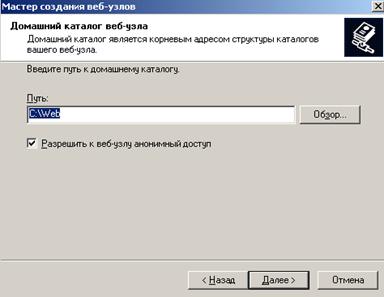
Рисунок 7.4.1 – Выбор каталога
5.5 Настройка файл-сервиса
Файловый сервер предназначен для хранения файлов пользовательских данных, такой подход дает много преимуществ, как пользователям, так и администраторам. Самым важным преимуществом является то, что резервное копирование файлового сервера является также резервным копированием всех пользовательских данных. При наличии перемещающихся пользователей применение файлового сервера является единственным способом работы.
При настройке файловых серверов нужно проследить, чтобы параметры конфигурации пользовательских приложений указывали на этот сервер как место по умолчанию для файлов данных. Прежде чем устанавливать компоненты сервера, нужно чтобы все физические соединения были сконфигурированы и работали.
Основным моментом при конфигурации файлового сервера является выделение пользователям дисковых квот, т.е. объема дискового пространства, который могут заполнять пользователи. До выполнения этого действия необходимо убедиться, что выбранный для этой цели том отформатирован в системе NTFS. В нашем случае для каждого пользователя на файл-сервере выделено 100 Мб. Каталог общего
пользования – C:\STOREHOUSE. Если необходимо осуществлять поиск файлов на сервере, то нужно настроить службу индексирования файлов.
Полный доступ к файловому хранилищу имеют только администраторы, а остальные пользователи имеют только права для записи и чтения.
5.6 Настройка встроенного в Windows 2003 Server почтового сервера
Почтовый сервер выполняет сбор электронной почты с почтового сервера ISP и распространяет эту почту пользователям.
Сервер, который выступает в этой роли, действует как сервер SMTP. Прежде чем выполнять настройку почтового сервера необходимо сначала обратиться к ISP для получения внешнего статического IP-адреса, а также необходимо убедиться в том, что у ISP, услугами которого мы пользуемся, имеется информация о внутреннем доменном имени почтового сервера.
Также необходимо выполнить такие действия, как настройка квот для размещения почтовых сообщений, настройка подключения всех пользователей к глобальной сети.
Далее необходимо настроить службу для доставки почтовых сообщений POP3. Для этого в службе POP3 создадим почтовый домен CORP, к нему будут подключаться почтовые клиенты, а в этом домене будут располагаться почтовые ящики. Далее создадим почтовые ящики и учетные записи пользователей в них.
Затем необходимо выполнить настройки почтовых клиентов на клиентских станциях, для этого можно воспользоваться такими программными продуктами, как Microsoft Outlook или Outlook Express. Это приложение необходимо установить на каждой клиентской станции, входящей в сеть. Далее выполняются тривиальные настройки, такие как указание клиентам почтового ящика, создание учетной записи, указание адресов серверов SMTP и POP3 и т.п. В данном случае в качестве серверов SMTP и POP3 выступает почтовый сервер, на котором подняты эти службы, он расположен в г. Новосибирске и имеет IP-адрес 192.168.2.7.
Дата добавления: 2018-02-18; просмотров: 640; Мы поможем в написании вашей работы! |

Мы поможем в написании ваших работ!
