Лабораторная работа 2. Текстовые эффекты в Gimp.
Цель работы -
Теоретическая часть
Фильтры в GIMP – это специальные процедуры обработки изображений, которые проводят с активным изображением, слоем или выделенной областью различные математические преобразования, в результате чего получается изменённое изображение. Доступ к группам фильтров можно получить через меню Фильтрыокна изображения, причём в группе может быть от двух до более чем двадцати фильтров (для доступа к фильтрам можно также использовать плавающее меню GIMP, которое всегда можно вызвать щелчком правой кнопкой мыши в любом месте изображения).
Фильтр – специальный вид инструмента, который берёт входной слой или изображение, применяет к нему математический алгоритм и возвращает измененный слой или изображение в новом формате. GIMP использует фильтры для достижения различных эффектов.
Практически у каждого фильтра есть окно предварительного просмотра, позволяющее в реальном времени просмотреть изменения, проводимые фильтром. Нужно отметить, что некоторые фильтры сильно нагружают компьютер, поэтому на не очень мощных компьютерах опцию Просмотр можно отключить. С другой стороны область предварительного просмотра очень полезна, поскольку позволяет сразу оценить, стоит ли вам сразу применять тот или иной фильтр.
Фильтры разделены на следующие категории:
ñ Фильтрыразмывания. Используются соответственно, для размывания изображения или выделения. Каждый фильтр производит размывание собственным способом.
|
|
|
ñ Фильтрыулучшения. Позволяют устранить небольшие дефекты изображения – такие как шум, замыленность, недостаточная четкость, красные глаза и др.
ñ Фильтрыискажения. Позволяют исказить изображения различными способами. При применении не забывайте экспериментировать с их параметрами, чтобы добиться желаемой степени искажения.
ñ Фильтрысветаитени. Создают разные эффекты света и тени: вспышка, искрение, освещение, трехмерный эффект, тень, «стеклянные» эффекты и др.
ñ Фильтрышума. Добавляют шум к изображению.
ñ Фильтрывыделениякрая. Фильтры этой группы ищут границы между разными цветами, находя при этом контуры объектов.
ñ Общиефильтры. Сюда относят фильтры, которые не входят ни в одну группу. Наиболее мощный – Матрицасверстки, позволяющий создавать собственные фильтры путем изменения матрицы сверстки.
ñ Фильтрыобъединения. Позволяют соединить различными способами два или более изображений в одно.
ñ Фильтрыимитации. Позволяют имитировать различные эффекты – например, живопись маслом, эффект холста, комикс, хищник и т.д.
ñ Декоративныефильтры. Используются для создания различных декоративных эффектов: добавление рамки, фаски, скругление углов, эффект кофейных пятен и старой фотографии и т.д.
|
|
|
ñ Фильтрыкарты. Эти фильтры для изменения изображения используют специальный объект – карту. Получается, что вы кка бы проецируете изображение на объект. Можно создавать трехмерные изображения и т.д.
ñ Фильтрывизуализации. Создают текстуры с нуля, что приводит к полной замене содержимого изображения.
ñ Веб-фильтры. Используются при создании Веб-страниц;
ñ Анимационныефильтры.Для создания некоторых анимационных эффектов – например, вращающего шара, а также фильтры для просмотра и оптимизации анимации;
ñ Альфавлоготип. Используется для создания логотипов.
В ряде случаев, например при обработке некоторых относительно маленьких областей, возникает необходимость изменения масштаба отображения изображения на экране. Это можно осуществить несколькими способами через интерфейсную часть программы, через клавиатуру и мышь.
Описание работы с некоторыми видами фильтров.
1. Фильтр Выборочное Гауссово размывание позволяет размывать не все изображение целиком, а лишь относительно монотонные его регионы (точки, расположенные в группах примерно одинакового цвета). Если на изображении присутствует ярко выраженный элемент, то он размываться не будет, а размоется лишь относительно однотонный фон. Таким способом можно акцентировать внимание зрителя на определенном элементе.
|
|
|
Рассмотрим порядок применения данного фильтра. Откройте изображение, содержащее определенный яркий силуэт на относительно монотонном фоне. Выберите пункт Выборочное Гауссово размывание в подменю Размываниевыпадающего меню Фильтры. Появится окно Выборочное Гауссово размывание.
Помимо окна предварительного просмотра изображения, перед нами два параметра:
• Радиус размывания отвечает за силу размытия изображения. Увеличивая радиус, мы усиливаем эффект размытия;
• Предел разницы позволяет настроить степень чувствительности фильтра к разнице цветов пикселей. Другими словами, с помощью этого параметра можно задать показатель выделения обособленного элемента на изображении от общего фона. Значение данного параметра следует снизить, если контуры основного элемента (силуэта человека, например) ярко выражены и сильно отличаются от цвета фона, и немного увеличить, если разница не столь очевидна.
|
|
|
В результате применения фильтра Выборочное Гауссово размывание программа размоет лишь однотонный задний фон.
2. Фильтр Пикселизация позволяет визуально создать эффект низкого разрешения изображения, что также приводит к его размыванию за счет увеличения пикселей.
Откройте любое изображение или фотографию. В подменю Размывание выпадающего меню Фильтры выберите фильтр Пикселизация. Появляется окно Пикселизация. Здесь настраивается размер создаваемого пикселя и соотношение его сторон. Если необходимы квадратные пиксели, то ширину и высоту точки стоит задавать одинаковыми. Разные значения данных параметров приведут к тому, что пиксели, формирующие изображение, станут прямоугольными. Чем выше значения данных параметров, тем более размытым станет изображение.
3. Следующий фильтр искажения – Ветер. Он позволяет смазывать изображение, как если бы это происходило под воздействием ветра. Откройте любое изображение. Примените к нему фильтр Ветер из группы Искажениявыпадающего меню Фильтры. Появляется окно Ветер.
Здесь мы настраиваем некоторые параметры фильтра:
• Стиль – можно выбрать между двумя вариантами стиля ветра: Ветер и Порыв ветра. Первый вариант является классическим и позволяет передать эффект равномерно дующего ветра. Второй – передает эффект шквального ветра, дующего резкими порывами, неравномерно;
• Направление позволяет задать направление ветра: Слева или Справа;
• Захватываются края –настраивается характер захвата краев разных силуэтов изображения ветром. Вариант Передний означает, что края силуэтов смазываются на сами силуэты – их как бы смазывает ветер. Вариант Замыкающийозначает, что внешние границы силуэтов будут размыты наружу. Вариант Обасовмещает предыдущие варианты смешивания цветов силуэтов ветром;
• Порог – данный параметр позволяет настроить чувствительность фильтра к границам силуэтов. Уменьшая его значение, мы увеличиваем чувствительность, тем самым делая больше объектов для смазывания ветром. Увеличивая значение порога – наоборот, делаем меньшее количество силуэтов изображения смазанными ветром;
• Сила– данный параметр отвечает за силу ветра. Чем выше значение параметра, тем сильнее дует ветер и, соответственно, тем сильнее смазывается под его действием изображение.
По окончании настройки параметров фильтра нажимаем кнопку OK, и действие фильтра применяется ко всему изображению, содержащемуся на выделенном слое.
4. Фильтр Отбрасываемая тень позволяет создать эффект тени от того или иного объекта, выгодно подчеркивающий рельеф силуэта. Рассмотрим порядок применения данного фильтра. Выберите пункт Отбрасываемая тень в подменю Свет и тень выпадающего меню Фильтры. Появляется окно Отбрасываемая тень.
Здесь параметрами Смещение по X и Смещение по Y можно задать направление тени, параметром Радиус размывания – степень ее размытости, а параметром Цвет – цветовой оттенок создаваемой тени. Параметр Непрозрачность отвечает за насыщенность тени. Чем выше его значение, тем насыщеннее будет тень. Если необходима легкая тень, значение данного параметра следует снизить.
По окончании настройки всех перечисленных параметров нажимаем OK, и к надписи применяется эффект тени.
5. Фильтр Масляная краска позволяет создать эффект рисования масляными красками. Рассмотрим порядок применения данного фильтра.
Откройте любое изображение. Примените к нему фильтр Масляная краска из подменю Имитация выпадающего меню Фильтры. Появляется окно Масляная краска.
Параметр Размер маски позволяет изменять размер кисти при рисовании. Чем крупнее размер кисти, тем грубее будут штрихи. Если нужна имитация аккуратной работы, размер штриха следует уменьшить.
Параметр Экспонента отвечает за четкость рисования изображения. Чем выше его значение, тем четче получится изображение. Если значение параметра снизить, то изображение получится размытым и нечетким.
По окончании настройки всех параметров нажимаем кнопку OK, тем самым применяя эффект к изображению.
6. Фильтр Добавить рамку позволяет автоматически добавить рамку изображению. Рассмотрим порядок его применения. Откройте любое изображение или фотографию. Примените к нему фильтр Добавить рамку группы Декорация выпадающего меню Фильтры. Появляется окно Добавить рамку.
• Ширина горизонтальной планки позволяет настроить ширину горизонтальных планок рамки. Чем выше значение параметра, тем шире получатся планки;
• Ширина вертикальной планки позволяет настроить ширину вертикальных планок рамки;
• Цвет рамки – здесь можно настроить цвет рамки;
• Рельефность рамки позволяет настроить степень рельефности рамки. Чем выше значение параметра, тем рельефнее получается рамка.
Настроив все необходимые параметры, нажимаем кнопку OK, и появляется настроенная рамка.
7. Фильтр Старое фото позволяет визуально состарить изображение, имитировать большой возраст фотографии. Откройте любую фотографию. Примените фильтр Старое фотогруппы Декорация выпадающего меню Фильтры. Появляется окно Старое фото.
Параметры эффекта:
• Расфокусировать – позволяет сделать изображение менее четким и более расплывчатым;
• Размер рамки – здесь можно увеличить или уменьшить размер светлой рамки, в которую будет заключена состаренная фотография;
• Сепия – опция позволяет сделать состаренное изображение не черно-белым, а использовать градации коричневого цвета, как у выцветших фотографий;
• Крап – опция, позволяющая покрыть изображение пятнами;
• Работать с копией – опция позволяет применять эффект не к оригиналу изображения, а к его копии, т. е. будет создано новое отдельное изображение.
По окончании настройки всех необходимых параметров нажимаем кнопку OK, и появляется новое, состаренное изображение.
Задание 1.
1. Создаем новое изображение размером 640×480, сохраним его как Лабораторная 2 Задание1. Зальем его черным цветом.
2. Выбираем инструмент Тексти набираем нужное слово, в данном примере будем использовать слово Gimp. Существует небольшая особенность: шрифт желательно выбрать жирныйиначе в последующих операциях искажения, контур текста трудно будет разобрать.
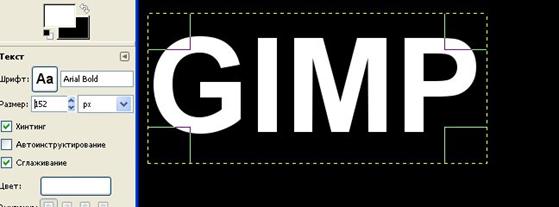
3. Появился новый слой с текстом. В параметрах этого слоя выбираем удалить текстовую информацию, что означает растрировать слой. Создадим дубликат этого слоя (Слой à Создать дубликат слоя) и скроем его(значок глаза на панели слоев). Объединим оставшиеся видимые слои.

4. Выбираем Изображениеà Преобразованияà Повернуть на 90 градусов по часовой стрелке. Переходим в меню Фильтрыà ИскаженияàВетер.

Направление ставим слева. Силу выбираем в зависимости от шрифта. Чем больше и толще, тем большее искажение можем выбрать. Применим еще раз этот же фильтр, но силу уменьшим до значения 3. Результат применения искажения Ветер можно посмотреть на рисунке .
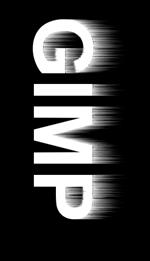
5. Повторяем последние два шага, только направление ветра уже ставим – справа.

6. Возвращаемся в меню Изображение à Преобразования à Повернуть на 90 градусов против часовой стрелки, и вернем изображение в исходное положение.
7. Снова применим фильтр Ветер (Фильтры à Искажения à Ветер). С двух сторон текста мы уже наложили искажение. Теперь нужно повторить процедуру снова, но силу выбираем меньшую, например 4, фильтр применяется только 1 раз для каждой стороны. Результат можно посмотреть на рисунке .

8. Линии искажения слишком ровные, если их немного погнуть смотреться будет лучше, хотя при желании этот шаг можно пропустить. Выбираем Фильтры à Искажение à Рябь.
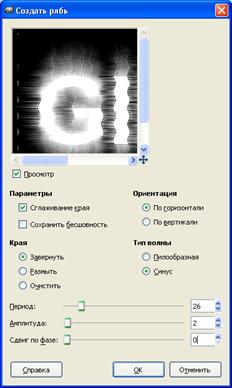
9. Теперь изменим цвет изображения Цвет à Цветовой баланс, параметры выбираем согласно рисунку.


10. Возвращаемся к скрытому слою (дубликату текста). Необходимо создать выделение вокруг текста, можно это реализовать инструментом Выделение по цвету. Выделение у нас есть, уменьшим его (Выделение à Уменьшить),примерно на 4 пикселя.
11. Создадим новый прозрачный слой. Выберем его, выделение теперь активно для этого слоя. Заливаем его градиентом, по цветовой гамме подходит градиент Deep Sea. Щелкните ЛКМ на любом месте вашего изображения и, удерживая ее проведите линию, отпустите ЛКМ, если результат вас не устраивает отмените действие и повторите снова предыдущий шаг. Снимаем выделение(Выделение à Снять), объедините все слои. Результат представлен на рисунке.

Задание 2.
1. Создадим изображение размера 640х480 и сохраним го под названием Лабораторная 2 Задание 2.
Выбираем инструмент Тексти набираем нужное слово, в данном примере будем использовать слово Gimp.

2. Дублируем слой с текстом (Слой à Создать копию слоя) и делаем его чуть темнее с помощью команды Уровни(Цвет à Уровни), передвигаем белый бегунок (крайний правый) в разделе Уровни на выходетак, чтобы текст стал темнее.
3. Передвигаем слой с более тёмным текстом чуть в сторону (влево или вправо с помощью инструмента Перемещение).
4. Простым перетаскиванием в панели Слои ставим тёмный слой ниже светлого.
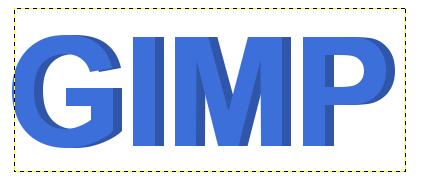
5. Надпись готова, но для большей достоверности добавим тень. Объединяем слои с текстом(Слой à Объединить с предыдущим) и дублируем его. Через команду Уровни в продублированном слое перемещаем белый бегунок в самое начало и нажимаем ОК. Далее применим Фильтры à Размывание à Гауссово размывание, радиус размывания делаем по выбору. Перемещаем слой с тенью в сторону и ставим его ниже основного текста. Результат представлен на рисунке .

Задание 3.
1. Создадим изображение размера 640х480 и сохраним го под названием Лабораторная 2 Задание 3. Заливаем его чёрным цветом. Создаём текст белогоцвета и любого шрифта.
Дублируем этот слой.
2. Далее добавляем Альфа-канал(Слой à Добавить Альфа-канал или Альфа-канал в выделение). Уменьшаем выделение на 1–5 (Выделение à Уменьшить…).Теперь выделенное заливаем чёрным цветом.

3. Снова дублируем слой. Увеличиваем выделение на 10–15 (Выделение à Увеличить…). Теперь всё выделенное заливаем любым цветом:
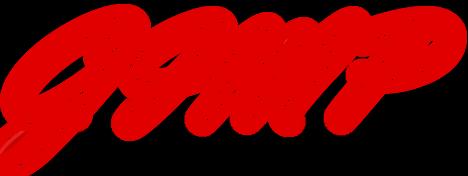
Затем снимем выделение (Выделение à Снять).
4. Заходим в Фильтры à Размывание à Гауссово размывание и ставим следующие настройки:
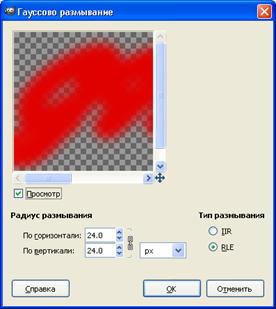
У вас должно получится что-то похожее на это:

Проверьте правильности расположения слоев.
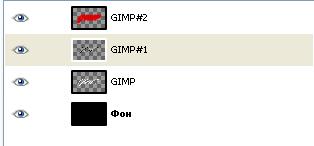
5. Ставим непрозрачность слоя на 75%. Текст готов. Результат:

Задание 4.
Выполнение.
1. Открываем любое изображение, в данном случае использовалось изображение розы. Сохраняем его под названием Лабораторная 2 Задание 4.
Теперь создаём текст. Цвет: белый. Размер, шрифт и местоположение по вкусу.

2. Далее, для этого слоя установите параметр Непрозрачность на 57,0 или любое понравившееся вам значение. Объединяем(Изображение à Свести изображение), и готово.

| Теперь каждое изображение, созданное во время выполнения лабораторных работ, должно быть подписано водяным знаком. |
Дата добавления: 2018-02-18; просмотров: 1569; Мы поможем в написании вашей работы! |

Мы поможем в написании ваших работ!
