КАК ПРИСВАИВАТЬ ИМЕНА КОНСТАНТАМ В EXCEL?
Excel позволяет присваивать имена не только ячейкам и диапазонам, но и константам. Константой могут выступать как текстовые, так и числовое значения. В этом уроке Вы узнаете, как назначить имя константе в Microsoft Excel.
Допустим, в работе Вы используете какие-то неизменяемые значения. Пусть это будут плотность бензина, керосина и прочих веществ. Вы можете ввести значения данных величин в специально отведенные ячейки, а затем в формулах давать ссылки на эти ячейки. Но это не всегда удобно.
В Excel существует еще один способ работать с такими величинами – присвоить им осмысленные имена. Согласитесь, что имена плБензина или плКеросина легче запомнить, чем значения 0,71 или 0,85. Особенно когда таких значений десятки, а то и сотни.
Имя константе, как и имя области, присваивается с помощью диалогового окна Создание имени. Разница лишь в том, что в поле Диапазон необходимо ввести величину константы.
Более подробно о присвоении имен с помощью диалогового окна Создание имени Вы можете узнать из урокаКак присвоить имя ячейке или диапазону в Excel.

Нажимаем ОК, имя будет создано. Теперь, если ввести в ячейку следующую формулу =плБензина, она возвратит значение константы.

Имена констант не отображаются в поле Имя, поскольку они не имеют адреса и не принадлежат ни к одной ячейке. Зато эти константы Вы сможете увидеть в списке автозавершения формул, поскольку их можно использовать в формулах Excel.
|
|
|


ЗНАКОМСТВО С ФОРМУЛАМИ МАССИВА В EXCEL
Формула массива – это один из наиболее мощных инструментов Excel, но также и один из самых сложных. Массивом в Excel называют набор элементов, который может обрабатываться как одно целое, так и как набор, т.е. каждый элемент по отдельности. В этом уроке мы познакомимся с базовыми сведениями о массивах.
ОДНОМЕРНЫЕ И ДВУХМЕРНЫЕ МАССИВЫ
В Excel различают одномерные и двухмерные массивы. Одномерный массив, его еще называют вектором, может храниться в одной строке (горизонтальный массив) …

…или в одном столбце (вертикальный массив).
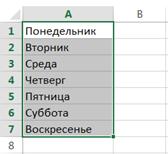
Двухмерный массив хранится в диапазоне ячеек, его еще называют матрицей.

В отличие от языка программирования VBA, Excel не поддерживает трехмерные массивы.
РАЗМЕРНОСТЬ МАССИВА
Ранее мы уже отмечали, что массивы в Excel могут быть одномерными и двухмерными. В свою очередь одномерные могут быть горизонтальными и вертикальными. Теперь рассмотрим, как же разделяются элементы в массивах.
Примеры приведены для русифицированной версии Excel.
1. Элементы в одномерных горизонтальных массивах разделяются точкой с запятой (;). Например, на рисунке ниже представлен одномерный горизонтальный массив, который состоит из 5 элементов:
|
|
|

Если ввести его на рабочий лист Excel, получим следующий результат:

Чтобы вставить такой массив в Excel, необходимо сначала выделить строку, состоящую из 5 ячеек, затем ввести формулу массива и нажать комбинацию клавиш Ctrl+Shift+Enter.
2. Элементы в одномерном вертикальном массиве разделяются двоеточием (:). Например, на рисунке ниже представлен одномерный вертикальный массив, который состоит из 4 элементов.

Если ввести его на рабочий лист, получим следующий результат:

3. В двухмерных массивах для разделения элементов в строке используется точка с запятой, а для разделения строк – двоеточие. На рисунке ниже представлен массив, который состоит из 3 строк и 5 столбцов.

Если ввести данный массив в Excel, результат будет таким:
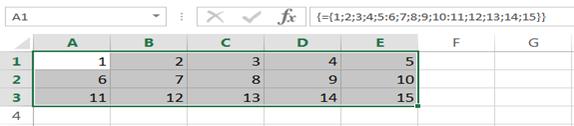
При создании двухмерного массива необходимо учитывать, чтобы все его строки имели одинаковое количество элементов. Например, следующий массив не сможет существовать, поскольку его вторая строка содержит всего 4 элемента.

Если попробовать ввести такой массив на рабочий лист, то ничего не получится. Excel не позволит Вам это сделать.
В качестве заполнителя отсутствующего элемента в массиве можно использовать значение #Н/Д (нет данных). К примеру, следующая запись будет синтаксически верной:
|
|
|

Введя данный массив на рабочий лист Excel, получим следующее:

ОДНОЯЧЕЕЧНЫЕ И МНОГОЯЧЕЕЧНЫЕ ФОРМУЛЫ МАССИВА
Excel поддерживает формулы массива двух видов: многоячеечные и одноячеечные. В первом случае формула занимает несколько ячеек, т.е. возвращает в качестве результата массив:
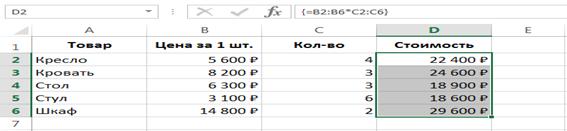
Во втором случае формула вводится в одну ячейку и возвращает только одно значение:

МНОГОЯЧЕЕЧНЫЕ ФОРМУЛЫ МАССИВА В EXCEL
В данном уроке мы познакомимся с многоячеечной формулой массива, разберем наглядный пример ее применения в Excel, а также отметим некоторые особенности использования. Если Вы мало знакомы с формулами массивов, то советуем сначала обратиться к уроку, где описаны базовые принципы работы с ними.
ПРИМЕНЕНИЕ МНОГОЯЧЕЕЧНОЙ ФОРМУЛЫ МАССИВА
На рисунке ниже представлена таблица с наименованием товара, его ценой и количеством. В ячейках D2:D6 вычисляется общая стоимость каждого вида товара (с учетом количества).
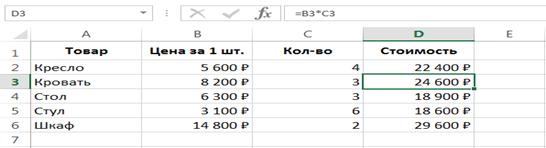
В данном примере диапазон D2:D6 содержит пять формул. Многоячеечная формула массива позволяет вычислить тот же самый результат, используя одну единственную формулу. Чтобы воспользоваться формулой массива выполните следующие действия:
|
|
|
1. Выделите диапазон ячеек, где должны отображаться результаты. В нашем случае это диапазон D2:D6.
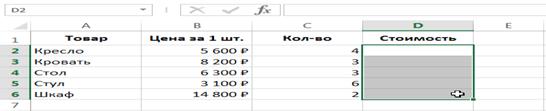
2. Как и при вводе любой формулы в Excel, первым делом необходимо ввести знак равенства.
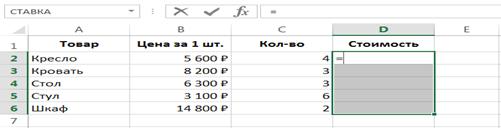
3. Выделите первый массив значений. В нашем случае это диапазон с ценами товаров B2:B6.
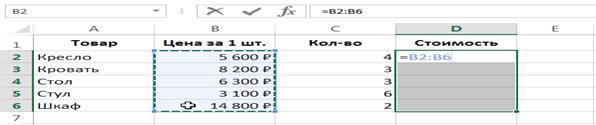
4. Введите знак умножения и выделите второй массив значений. В нашем случае это диапазон с количеством товаров C2:C6.
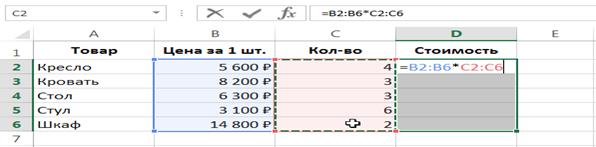
5. Если бы мы вводили обычную формулу в Excel, то закончили бы ввод нажатием клавиши Enter. Но поскольку это формула массива, то нужно нажать комбинацию клавиш Ctrl+Shift+Enter. Этим мы укажем Excel, что это не обычная формула, а формула массива, и он автоматически заключит ее в фигурные скобки.
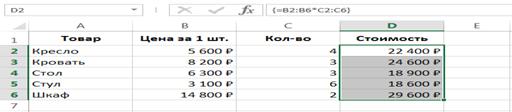
Excel автоматически заключает формулу массива в фигурные скобки. Если Вы вставите скобки вручную, Excel воспримет это выражение как обычный текст.
6. Обратите внимание, что все ячейки диапазона D2:D6 содержат абсолютно одинаковое выражение. Фигурные скобки, в которые оно заключено, говорят о том, что это формула массива.

7. Если бы мы при вводе формулы массива выделили меньший диапазон, например, D2:D4, то она вернула бы нам только первые 3 результата:

8. А если больший диапазон, то в "лишних" ячейках оказалось бы значение #Н/Д (нет данных):
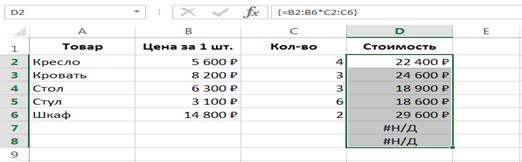
Когда мы умножаем первый массив на второй, перемножаются их соответствующие элементы (B2 с C2, B3 с C3, B4 с C4 и т.д.). В итоге образуется новый массив, который содержит результаты вычислений. Поэтому, чтобы получить корректный результат, размерности всех трех массивов должны быть соответствующими.
ПРЕИМУЩЕСТВА МНОГОЯЧЕЕЧНЫХ ФОРМУЛ МАССИВА
Использовать в Excel единую многоячеечную формулу массива в большинстве случаев предпочтительнее, чем несколько отдельных формул. Рассмотрим основные преимущества, которые она предлагает:
1. Используя многоячеечную формулу массива, Вы на 100% уверены, что все формулы в рассчитываемом диапазоне введены правильно.
2. Формула массива в большей степени защищена от случайного изменения, поскольку редактировать можно только весь массив в целом. Если Вы попробуете изменить часть массива, у Вас ничего не получится. Например, при попытке удалить формулу из ячейки D4, Excel выдаст следующее предупреждение:
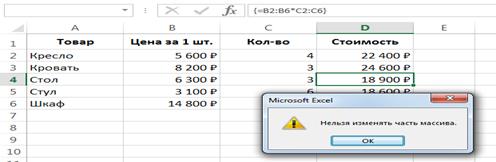
3. Вы не сможете вставить новые строки или столбцы в диапазон, где введена формула массива. Чтобы вставить новую строку или столбец, придется заново перезадавать весь массив. Данный пункт можно рассматривать как преимущество, так и недостаток.
МАССИВЫ КОНСТАНТ В EXCEL
В Microsoft Excel можно создавать массивы, которые не хранятся в диапазонах ячеек. Их принято называть массивами констант. В этом уроке Вы узнаете, что же такое массивы констант и как с ними работать в Excel.
КОРОТКО О МАССИВАХ КОНСТАНТ
Чтобы создать массив констант, введите его элементы и заключите их в фигурные скобки. Например, на рисунке ниже представлен массив, состоящий из 6 констант:
={1;2;3;4;5;6}
Такой массив можно использовать в формулах Excel. Например, следующая формула суммирует значения этого массива:
=СУММ({1;2;3;4;5;6})
В формулах можно обрабатывать сразу несколько массивов. Например, следующая формула вернет максимальное значение, которое получится в результате сложения двух массивов констант:
=МАКС({1;2;3;4;5;6}+{7,8,9,10,11,12})
Массивы констант могут содержать числа, текст, логические значения и значения ошибки #Н/Д:
={12;"Текст";ИСТИНА;ЛОЖЬ;#Н/Д}
У Вас может возникнуть резонный вопрос: Зачем нужен такой массив? Отвечу на него в виде примера.
Дата добавления: 2018-02-15; просмотров: 1276; Мы поможем в написании вашей работы! |

Мы поможем в написании ваших работ!
