Связь между Декартовыми и полярными координатами
Пару полярных координат r и j можно перевести в Декартовы координаты x и y по следующим формулам:


Обратно, полярный радиус r можно найти, зная Декартовы координаты x и y, по теореме Пифагора (см. Рисунок 27):
 ,
,
а полярный угол j в диапазоне [0, 2p), находится при помощи обратной (к тангенсу) тригонометрической функции арктангенс:


Рисунок 27 – Иллюстрация теоремы Пифагора
Пример № 3. Построить график функции r(j) = 2.
1. Задаём значения j в градусах в диапазоне [0, 2p] с шагом в 5 градусов с использованием автозаполнения (см. Приложение 1).
2. Перевести j из градусов в радианы с использованием функции РАДИАНЫ (см. Приложение 2).
3. Рассчитать значения r(jрад).
4. По значениям jрад и r(jрад) рассчитать Декартовы координаты x и y.
5. По рассчитанным значениям x и y построить график, выбрав тип диаграммы Точечная.

Рисунок 28 – Результаты расчёта значений в полярной системе координат

Рисунок 29 – График функции r ( j ) = 2
Задание № 4
С помощью пакета Microsoft Excel построить график функций, приведенные в Приложении 5 соответственно варианту. Порядок расчёта и результат оформить в виде отчета, содержащего следующие пункты:
c. Первый лист: Титульный лист – пример оформления см. в Приложении 6,
d. Привести текст задания,
e. Привести расчётные формулы и результаты расчёта,
f. График построенной функции,
g. Указать полярные координаты точки графика, заданной преподавателем.
|
|
|
Построение графиков функций с использованием логарифмической шкалы.
|
|

Рисунок 30
Логарифмическая шкала исключительно удобна для отображения очень больших диапазонов значений величин.
Пример № 4. Построить график функции  в диапазоне значений [-5, 5] и определить по графику значение функции для х = -3.6 и х = 4.
в диапазоне значений [-5, 5] и определить по графику значение функции для х = -3.6 и х = 4.
1. Задаём значения х в диапазоне [-5, 5] с шагом 0.5 с использованием автозаполнения (см. Приложение 1).
2. По заданным х рассчитываем значения функции у.
3. Строим график функции, используя тип диаграммы «точечная» и замечаем, например, что значение функции при отрицательных х очень близко к 0, так что определить его из графика не представляется возможным.
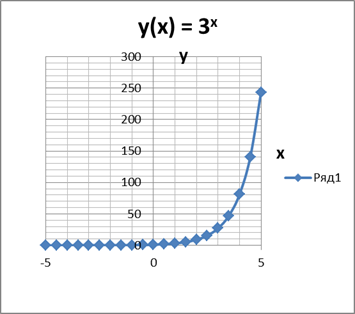
Рисунок 31 – График быстро возрастающей функции
4. Выделяем ось у.
|
|
|
5. Делаем щелчок правой кнопкой мыши и в раскрывшемся контекстном меню выбираем «Формат оси» (см. Рисунок 32)
6. В диалоговом окне «Формат оси» помечаем галочкой логарифмическую шкалу.
7. Добавляем основные и промежуточные линии сетки.

Рисунок 32 – Контекстное меню оси ординат в области построения диаграммы
Результаты представлены на Рисунке 33.

Рисунок 33 – Построение быстро возрастающей функции в логарифмическом масштабе
Из Рисунка 33 определяем, что для х = -3.6 значение  примерно равно 0.02, а для х = 4
примерно равно 0.02, а для х = 4  .
.
6.1. Задание № 5. Построить график функций  в диапазоне значений [-10, 10] с шагом 0.5 (Nv – номер варианта) . Уметь из графика определять значение функции для указанного (преподавателем) аргумента. Порядок расчёта и результат оформить в виде отчёта, содержащего следующие пункты:
в диапазоне значений [-10, 10] с шагом 0.5 (Nv – номер варианта) . Уметь из графика определять значение функции для указанного (преподавателем) аргумента. Порядок расчёта и результат оформить в виде отчёта, содержащего следующие пункты:
a. Первый лист: Титульный лист – пример оформления см. в Приложении 6,
b. Привести текст задания,
c. Привести графики без использования логарифмической шкалы,
d. Привести графики с использованием логарифмической шкалы,
e. Сравнить результаты.
Приложение 1. Автозаполнение
Функция «Автозаполнение» позволяет заполнять данными (числами) область ячеек по определенным правилам. Microsoft Excel осуществляет поиск правила заполнения введенных данных для того, чтобы определить значения пустых ячеек. Если вводится одно начальное значение образца заполнения, то выделяется одна ячейка, если список с интервалом изменения данных, то необходимо выделить две ячейки, заполненные соответствующими данными.
|
|
|
Для автозаполнения диапазона ячеек одним и тем же значением необходимо:
1. ввести значение в ячейку,
2. выбрать ячейку, т.е. сделать ячейку активной, щёлкнув на ней правой кнопкой мыши,
3. установить курсор мыши на маркере заполнения – квадрат в правом нижнем углу активной ячейки (Рисунок 34),

Рисунок 34 – Детализация структуры маркера ячейки
4. нажать левую кнопку мыши на маркер заполнения и перетащить его (маркер) (по горизонтали или по вертикали) до последней ячейки, которую хотите заполнить по образцу.
5. отпустить кнопку мыши,
6. в результате все ячейки будут заполнены значением, введенным в первую ячейку (Рисунок 35).


Рисунок 35 – Использование функции автозаполнения ячеек идентичными значениями
Для автозаполнения диапазона ячеек с определенным правилом заполнения необходимо:
1. ввести значения по определенному правилу в смежные ячейки,
|
|
|
2. выбрать ячейки, в которых установлено правило заполнения,
3. установить курсор мыши на маркере заполнения – квадрат в правом нижнем углу области выделенных ячеек (Рисунок 36),

Рисунок 36 – Детализация структуры маркера диапазона ячеек
4. нажать левую кнопку мыши на маркер заполнения и перетащить его (маркер) (по горизонтали или по вертикали) до последней ячейки, которую хотите заполнить по правилу заполнения,
5. отпустить кнопку мыши,
6. в результате все ячейки будут заполнены значениями по определенному правилу, а около маркера заполнения появится пиктограмма  , при нажатии на которую появляется контекстное меню, помогающее выбрать способ заполнения (Рисунок 37):
, при нажатии на которую появляется контекстное меню, помогающее выбрать способ заполнения (Рисунок 37):

Рисунок 37 – Использование функции автозаполнения диапазона ячеек последовательностью значений с указанным, автоопределяемым шагом
ü при выборе пункта меню «Копировать ячейки» в результате заполнения в ячейки будут занесены только те, значения, которые указаны в первых двух ячейках (см. Рисунок 38);
ü при выборе пункта «Заполнить» ячейки будут заполнены в соответствии с правилом заполнения;
ü при выборе «Заполнить только форматы» ячейки будут заполнены теми же значениями, что и в двух первых, форматы ячеек также изменятся в соответствии с первыми двумя ячейками;
ü в случае выбора пункта «Заполнить только значения» форматы ячеек не изменятся, а в ячейки будут занесены значения по заданному правилу.

Рисунок 38 – Смена правила автозаполнения на режим «Заполнить»

Рисунок 39 – Использование правила «Копировать ячейки» при автозаполнении
Ещё одной возможностью организовать автозаполнение ячеек является функция «Прогрессия…» Microsoft Excel. Найти функцию можно по пути в меню «Главная – Заполнить – Прогрессия…». Стоит обратить внимание, что для различных значений разрешения экрана интерфейс Microsoft Excel может несколько отличаться: нужные пункты меню будут представлены либо только пиктограммами (см. Рисунок 40), либо пиктограммами, сопровождёнными надписями.

Рисунок 40 – Иллюстрация всплывающей подсказки к пунктам меню, представленным пиктограммами
Для работы функции «Прогрессия…» необходимо задать начальные элементы последовательности (хотя бы два значения), расположенные в соседних по отношению друг к другу ячейках (см. Рисунок 41).

Рисунок 41 – Подготовка данных для автозаполнения прогрессией
Далее необходимо выделить диапазон, включающий введённые элементы последовательности, который необходимо автоматически заполнить (см. Рисунок 42).

Рисунок 42 – Выбор диапазона заполнения прогрессией
После выделения диапазона необходимо в меню «Главная» перейти к пункту «Прогрессия…» и нажать на него мышью (см. Рисунок 43).

Рисунок 43 – Переход к пункту меню, вызывающему диалоговое окно с параметрами прогрессии
Указанное действие инициирует вызов диалогового окна, содержащего параметры автозаполнения, в том числе, параметры арифметической и геометрической прогрессий (см. Рисунок 44).

Рисунок 44 – Содержимое диалогового окна «Прогрессия»
При выборе арифметической прогрессии с шагом равным двум и подтверждении набора параметров нажатием на «ОК», указанная ранее область автоматически заполнится значениями, согласно правилу арифметической прогрессии (см. Рисунок 45).

Рисунок 45 – Результат заполнения ячеек согласно правилу арифметической прогрессии
Проделав аналогичные действия со вторым столбцом, но задав правилом заполнения геометрическую прогрессию, получим иной результат (см. Рисунок 46).

Рисунок 46 – Результат заполнения ячеек согласно правилу геометрической прогрессии
Правило заполнения можно создавать как для цифровых значений, так и для текстовых, например, для месяцев года или дней недели (см. Рисунок 47)




Рисунок 47 – Шаги автозаполнения по правилам чередования дней недели и месяцев в году
Приложение 2. Наиболее часто используемые функции в Microsoft Excel
| Функция | Синтаксис | Назначение функции |
| |x| | = ABS ( B 1) | Возвращает модуль числа х.
Пример:

|

| = EXP ( E1 ) | Возвращает экспоненту заданного числа х.
Пример:

|
| ln(x) | =LN(H1) | Возвращает натуральный логарифм числа x.
Пример:

|
| log10x | =LOG10(K1) | Возвращает десятичный логарифм числа х.
Пример:

|
| lg(x) | =LOG(N1) | Возвращает десятичный логарифм числа х.
Пример:

|
| logyx | =LOG(Q1;Q2) | Возвращает логарифм числа х по основанию у.
Пример:

|
|
| = T1 ^ T2 | Возведение числа x в степень y. Пример №1:
Пример №2:
|
| =СТЕПЕНЬ(W 1;W 2) |
|
| = Z1 ^(1/2) | Извлечение квадратного корня из числа x. Пример №1:
Пример №2:
Пример №3:
|
| =КОРЕНЬ(AC 1) | ||
| =СТЕПЕНЬ(AF 1;1/2) | ||
| х[рад] | =РАДИАНЫ(AI1) | Перевод в радианы.
Пример:

|
| x[градусы] | =ГРАДУСЫ(AL1) | Перевод в градусы.
Пример:

|

| =ПИ() | Возвращает округленное до 15-го знака после запятой число Пи.
Пример:

|
| sin(x) | = SIN ( AR 1) | Возвращает синус угла х (x – в радианах).
Пример №1:
 Пример №2:
Пример №2:

|
| cos(x) | = COS ( AX 1) | Возвращает косинус угла х (x – в радианах).
Пример №1:
 Пример №2:
Пример №2:

|
| tg(x) | = TAN ( BA 1) | Возвращает тангенс угла х (x – в радианах).
Пример:

|
| arcsin(x) | =ASIN(BD1) | Возвращает арксинус угла х, в радианах.
Пример:

|
| arccos(x) | =ACOS(BG1) | Возвращает арккосинус угла х, в радианах.
Пример:

|
| arctg(x) | =ATAN(BJ1) | Возвращает арктангенс угла х, в радианах.
Пример:

|
Дата добавления: 2021-05-18; просмотров: 101; Мы поможем в написании вашей работы! |

Мы поможем в написании ваших работ!







