Задание 5. Заполнение таблицы “Группы” значениями.
1. Откройте таблицу “Группы” в режиме Таблицы.
2. Заполните ее записями из таблицы 1.
Таблица 1
| Учебная группа | Преподаватель |
| 101 | Смирнова З.В. |
| 102 | Вильданова Р.Ш. |
| 103 | Зайцева С.А. |
| 104 | Зазулина И.В. |
| 105 | Друк Н.Н. |
Задание 6. Создание формы для ввода данных.
1. В окне базы данных выделите имя таблицы Список и выполните команду Создание – Форма.
2. Появится пустая форма ввода, представленная на рисунке (Рисунок 13).

Заполните форму данными, приведенными в таблице 2.
Таблица 2
| Код | Фамилия | Имя | Отчество | Год рождения | Школа | Класс | Учебная группа |
| 1 | Чернова | Наталья | Алексеевна | 2001 | 5 | 9 | 101 |
| 2 | Куликов | Клим | Алексеевич | 1999 | 2 | 10 | 103 |
| 3 | Архипов | Виктор | Александрович | 2000 | 5 | 9 | 101 |
| 4 | Баранкова | Александра | Николаевна | 1998 | 5 | 11 | 104 |
| 5 | Новоселов | Алексей | Иванович | 2000 | 3 | 9 | 105 |
3. Сохраните введенные данные. Имя формы – Список. Закройте форму.
4. Перейдите в окно Таблицы. Откройте таблицу Список. Убедитесь, что в таблице появились новые записи.
5. Щелкнув по кнопке Сохранить, сохраните текущую таблицу.
6. Закройте таблицу.
Задание 7. Проверка каскадного обновления связанных полей.
1. Откройте таблицу “Группы”.
2. Исправьте номера учебных групп на 201, 202, 203, 204, 205. Сохраните таблицу.
3. Откройте таблицу “Список”. Убедитесь, что значения поля “Учебная группа” изменились. Закройте таблицу “Список”.
|
|
|
Задание 8. Проверка каскадного удаления связанных полей.
1. Откройте таблицу “Группы”.
2. Удалите первую запись (Выделите первую строку, правой кнопкой мыши вызовите контекстное меню и выберите команду Удалить запись.
3. Ответьте утвердительно на запрос об удалении. Закройте таблицу “Группы”.
4. Откройте таблицу “Список”. Убедитесь, что исчезли записи с номером группы 201.
Предъявите преподавателю: таблицу Группы, таблицу Список на экране, форму Список.
Задание 9. Завершение работы с программой Access.
1. Выполните команду Файл – Выход.
2. Если вы производили редактирование в базе данных, появится вопрос о сохранении изменений. Ответьте утвердительно.
Практическое занятие №31
Формирование запросов для работы с электронными каталогами в рамках учебных заданий.
Цель работы:
· научиться создавать запросы простые и сложные к готовой базе данных.
· закрепить навыки по редактированию таблиц базы данных;
· научиться создавать запросы на выборку различными способами.
Задание 1. Открытие базы данных, изготовленной на прошлом занятии.
1. В папке Для уроков в своей личной папке откройте файл База работников.
2. На экране появится окно с основными элементами базы данных. В базе данных должны быть две таблицы: Работник и Студент.
|
|
|
Задание 2. Создание запроса на выборку.
1. Выполните команду Создание – Конструктор запросов.
2. В появившемся диалоговом окне Добавление таблицы выберите из списка имя таблицы Студент, щелкните по кнопке Добавить (Рисунок 14).

3. Закончите выбор, щелкнув по кнопке Закрыть. Появится возможность выбора полей из таблицы “Студент”. Для этого достаточно дважды щелкнуть по именам полей или перетащить мышью названия полей в клетку запроса.
4. Создайте телефонную книгу для всех студентов, фамилии которых начинаются на букву С. Для этого в поле Условие отбора напишите условие Like “С*” (Рисунок 15):.

5. Сохраните запрос, щелкнув по кнопке Сохранить. Введите имя запроса Телефонная книга и щелкните по кнопке ОК.
6. Щелкните по кнопке Выполнить для представления запроса. Закройте запрос.
7. Убедитесь в правильности полученного запроса, щелкнув по имени запроса Телефонная книга слева в окне Все объекты Access. Закройте таблицу.
8. Создайте запрос на выборку тех студентов, которые приехали из Москвы или Люберцы.
9. Для этого выполите команду Создание – Конструктор запросов.
|
|
|
10. В появившемся диалоговом окне Добавление таблицы выберите из списка имя таблицы Студент, щелкните по кнопке Добавить (Рисунок 14).
11. Закончите выбор, щелкнув по кнопке Закрыть. Появится возможность выбора полей из таблицы “Студент”. Для этого достаточно дважды щелкнуть по именам полей или перетащить мышью названия полей в клетку запроса.
12. В поле Условие отбора напишите условия для поля Адрес так, как показано на рисунке (Рисунок 16):
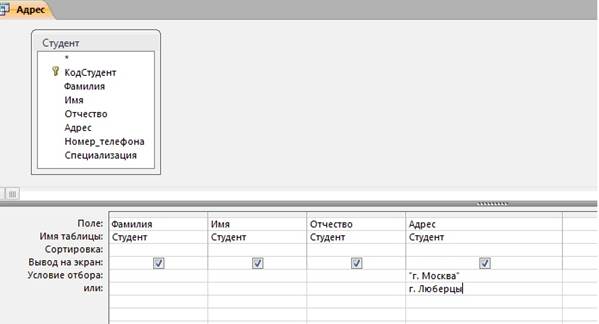
13. Сохраните запрос, щелкнув по кнопке Сохранить. Введите имя запроса Адрес и щелкните по кнопке ОК.
14. Щелкните по кнопке Выполнить для представления запроса. Закройте запрос.
Самостоятельное задание.
1. Составьте запрос на выборку тех студенток, имя которых – Ольга.
2. Составьте запрос на выборку работников организаций, названия которых начинаются на букву Р, используя таблицу Работник.
3. Составьте запрос на выборку всех студентов, которые обучаются по специальности технолога.
4. Составьте запрос на выборку работников организаций, которые работают по должности инженер или бухгалтер.
5. Результаты предъявите учителю.
Дата добавления: 2021-05-18; просмотров: 127; Мы поможем в написании вашей работы! |

Мы поможем в написании ваших работ!
