ЗАДАНИЕ 5 - Создание оглавления
ЗАДАНИЕ 2 – Работа с диаграммами
Диаграммы являются удобным средством визуального представления данных и наряду с таблицами очень широко используются в отчетной документации.
Упражнение 2. Построить круговую диаграмму и график
1. В документе Word выберите Вставка - > Диаграмма.
2. 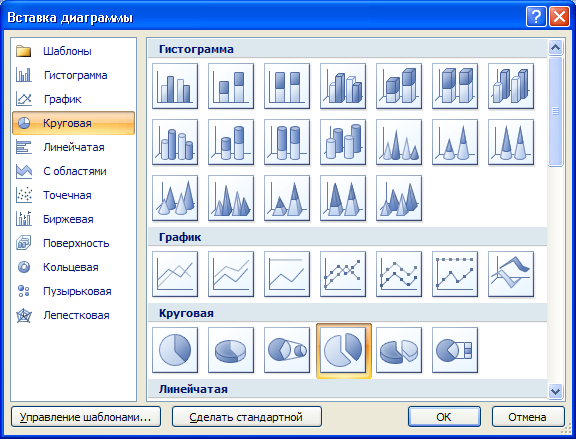 Выберите тип диаграммы (например, гистограмма или круговая диаграмма) и нажмите кнопку ОК.
Выберите тип диаграммы (например, гистограмма или круговая диаграмма) и нажмите кнопку ОК.

3. Откроется лист MS Excel в отдельном окне и выведет пример данных на листе.
4. В окне MS Excel замените пример данных, щелкнув ячейку на листе и введя нужные вам данные.


Сохраните документ. 
ЗАДАНИЕ 3 – Ввод формульных выражений
Для ввода формул в текстовом процессоре Microsoft Word есть специальное средство — редактор формульных выражений Microsoft Equation. Он позволяет создавать формульные объекты и вставлять их в текстовый документ.

Упражнение 3. В документе наберите следующий текст с формулами


Сохраните документ. 
ЗАДАНИЕ 4 – Изменение ориентации листа с книжной на альбомную и обратно
1.  Ставим курсор в том месте текста, где необходимо сделать разрыв раздела (в примере, в последнюю строку на листе).
Ставим курсор в том месте текста, где необходимо сделать разрыв раздела (в примере, в последнюю строку на листе).
2. Жмем кнопку отобразить все знаки  , для того чтоб увидеть разделы в документе. Она находится в ленте Главная в группе Абзац.
, для того чтоб увидеть разделы в документе. Она находится в ленте Главная в группе Абзац.
3.  Лента Разметка страницы - > Разрывы -> Разрывы разделов -> Следующая страница.
Лента Разметка страницы - > Разрывы -> Разрывы разделов -> Следующая страница.
|
|
|



4. На новом листе изменить ориентацию листа на Альбомную
5. После заполнения листа проделать те же действия и поменять ориентацию на Книжную
ЗАДАНИЕ 5 – Использование графических объектов
В документы Microsoft Word можно вставлять два типа графических объектов: рисунки и изображения.
Рисунки — объекты векторной природы (линии, прямые и кривые, геометрические фигуры, стандартные и нестандартные). Простейшие средства для их создания и редактирования есть в самом текстовом процессоре. Рисунки всегда внедрены в документ.
Характерный пример векторного изображения — чертеж. Он состоит из линий, имеющих уникальные и различимые свойства: толщину, цвет, форму, тип (сплошная, пунктирная и т. п.), заливку (если линия замкнутая). Форма линий играет решающую роль. Точки в векторном изображении неразличимы.
Изображения — растровые объекты. Текстовый процессор не имеет средств для их создания, поэтому они вставляются как внешние объекты из файла, подготовленного другими средствами (графическим редактором, с помощью сканера, цифровой фотокамеры, графического планшета). Возможно только управление их положением и методом отображения с учетом яркости и контрастности.
|
|
|
Характерный пример растрового изображения — обычная фотография. Вся она состоит из точек, которые имеют уникальные свойства, такие как: координаты точки, размер точки, форма точки и цвет точки. Важнейшим свойством является цвет.
Более сложные рисунки (композиции) создаются путем комбинирования простейших рисунков, в этом случае следует принимать во внимание не только взаимодействие объектов с окружающим текстом, но и их взаимодействие между собой.
Группирование объектов. Если на странице представлено несколько объектов и при этом важно, чтобы их взаимное расположение между ними было строго зафиксировано, их объединяют в один комплексный (групповой) объект с помощью операции группирования. После этой операции свойства группового объекта можно настраивать точно так же, как мы настраивали свойства простейших объектов, — ему может быть задан характер обтекания текстом, метод привязки к абзацу или к элементам печатной страницы и т. п.
Упражнение 4. Создайте следующую блок-схему, используя объекты рисования, сгруппируйте элементы блок-схемы.
| Начало |
| Ввод символа А |
| I= 0,3 |
| S = 0 |
| J=0,2 |
| S= S+aij |
| Печать I, S |
| Конец |

|
|
|
!!! Для группирования фигур в блок-схеме необходимо выделить ВСЕ фигуры удерживая клавишу SHIFT и кликая на объекте. Далее лента Формат - > Группировать (или через ПКМ). Сгруппированные объекты можно перемещать, как единое целое. Если к группе объектов надо добавить новый объект, следует выделить объект и группу и дать команду Перегруппировать. Чтобы разгруппировать объекты и получить доступ к индивидуальным свойствам каждого из них, надо выделить группу и дать команду Разгруппировать.


Сохраните документ. 
Упражнение 5. Создайте графические объекты, используя объекты рисования и WordArt:


!!! Вместо лягушки можно использовать любую картинку животного.
1. Создание художественных графических надписей, заголовков WordArt.

2. Работа с рисунками. Клипарты
Существуют готовые библиотеки (коллекции) рисунков (клипартов), в том числе и тематические. Клипарты — это композиционные объекты, которое входят в состав офисного пакета и расположены в папке «Коллекции Microsoft Office».
|
|
|




Сохраните документ. 
|
3. Взаимодействие объекта с текстом
 Для того что бы вставленные объекты можно было свободно перемещать по
Для того что бы вставленные объекты можно было свободно перемещать по
листу, необходимо задать объекту Обтекание текстом - > Вокруг рамки
1 способ: выделить графический объект - > ПКМ -> Обтекание текстом
2 способ: выделить графический объект - > лента Формат -> Обтекание текстом

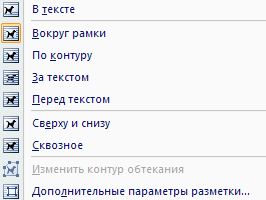
При работе в текстовом процессоре MS Word часто приходится вставлять в текст картинки, чтобы сделать текст более информативным и наглядным. Большие картинки можно вставлять между абзацами, но маленькие лучше обтекать текстом, чтобы на странице было меньше пустых пространств и уменьшить количество страниц для печати с целью экономии бумаги.
Возможны следующие варианты взаимодействия объектов с текстом и между собой:
1. В тексте используют для графических объектов малого размера, сопоставимого с размерами символов текста. В этом случае объект вставляется в текстовую строку на правах графического символа и далее перемещается по странице только вместе с текстом.
2. Вокруг рамки используют для расположения текста вокруг воображаемой прямоугольной рамки, охватывающей весь контур объекта.
3. По контуру отличается от предыдущего тем, что текст плавно обтекает контур объекта (если он криволинейный).
4. Перед текстом используют для вставки объекта без обтекания. Текст и объект лежат на разных слоях, причем объект лежит выше и загораживает часть текста.
 5. За текстом используют также для вставки объекта без обтекания. Текст и объект тоже лежат на разных слоях, но в данном случае объект лежит на нижнем слое и загораживается текстом.
5. За текстом используют также для вставки объекта без обтекания. Текст и объект тоже лежат на разных слоях, но в данном случае объект лежит на нижнем слое и загораживается текстом.
Упражнение 6. Работа с растровыми изображениями.
Создайте графический объект используя надпись (нарисовать надпись) с заливкой в виде рисунка (любой файл из папки образцы рисунков).


Упражнение 7. В начало документа вставьте рисунок и следующий текст:
| 2007 |

!!! Используйте инструменты:
- Надпись  ->
->  ,
,
 - Контур фигуры (на ленте Формат для оформления двойной рамки),
- Контур фигуры (на ленте Формат для оформления двойной рамки),
 -> Толщина - > Другие линии - >
-> Толщина - > Другие линии - >
 - вставку Клипа
- вставку Клипа  - >.
- >.
ЗАДАНИЕ 5 - Создание оглавления
Оглавление (содержание) – незаменимое средство навигации при работе в Microsoft Word, особенно, если приходится работать с большим объемом текста.
Автоматическое оглавление представляет собой, сложную систему ссылок, которая отображается в выбранном вами месте и позволяет легко перемещаться между разделами текста. Вы можете переходить на нужную главу сразу из оглавления; для этого вам нужно зажать клавишу «Ctrl» и кликнуть левой клавишей мышки на нужный пункт.
Упражнение 8. Создайте оглавление документа по следующим шагам:
1. Выделить все заголовки, которые войдут в оглавление (содержание), удерживая нажатой клавишу Ctrl.
2. Во вкладке «ГЛАВНАЯ», панель «Стили» выбрать стиль - Заголовок 1.
3. Переформатировать выделенные заголовки под нужный нам вид (ГОСТ): изменим шрифт, интервал, отступ первой (красной) строки, выравнивание и другие параметры.
4. Поставить курсор на чистый лист, куда будет выводиться оглавление (содержание). Если листа нет – добавить.
5. Переходим во вкладку «ССЫЛКИ» и выбираем «Оглавление» --> «Автособираемое оглавление 1».
6. Если необходимо корректируем вставленное оглавление
Сохраните документ. 
|

Дата добавления: 2021-03-18; просмотров: 118; Мы поможем в написании вашей работы! |

Мы поможем в написании ваших работ!
