Программное обеспечение внешних устройств
Каждое внешнее устройство, подключаемое к компьютеру, снабжено специализированным блоком управления, называемым контроллером. Контроллер взаимодействует с драйвером — системным, программным модулем, предназначенным для управления данным устройством. Контроллер периодически принимает от драйвера выводимую на устройство информацию, а также команды управления, которые говорят о том, что с этой информацией нужно сделать. Драйвер — это программа, расширяющая возможности операционной системы, предназначенная для управления (англ, driver — управлять) устройствами ввода- вывода компьютера.
Широкий набор драйверов внешних устройств должен входить в состав любой операционной системы, в противном случае пользователь должен будет заниматься поиском соответствующих драйверов, что не прибавит авторитета разработчикам той или иной ОС.
Ценным качеством ОС является возможность динамически загружать в оперативную память требуемый драйвер и выгружать его после того, как потребность в поддержке устройства миновала, что существенно экономит память компьютера.
Производители постоянно обновляют драйверы выпускаемых ими устройств. Иногда новые версии драйверов несут с собой дополнительные возможности. Очень часто драйверы обновляются с целью устранения недостатков, обнаруженных в предыдущих версиях. Новому, разработанному «с нуля» драйверу производители присваивают номер 1.0. Обновленным версиям драйверов присваиваются более высокие номера с шагом, который дает представление о количестве и характере внесенных изменений.
|
|
|
Если номер версии изменился сразу на целое число, например с 1.0 на 2.0, это говорит о том, что новая версия качественно отличается от старой и несет в себе новые возможности. Если, например, номер 1.0 изменяется на 1.1, то это, скорее всего, означает, что в обновленной версии устранены некоторые незначительные недостатки и, вероятно, добавлены какие-то небольшие дополнительные возможности. Версия 1.11, как правило, устраняет какие-то мелкие недостатки версии 1.1. (При внесении самых незначительных изменений новая версия может быть обозначена как 1.11 а.) Та версия, которая имеет наибольший порядковый номер, является, как правило (но не всегда), наиболее совершенной и надежной.
С помощью Диспетчера устройств Windows 7 можно получить информацию об установленных в системе драйверах и их версиях. Предположим, мы хотим определить, какой драйвер клавиатуры установлен на компьютере. Для этого обратимся к Панели управления и выберем Диспетчер устройств. Откроется окно, представленное на рис. 111.
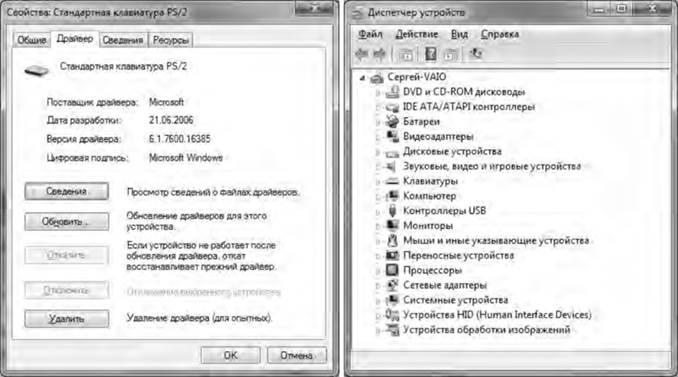
Рис. 111. Окно Диспетчера устройств Рис. 112. Окно свойств устройства Клавиатура
|
|
|
Затем следует выполнить двойной щелчок по названию устройства (Клавиатуры), после чего откроется окно Свойства, представленное на рис. 112. Активировав вкладку Драйвер, получаем все сведения об установленном драйвере клавиатуры и имеем возможность его обновления, воспользовавшись кнопкой Обновить.
Подключение внешних устройств к компьютеру и их настройка
Ранее мы рассмотрели многообразие внешних устройств, подключаемых к компьютеру. Теперь рассмотрим, каким образом следует осуществлять их подключение и настройку. Остановим свой выбор на таких наиболее часто используемых устройствах, как принтер и сканер.
С учетом того, что операционная система согласно стандарту Plug and Play сама обнаружит подключаемое к компьютеру устройство (рис. 113), пользователю остается выполнить два простых действия:
- 1. Осуществить соединение внешнего устройства и компьютера посредством кабеля с интерфейсом USB.
- 2. Включить питание внешнего устройства и, безусловно, компьютера.

Рис. 113. Операционная система обнаружила новое устройство
Автоматическая установка устройства может закончиться неудачей в нескольких случаях. Во-первых, если на компьютере установлена операционная система очень старой версии, например, вместо Windows 7 по какой-то причине пользователь использует Windows ХР, а пытается установить внешнее устройство последней модификации. В этом случае в составе устаревшей ОС может не быть нужного драйвера внешнего устройства. Во-вторых, в процессе установки нового устройства ОС определяет тип принтера, сканера и т.п., однако сообщает о проблеме установки устройства.
|
|
|
Для решения данных проблем можно воспользоваться установкой внешнего устройства вручную. Для этого следует выполнить несколько действий:
- 1. Подключить устройство к компьютеру и включить питание.
- 2. Выполнить команду Пуск/Устройства и принтеры. Откроется окно, представленное на рис. 114.
- 3. Выбрать команду Установка принтера. Щелкнуть на пункте Добавить локальный принтер и нажать кнопку Далее.
- 4. Выбрать пункт Использовать существующий порт в следующем окне Мастера установки (рис. 115).
- 5. Выбрать нужную модель принтера. Если ее нет в списке, то щелкнуть на кнопке Центр обновления Windows.
- 6. Если результат ваших поисков закончится ничем, тогда есть еще один способ — выбор кнопки Установить с диска. К каждому принтеру (или другому внешнему устройству) прилагается CD/DVD-диск с драйверами устройства. Вам необходимо найти на диске соответствующую папку, в которой хранится файл с расширением .inf, и осуществить его выбор.
- 7. Щелкнуть по кнопке Далее. Введите имя принтера, которое будет отображаться в окне Устройства и принтеры, и нажмите кнопку Далее для установки драйверов.
- 8. В результате вам будет предложено напечатать пробную страницу, можете согласиться, а можете нажать на кнопку Готово. На этом установка принтера закончена, в окне Принтеры и факсы будет отображаться установленный принтер. Зеленой галочкой помечено устройство, используемое по умолчанию. Подобная ситуация отображена на рис. 116.

|
|
|
Рис. 114. Окно Устройства и принтеры 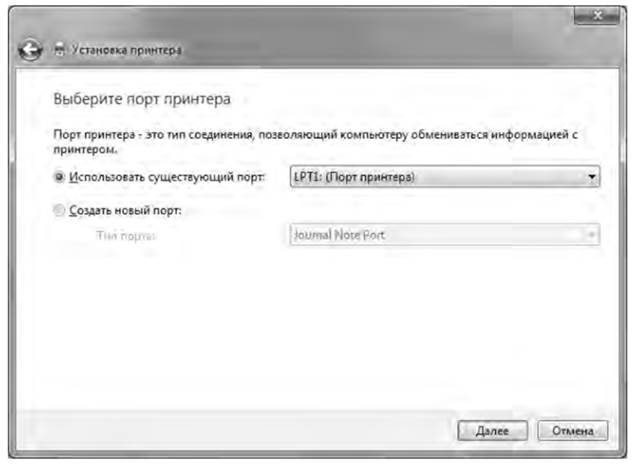 Рис. 115. Внешний вид окна для выбора порта принтера
Рис. 115. Внешний вид окна для выбора порта принтера

Рис. 116. Внешний вид окна Принтеры и факсы
После установки принтера следует провести его настройку. Для этого нужно щелкнуть правой кнопкой мыши на устройстве (в данном примере Lexmark
Е232) и выбрать пункт Настройка печати. Далее наибольший интерес вызывает кнопка Дополнительно (рис. 117).

Рис. 117. Окно настройки параметров принтера
Следует обратить внимание на пункт Качество печати, которое определяет разрешение печати, измеряемое в dpi. Чем выше будет установленное качество печати, тем быстрее может закончиться тонер в картридже принтера. Поэтому высокое качество печати желательно устанавливать тогда, когда к печатаемому документу предъявляются высокие требования. В обычных условиях следует установить минимальное качество.
При печати текста, линий и углов на них могут возникать «зазубрины». Для сглаживания таких неровностей производители принтеров применяют особые алгоритмы, общий принцип работы которых состоит в смещении некоторых «неудачно» расположенных точек, а также размещении дополнительных точек уменьшенного размера. Для повышения качества полутоновых изображений применяется технология PictureGrade. Соответствующий пункт настройки есть в окне Дополнительные возможности.
При печати с низким разрешением некоторые символы и изображения могут иметь неровные края. Для повышения качества печати можно использовать один из режимов технологии улучшения разрешения за счет сглаживания символов и изображений — Качество сглаживания.
Контрольные вопросы и задания (устно)
Дата добавления: 2021-02-10; просмотров: 690; Мы поможем в написании вашей работы! |

Мы поможем в написании ваших работ!
