Перемещение по рабочему листу с помощью клавиатуры
При работе в Excel часто эффективным оказывается использование следующих клавиш:
Ноте - в начало строки видимой части экрана;
Ctrl+Home - переход в ячейку A1;
Ctrl+зийк - к концу или началу блока ячеек;
PgUp - на экран вверх;
PgDn - на экран вниз;
Alt+PgUp - на экран влево;
Alt+PgDn - на экран вправо;
Ctrl+PgUp - на рабочий лист к началу рабочей книги;
Ctrl+Pg - на рабочий лист к концу рабочей книги.
Окна и панели
Иногда требуется очень часто переходить от одной части таблицы к другой и наоборот. В этом случае даже возможности быстрого перехода становятся утомительными. Гораздо удобнее в этом случае разбить окна на панели (подокна) или открыть несколько окон.
Создание панелей (подокон). Разбиение окна на панели (максимум на 4) осуществляется с целью одновременного просмотра различных фрагментов таблицы (рис. 2.9). Для создания панелей нужно:
· поместить указатель мыши на манипулятор-разделитель - узкий черный прямоугольник в конце горизонтальной полосы прокрутки или в начале вертикальной полосы прокрутки;
· указатель мыши трансформируется в две линии со стрелками;
· нажать клавишу и отбуксировать манипулятор в соответствующую часть окна.
При этом в каждой из панелей будут свои вертикальные или соответственно горизонтальные полосы прокрутки.
Того же можно добиться, используя меню Окно-Разделить, предварительно поставив табличный курсор в соответствующую часть таблицы. При этом границы панелей пройдут слева и сверху табличного курсора.
|
|
|
Переход из одной панели в другую осуществляется с помощью мыши или клавиш Shift+F6.
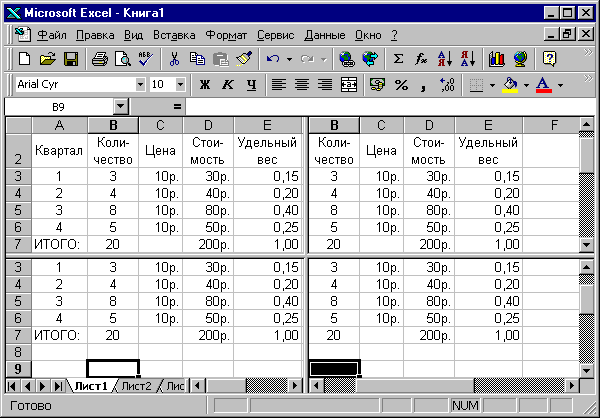
Рис. 2.9 Окно, разделенное на панели
Удаление панелей. Отмена разбиения окна на панели осуществляется путем отбуксировки манипуляторов-разделителей к их обычному местоположению или через меню Окно-Снять разделение.
Фиксация заголовков в панелях. Часто бывает необходимо зафиксировать заголовки в столбцах или строках таблицы, чтобы они не исчезали при просмотре большой таблицы.
Для этого используется меню Окно-Закрепить области. Отмена фиксации осуществляется через меню Окно-Снять закрепление областей.
Работа с несколькими окнами. Если мы открыли сразу несколько файлов, то они будут находиться в разных окнах. Просмотром расположения окон можно управлять через меню Окно-Расположение окон (рис. 2.10).
Для одной и той же рабочей книги можно открыть несколько окон. Для этого следует воспользоваться меню Окно-Новое. При этом в имени файла в первом окне появится цифра 1, например Книга1:1, а во втором окне цифра 2 - Книга 1: 2.
Окна можно расположить рядом сверху вниз, или слева направо, или каскадом (см. рис. 2.10).
|
|
|
Индикатор Только окна текущей книги позволяет показать окна только активной рабочей книги. Переход из окна в окно осуществляется при помощи мыши или клавиши F6 или Shift+Ctrl+F6.
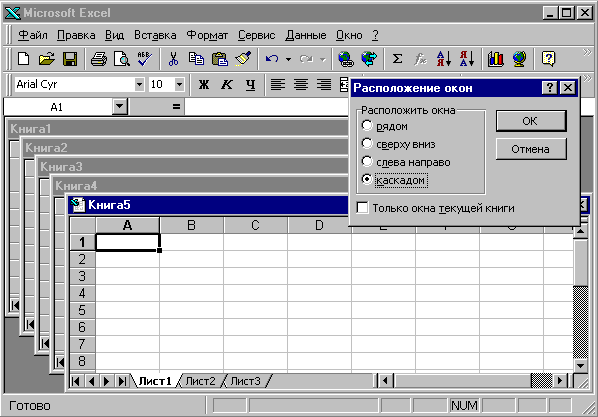
Рис. 2.10 Организация просмотра окон
Окна можно спрятать, используя меню Окно-Спрятать, или развернуть на весь экран. В последнем случае увеличивается рабочая область) окна.
Окно можно свернуть в значок (иконку). При этом работа приложения данного окна продолжается. Наконец окно можно закрыть. В этом случае работа приложения данного окна прекращается.
Дата добавления: 2021-01-21; просмотров: 163; Мы поможем в написании вашей работы! |

Мы поможем в написании ваших работ!
