Работа с программой Проводник (Windows Explorer).
Проводник предназначен для управления файловой системой Windows и обеспечивает доступ к локальным и сетевым ресурсам, в том числе к периферийным устройствам.
Проводник отображает содержимое папок, позволяет открывать, копировать, перемещать, удалять, переименовывать папки и файлы, запускать программы, выводит на экран изображение дерева папок.

Запуск программы Проводник
Запуск программы Проводник можно выполнить несколькими способами:
Способ 1: Панель задач
Иконка «Проводника» находится в панели задач. Нажмите на нее и откроется список ваших библиотек.
Способ 2: «Компьютер»
Откройте «Компьютер» в меню «Пуск».

Способ 3: Стандартные программы
В меню «Пуск» откройте «Все программы», затем «Стандартные» и выберите «Проводник».


Способ 4: Меню «Пуск»
Нажмите правую кнопку мыши на значке «Пуск». В появившемся меню выберите «Открыть проводник».
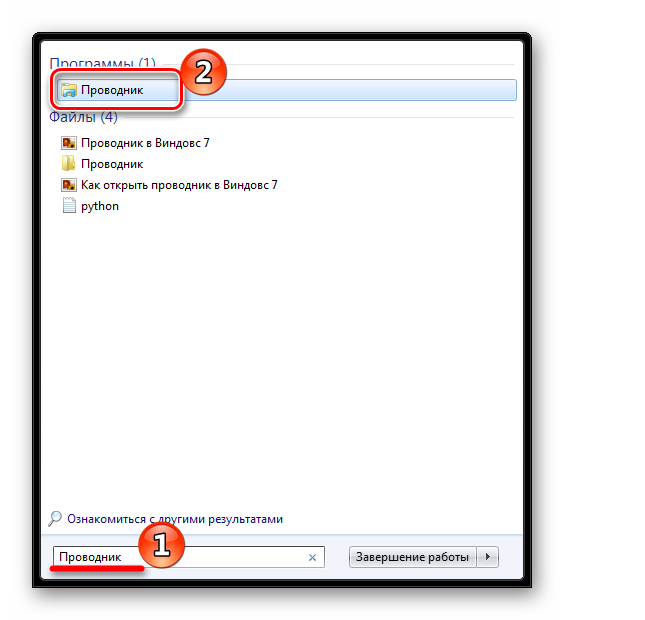
Способ 5: «Выполнить»
На клавиатуре нажмите «Win+R», откроется окно «Выполнить». В нем введите explorer.exe
И нажмите «OK» или «Enter».
 Способ 6: Через «Поиск»
Способ 6: Через «Поиск»
В окне поиска напишите «Проводник». Можно также и на английском. Нужно искать «Explorer». Чтобы поиск не выдавал ненужный Internet Explorer, следует дописать расширение файла: «Explorer.exe».

Способ 7: Горячие клавиши
Нажатие специальных (горячих) клавиш также приведет к запуску «Проводника». Для Windows это «Win+E». Удобно тем, что открывает папку «Компьютер», а не библиотеки.
|
|
|

Способ 8: Командная строка
В командной строке нужно прописать: explorer.exe
Окно Проводника
Окна Проводника разделено на две области: в левой области Все папки отображена структура вложенности находящихся на компьютере папок (иерархия папок), в правой - содержимое папки, выделенной в левой области, что особенно удобно при копировании и перемещении папок и файлов.
Для перемещения по дереву используют мышь, полосы прокрутки или клавиши управления курсором.
Для перераспределения площади между областями окна указатель мыши устанавливают на разделяющей окно линии. Он принимает вид двунаправленной стрелки. Затем нажимают левую кнопку мыши и перемещают ее в требуемом направлении. После освобождения кнопки будет зафиксирована новая граница между областями окна. Можно разместить разделительную линию близко к границе окна, предоставив основную площадь одной из областей.
Структура окна проводника соответствует обычному окну программы. Оно состоит из заголовка, строки меню, информационной строки, двух областей, каждая из которых может иметь вертикальную и горизонтальную полосы прокрутки, и строки состояния.
|
|
|
В левой части Проводника расположена панель навигации, в которой отображаются четыре группы: Избранное, Библиотеки, Компьютер и Сеть.

1.Кнопки навигации – включает в себя кнопки «Назад» и «Вперед», с помощью которых можно либо вернуться на шаг назад, либо вперед, в зависимости от того, сколько раз Вы совершали переходы в самой папке.
2. Адресная строка – данная строка указывает нам путь, где лежит данная папка
3. Окно поиска – позволяет найти искомый файл в компьютере.
4. Панель инструментов – позволяет выполнять различные операции над файлами и папками.
5. Панель навигации – имеет древовидную структуру, благодаря которой пользователь может осуществлять выбор требуемой папки.
6. Окно содержимое папки – отображает файлы, папки, которые находятся в открытой папке.
7. Панель подробностей – указывает нам информацию о выделенном объекте. В данном случае панель подробностей показывает нам информацию о локальном диске D, общий размер диска, файловая система, объем используемого пространства.

Если раскрыть меню Упорядочить > Представление, то у вас будет возможность отключить или включить элементы Проводника. В том числе и Строку меню.
|
|
|
Функция Параметры папок и поиска открывает то же окошко что и Сервис > Параметры папок…
Одной из часто используемых кнопок в панели навигации является — Изменить представление. При нажатии на ее открывается список всех возможных представлений содержимого директории (папки) которую вы выбрали в области переходов (о ней ниже)

Кнопка правее отвечает за показ области предварительного просмотра

Последняя кнопка раскрывает перед вами бескрайние просторы справки. Там все отлично организовано и без затруднений, с помощью поиска, можно найти интересующую вас информацию.
Режим предварительного просмотра документов в Проводнике, который включается кнопкой "Показать область предварительного просмотра", предназначен для поиска текстового документа. В Проводнике можно легко создать папку, используя для этого кнопку "Новая папка" на панели инструментов.
Дата добавления: 2021-01-21; просмотров: 96; Мы поможем в написании вашей работы! |

Мы поможем в написании ваших работ!
