Как изменить диаграмму в Excel
Дата: 11.12.2020
Группа: ОП-213
Дисциплина: ИнЖенерная графика
Тема: 35
Урок. построение секторной диаграммы (графическая работа.).
Д/З – не можете сделать В EXCEL пробуйте в Word, последний вариант на А4 листе карандашами. по плану около 100 часов графических работ. учитесь делать диаграммы в вашей будущей работе эти знания необходимы. Компьютерная грамотность на любой работе в цене.
КАК ПОСТРОИТЬ ДИАГРАММУ В EXCEL ПО ДАННЫМ ТАБЛИЦЫ
В основе круговой диаграммы Excel лежат цифровые данные таблицы. Части диаграммы показывают пропорции в процентах (долях). В отличии от графика диаграмма лучше отображает общую картину результатов анализа или отчета в целом, а график графически детализирует представление информации.
Визуальное представление информации в виде круга актуально для изображения структуры объекта. Причем отобразить можно только положительные либо равные нулю значения, только один набор (ряд) данных. Такая особенность диаграмм одновременно является их преимуществом и недостатком. Преимущества рассмотрим более детально.
КАК ПОСТРОИТЬ КРУГОВУЮ ДИАГРАММУ В EXCEL
Составим для учебных целей простую табличку:

Нам необходимо наглядно сравнить продажи какого-либо товара за 5 месяцев. Удобнее показать разницу в «частях», «долях целого». Поэтому выберем тип диаграммы – «круговую».
1. Выделяем таблицу с данными. Переходим на вкладку «Вставка» - «Диаграммы». Выбираем тип «Круговая».
|
|
|

2. Как только мы нажимаем на подходящее нам изображение, появляется готовая диаграмма.

Одновременно становится доступной вкладка «Работа с диаграммами» - «Конструктор». Ее инструментарий выглядит так:

Что мы можем сделать с имеющейся диаграммой:
Изменить тип. При нажатии на одноименную кнопку раскрывается список с изображениями типов диаграмм. 
Попробуем, например, объемную разрезанную круговую.

На практике пробуйте разные типы и смотрите как они будут выглядеть в презентации. Если у Вас 2 набора данных, причем второй набор зависим от какого-либо значения в первом наборе, то подойдут типы: «Вторичная круговая» и «Вторичная гистограмма».

Использовать различные макеты и шаблоны оформления.

Сделаем, чтобы названия месяцев и цифры показателей продаж отображались непосредственно на долях.

Построенный график можно переместить на отдельный лист. Нажимаем соответствующую кнопку на вкладке «Конструктор» и заполняем открывшееся меню.

Создать круговую диаграмму в Excel можно от обратного порядка действий:
1. Сначала вставить на лист макет («Вставка» - «Диаграммы» - «Круговая»). В результате появится пустое окно.
|
|
|
2. Затем присвоить необходимые значения данных. Можно нажать на панели инструментов кнопку «Выбрать данные». А можно щелкнуть по макету правой кнопкой мыши и нажать «Выбрать данные».

3. В открывшемся окне «Выбор источника данных» заполняем поля. Диапазон – ссылка на ячейки с данными, на основании которых будет строиться круговая диаграмма. Элементы легенды (ряды) – числовые данные, части целого. Это поле заполнится автоматически, как только мы укажем диапазон.


Если выбор программы не совпадает с задуманным нами вариантом, то выделяем элемент легенды и нажимаем «Изменить». Откроется окно «Изменение ряда», где «Имя ряда» и «Значения» - ссылки на ячейки (ставим те, которые нужны) и жмем ОК.
Как изменить диаграмму в Excel
Все основные моменты показаны выше. Резюмируем:
1. Выделить диаграмму – перейти на вкладку «Конструктор», «Макет» или «Формат» (в зависимости от целей).
2. Выделить диаграмму либо ее часть (оси, ряды) – щелкнуть правой кнопкой мыши.
3. Вкладка «Выбрать данные» - для изменения названий элементов, диапазонов.
Все изменения и настройки следует выполнять на вкладках «Конструктор», «Макет» или «Формат» группы инструментов «Работа с диаграммами». Группа инструментов появляется в заголовке окна как дополнительное меню при активации графической области.
|
|
|
КРУГОВАЯ ДИАГРАММА В ПРОЦЕНТАХ В EXCEL
Простейший вариант изображения данных в процентах:
1. Создаем круговую диаграмму по таблице с данными (см. выше).
2. Щелкаем левой кнопкой по готовому изображению. Становится активной вкладка «Конструктор».
3. Выбираем из предлагаемых программой макетов варианты с процентами.

Как только мы нажмем на понравившуюся картинку, диаграмма поменяется.

Второй способ отображения данных в процентах:
1. Щелкаем левой кнопкой по готовой круговой диаграмме.
2. Переходим на вкладку «Макет». Нам нужна кнопка «Подписи данных».

3. В раскрывшемся списке выбираем место для подписей.

4. Теперь на диаграмме отображаются числовые значения.

5. Щелкаем по любому из них левой кнопкой. Потом правой. В раскрывшемся меню выбираем «Формат подписей данных».

6. Откроется окно для назначения параметров подписи. Так как значения нужно отобразить в процентах, выберем доли.

7. Чтобы получить проценты с десятичными знаками, необходимо перейти по ссылке «Число», выбрать процентный формат и установить нужное количество цифр после запятой.
|
|
|

Результат проделанной работы:
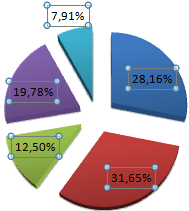
Дата добавления: 2021-01-20; просмотров: 73; Мы поможем в написании вашей работы! |

Мы поможем в написании ваших работ!
