Оффисные программы :LibreOffice Writer, Calc и Impress
Методическое обеспечение
2.1. Конспект лекций.
2.2. Методические рекомендации по проведению лабораторных занятий.
2.3. Карточки с индивидуальными заданиями.
Задание
3.1 Создать каталог.
3.2 Выполнить команды перехода в каталог.
3.3 Создать на рабочем столе текстовый документ, презентацию
3.4 Изменить обои рабочего стола.
3.5 Установить новую комбинацию клавиш клавиатуры
3.6 Изменить размер значков Панели запуска.
3.7 Изменить системную дату и время.
3.8 Создать новую учетную запись.
4. Содержание отчета: отчет о выполнении лабораторной работы содержит № и наименование задания, тему, цель, формулировки заданий, ход выполнения задания, вывод.
Краткие теоретические сведения
ОС семейства Unix являются многозадачными многопользовательскими ОС, работающими на различных аппаратных платформах. Это семейство включает в себя:
- некоммерческие ОС – Free/Open/Net BSD
- коммерческие ОС – SCO Unix, Solaris, BSD-i;
Unix является основной серверной ОС. Примерно 90% серверов Интернет и локальных сетей работают под управлением различных видов Unix, т.к превосходят семейства Microsoft по надежности и быстродействию, а специализированные ОС типа Netware – по распространенности и количеству программного обеспечения (ПО), а так же «бесплатныхе» версии Unix
На сегодняшний день наиболее известными ОС являются Windows, Mac OS и набирающая популярность GNU/ Linux. Самый популярный дистрибутив GNU/Linux - Ubuntu.
|
|
|
Ubuntu - это свободная ОС, ориентированная на удобство и простоту использования.
По умолчанию в Ubuntu используется рабочий стол Unity. На рисунке 1 показаны основные элементы интерфейса.
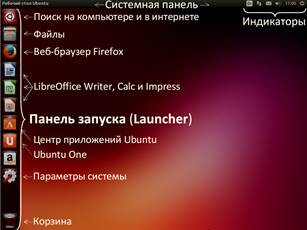
Рисунок 1 - Рабочий стол Unity
Панель запуска (Launcher) позволяет запускать закреплённые на нём приложения и переключаться между уже запущенными приложениями. Кнопки на Панели запуска можно перемещать и добавлять новые. По каждой кнопке на Панели запуска можно кликнуть правой кнопкой мыши, чтобы вызвать контекстное меню. Набор действий каждого приложения разный (рисунок 2). Поиск в Unity можно осуществлять по отдельным категориям (среди приложений, файлов и папок, в музыкальной коллекции и т.д.).

| 
| 
|
Рисунок 2 - Контекстные меню некоторых приложений Панели запуска
Индикаторы отображают меню сеанса, время и дату, область уведомлений в правом верхнем меню экрана (рисунок 3). Меню сеанса используется для изменения статуса в IM (программы-клиента система мгновенного обмена сообщениями) и Центра управления.






Рисунок 3 - Развернутая панель индикаторов
Файловая система Ubuntu
Если в Панели запуска выбрать приложение Файлы, то запустится файловый менеджер с открытой домашней папкой пользователя (рисунок 4).
|
|
|

Рисунок 4 -Файлы®Домашняя папка
Чтобы перейти в самый верхний уровень иерархии каталогов Ubuntu, необходимо выбрать пункт Компьютер в разделе Устройства панели Места (рисунок 5).
В файловой системе Ubuntu (а также во всех остальных Unix-подобных ОС) нет понятия «диск», как в Windows. Аналогом диска C можно считать корневой каталог «/». На рисунок 6 открыт именно этот каталог.

| Файловая система Ubuntu представляет собой древовидную структуру. Верхний уровень файловой системы — корневой каталог. Все, включая жесткие диски, разделы и сменные носители, считается файлами. Все файлы и каталоги существуют под корневым каталогом. |

Рисунок 5 - Файлы®Компьютер
Основные каталоги файловой системы Ubuntu приведены в таблице 1.
Таблица 1 - Основные каталоги Ubuntu
| Каталог | Назначение, содержание |
| / | Корневой каталог |
| /bin | Важные двоичные (binary) приложения |
| /boot | Файлы, необходимые для загрузки компьютера |
| /dev | Файлы устройств (device). В каталоге находятся специальные файлы, посредством которых Ubuntu взаимодействует с системными и физическими устройствами. |
| /etc | Конфигурационные файлы, сценарии загрузки и т. п. |
| /home | Домашние (home) каталоги локальных пользователей |
| /lib | Системные библиотеки (libraries) |
| /lost +found | Служебный каталог, предназначенный, например, для хранения фрагментов файлов, которые были обнаружены при проверке файловой системы |
| /media | Присоединенные сменные носители (media), такие как флэш-накопители, CD-диски, цифровые камеры и т.п. |
| /mnt | Смонтированные (mounted) файловые системы. В ОС Ubuntu этот каталог практически не используется. Вместо него использован каталог /media. |
| /opt | Местоположение, в которое можно устанавливать дополнительные (optional) приложения |
| /proc | Специальный динамический каталог, в котором содержатся сведения о состоянии системы, включая запущенные процессы (processes) |
| /root | Домашний каталог пользователя root |
| /sbin | Важные системные двоичные файлы (system binaries), применяемые для администрирования системы. |
| /srv | Местоположение для хранения данных, используемых серверами (servers) |
| /sys | Сведения о системе (system) |
| /tmp | Временные (temporary) файлы. Файлы в этом каталоге могут автоматически удаляться по прошествии некоторого времени. |
| /usr | Приложения и файлы, которые, в основном, доступны всем пользователям (users) |
| /var | Переменные (variable) файлы, такие как журналы событий и базы данных |
В Ubuntu, в отличие от Windows, каталоги отделяются не обратным, а прямым слешем. Например, персональные файлы пользователя student располагаются в его персональном каталоге /home/student/ (рисунок 4).
|
|
|
|
|
|
Имена файлов и каталогов в Ubuntu могут содержать любые символы и состоять из нескольких слов, разделенных пробелами. Единственным ограничением является запрет на использование «/». Файловая система Ubuntu чувствительна к регистру.
1. Подключение устройств. При подключении нового устройства его наименование появляется в файловом менеджере в разделе Устройства. На рисунок 6 показан открытый каталог ОС/Книги, подключенный к виртуальной машине флэш-накопителя. Обратите внимание, что при подключении появился новый значок в Панели запуска.

Рисуно 6 - Файлы®Flash’ ka®ОС®Книги
В Ubuntu вместо привычных для пользователей Windows дисков введено понятие том. Любой добавленный в систему носитель перед использованием должен быть смонтирован в файловой системе для получения доступа к его содержимому. Процесс монтирования томов в Ubuntu автоматизирован и не требует дополнительных действий от пользователя.
Так каталог Flash’ ka для пользователя student будет расположен по адресу /media/student. Это не означает, что туда физически перемещается его содержимое, но любые операции с файлами и каталогами можно производить так, как если бы оно реально находилось там. Для извлечения носителя достаточно щелкнуть правой кнопкой мыши по названию устройства или его изображению и выбрать пункт Извлечь из контекстного меню.
2. Приложение Терминал. Изначально значка Терминала на Панели запуска нет. Для его запуска нажмите Ctrl+Alt+T. После запуска приложения и появления его значка в Панели запуска щелкните правой кнопкой мыши по значку и выберете в контекстном меню приложения Прикрепить к панели. После запуска терминала появится приглашение на ввод команды: student@ isit- IiPM:~$
Первая часть приглашения отображает имя текущего пользователя. В примере, это student. Далее, за знаком @ указано имя компьютера, определенное при установке Ubuntu. Данное имя однозначно определяет этот компьютер в сети. В примере, это isit-IiPM.
Вслед за ней располагается двоеточие, отделяющее часть приглашения, которая определяет «физическое» расположение пользователя, от «логического» расположения, т.е. места в файловой системе. Значок тильды (~) условно обозначает домашний каталог пользователя. Для пользователя student это /home/student/.
Последний элемент строки приглашения - знак доллара ($) - означает, что осуществлен вход в систему с правами обычного пользователя.
Права администратора (суперпользователя, пользователя root) обозначаются символом октоторпа (#), называемый также решеткой или хешем.
Итак, строка приглашения на ввод команды может быть прочитана следующим образом: пользователь student, вошедший в систему на компьютере, называющемся isit-IiPM, как обычный пользователь, находится в своем домашнем каталоге /home/student/.
3. X-сервер. Работа с приложением Терминал подобна работе в режиме командной строки в Windows, другими словами в этом случае запускается виртуальная консоль, а не реальная. Отключение графической среды (X-сервера) и переход в консоль осуществляется комбинацией клавиш Ctrl+Alt+F1, а возврат - комбинацией клавиш Alt+F7.
Оффисные программы :LibreOffice Writer, Calc и Impress
LibreOffice - это бесплатный аналог Microsoft Office. Так как последний является стандартом де -факто для офисных приложений, то графический интерфейс LibreOffice Writer, Calc и Impress во многом похож на Microsoft Word, Ex с el и PowerPoint (рисунок 7).
Выход из LibreOffice осуществляется выбором пункта Выход из контекстного меню изображения соответствующего приложения LibreOffice.



Рисунок 7 - LibreOffice Writer, Calc и Impress
5. Параметры системы. Данное приложение является аналогом Панели управления в Windows. Все параметры настройки системы делятся на группы: Персональные (настройка рабочего стола, ввода текста, создание учетной записи и т.д.), Оборудование (настройка сети, клавиатуры и мыши, сетевых принтеров и т.д.) и Система (настройка даты и времени, обновления, резервного копирования и т.д.).
Оставшиеся приложения - Amazon (клиент Amazon), Ubuntu One (сетевое хранилище) и Центр приложений Ubuntu (установка и удаление пакетов приложений). Два первых приложения рассмотрены не будут, удалите их с рабочего стола, а работа с Центром приложений Ubuntu
6. Настройка комбинации клавиш смены раскладки клавиатуры откройте Параметры системы ® Персональные ® Ввод текста. Щелкните на текстовое поле Перейти на следующий источник используя: и после появления слов Новая комбинация… нажмите клавиши новой комбинации. В этом же окне можно задать комбинацию клавиш возврата к предыдущей раскладке в поле Перейти на предыдущий источник используя:.

| Кнопка Windows (Пуск) здесь имеет название Super. |
Опция Разрешить разные источники для каждого окна позволяет иметь отдельную языковую раскладку в каждом из открытых окон. Переключение раскладки осуществляется только в активном окне, не затрагивая выбор в остальных окнах. Например, одновременно набирать текст на русском языке, затем переключиться в веб-браузер с включенной английской раскладкой. При этом новые окна будут изначально использовать раскладку, установленную по умолчанию в системе.
Для настройки клавиатуры откройте меню настроек, выбрав Оборудование ® Клавиатура или нажав на ссылку Параметры клавиатуры внизу текущего окна Ввод текста.
Вкладка Ввод позволяет настроить основные параметры ввода данных с клавиатуры.
Повторять удерживаемую нажатой клавишу - многократное или нет выполнение действия, соответствующего клавише, при ее удержании. Задержка - время между нажатием клавиши и повтором ее действия. Скорость - скорость повтора действия клавиши.
Мигание курсора - установка мигания курсора в текстовых полях. Скорость - скорость мигания курсора.
Для ускорения работы в рабочей среде Ubuntu реализована возможность замены некоторых действий сочетаниями клавиш. Некоторые из них приведены в таблице 2.2. Вкладка Комбинации клавиш позволяет настроить общесистемные комбинации клавиш.
Окно настройки мыши Оборудование ® Мышь и сенсорная панель позволяет задать левую или правую основную кнопку, скорость двойного щелчка и скорость указателя мыши.
7. Настройка даты и времени, осуществляется в окне Система ® Дата и время, позволяет задать город, в котором находится компьютер, и способ установки времени – вручную или автоматически через интернет. Вкладка Часы позволяет задать способ отображения времени на системной панели: показывать или нет день недели, месяц, формат времени.
8. Установка приложений по умолчанию и установка способа обработки носителей по умолчанию. Данная настройка осуществляется в окне Система ® Сведения о системе во вкладках Приложения по умолчанию и Сменные носители. Во вкладке Вид пункта Сведения о системе выводится информации о системе: объем оперативной памяти, процессор, графика, разрядность установленной операционной системы и объем диска.
Таблица 2.2.
Комбинации клавиш рабочей среды Ubuntu
| Сочетание клавиш | Действие |
| Alt+F4 | Закрытие окна приложения |
| F1 | Контекстная помощь |
| F10 | Открытие пункта Файл меню приложений |
| Alt+F1 | Открытие главного меню |
| Alt+F2 | Открытие диалогового окна Выполнить программу |
| Alt+Tab | Переключение между приложениями |
| Shift+Alt+ | Переключение между приложениями с предварительным просмотром |
| Ctrl+Alt+ ,® | Переключение между виртуальными рабочими местами |
| Super+E | Переключение между виртуальными рабочими местами с предварительным просмотром |
| Alt+F9 , Alt+F10 | Минимизация (разворачивание) окна приложения |
| Alt+F5 | Восстановление исходного размера окна приложения |
| Alt+F7 | Перемещение окна с использованием клавиш управления курсором. Клавиша Enter завершает перемещение |
| Alt+F8 | Изменение размеров окна с использованием клавиш управления курсором. Клавиша Enter завершает изменения |
| PrintScreen | Создание снимка рабочего стола |
| Alt+PrintScreen | Создание снимка активного окна приложения |
9. Пользователи root и модуль sudo. В процессе установки Ubuntu создается сразу две учетные записи - пользователя и суперпользователя root. Фактически, root является аналогом Администратора в Windows. Этот пользователь обладает всеми правами и имеет доступ ко всем командам операционной системы и всем ее устройствам.
Для создания учетной записи пользователя перейдите Параметры системы ® Учетные записи, временно разблокируйте своего пользователя student и нажмите на «плюс» (Создать учетную запись пользователя). Оставьте Тип учетной записи по умолчанию - Обычный. Установите для нового пользователя, например: Полное имя - Alter Ego, Имя пользователя - alterego (рисунок 9). Нажмите кнопку Добавить.


Рисунок 9 - Добавление учетной записи
Запустите Поиск (или нажмите Alt+F2) и начните набирать текст «пользователи и группы». Когда среди результатов поиска появится одноименное приложение, запустите его.
Основные параметры настройки учетной записи, доступные в приложении Пользователи и группы показаны на рисунок 10.
|
| |


| 


|
Рисунок 10 - Настройка учетной записи в приложении Пользователи и группы
Ход работы
6.1 Добавить собственные кнопки запуска приложений просто перетащите иконку нужной программы из меню на панель


Рисунок 1 - Перетаскивание ярлыков из меню «Приложения» на панель
6.2 Настроить параметры системы
1. Поменять фон рабочего стола. Нажмите в любом свободном месте рабочего стола правой кнопкой мыши и в появившемся контекстном меню выберите пункт «Изменить фон рабочего стола»
Рисунок 2 - Контекстное меню рабочего стола
2. Изменить обои рабочего стола с помощью Параметры системы/ Внешний вид
3 Установить в Параметры системы ® Внешний вид автоматическое скрывание Панели запуска.
4 Изменить размер значков Панели запуска. Измените тему.
Рисунок 3 - Рабочий стол
5 Отменить в Параметры системы /Защита и приватность требование пароля при выходе из ждущего режима и разблокирования экрана.
6 Отменить отображение в главном меню результатов поиска в Интернете.
7 Задать новое местоположение и установку времени вручную.
8 Изменить системные дату и время.
- Добавить отображение среди индикаторов дня недели и текущего месяца.
- Установить 12-часовой формат отображения времени.
- Установить вывод секунд на системной панели.
- Отменить вывод календаря в меню часов.
9 Выяснить объем оперативной памяти, характеристики процессора и другие параметры системы.
Рисунок 4 – Настройка даты и времени
10 Установим на рабочий стол Переключатель рабочих мест, так называются здесь рабочие столы. По умолчанию в Ub untu имеется 4 рабочих места. Для этого щелкните по значку Внешний вид и перейдите на вкладку Поведение. Во вкладке Поведение установите галочку на Задействовать рабочие места. После этого на рабочем столе появится новый значок, с помощью которого можно осуществлять переход по рабочим местам.
6.3 Работа в файловом менеджере - самая главная программа в системе и позволяет управлять данными на вашем компьютере. Открыть файловый менеджер в Ubuntu можно пройдя по любой ссылке из меню «Переход». Откройте вашу домашнюю папку:


Рисунок 5 - Домашняя папка в меню «Переход
6.4 Создать на рабочем столе каталог и в нем два каталога. Подтвердить это скриншотом. Сделать скриншот содержимого каталога /usr/games.
Рисунок 6 – Созданный каталог
6.5 Выполнить способ отображения содержимого Есть одна очень полезная функция, про которую некоторые пользователи, как показывает практика, даже не догадываются: изменение способа отображения содержимого папок. Попробуйте понажимать следующие сочетания кнопок, находясь в какой-нибудь папке:
• Ctrl–1 — просмотр в виде значков.
• Ctrl–2 — просмотр в виде списка.
• Ctrl–3 — просмотр в компактном виде.
• Ctrl–H - скрытые файлы нажмите
Рисунок 7 - Способы отображения содержимого
6.6 С помощью LibreOffice Writer создать на рабочем столе текстовый документ с элементами форматирования и таблицей. Сохраните документ в формате odt.
Рисунок 8 – Созданный LibreOffice Writer
С помощью LibreOffice Calc создать на рабочем столе электронную таблицу с элементами форматирования. Аналогом формата xls является формат ods.
Рисунок 9 – LibreOffice Calc
С помощью LibreOffice Impress создать на рабочем столе простую презентацию. Аналогом формата ppt является формат odp.
Рисунок 10 – LibreOffice Impress
6.7 Запустить Терминал и выполнить команды:
Терминал - представляет этот самый терминал. Найти его можно в меню Приложения/Стандартные. Запустив его вы увидите примерно такое окошечко:
- перехода в каталог /usr/games и вывода его содержимого:
cd /usr/games
Dir
Набрать название игры, например, sol и нажмите Enter.
- Определить кодовое имя вашего дистрибутив lsb_release -a 2> /dev/null | grep -P "(?<=Codename:)(.*)"
- Получение справки
man — это система справки о командах для терминала. Пользоваться ей очень легко, просто наберите в терминале man команда
Например: man ls Появится собственно текст справки, разбитый на разделы.
Перемещаться по нему можно с помощью стрелок и клавиш PgUp и PgDown, а для выхода Q. Кроме man-страниц у многих утилит есть встроенная справка, которую обычно можно посмотреть, запустив программу с ключом --help:
Например: ls –help
Рисунок 11 – Терминал
6.8 Пользователи root и модуль sudo. В процессе установки Ubuntu создается сразу две учетные записи - пользователя и суперпользователя root. Фактически, root является аналогом Администратора в Windows. Этот пользователь обладает всеми правами и имеет доступ ко всем командам операционной системы и всем ее устройствам.
Для создания учетной записи пользователя перейдите Параметры системы ® Учетные записи, временно разблокируйте своего пользователя student и нажмите на «плюс» (Создать учетную запись пользователя). Оставьте Тип учетной записи по умолчанию - Обычный. Установите для нового пользователя, например: Полное имя - Alter Ego, Имя пользователя - alterego (рисунок 9). Нажмите кнопку Добавить.
Рисунок 12 - Добавление учетной записи
- Запустите Поиск (или нажмите Alt+F2) и начните набирать текст «пользователи и группы». Когда среди результатов поиска появится одноименное приложение, запустите его.
- Основные параметры настройки учетной записи, доступные в приложении Пользователи и группы
Рисунок 15 - Настройка учетной записи в приложении Пользователи и группы
1 Создать новую учетную запись (если уже создали, то настройте), например, № группы и Фамилия в приложении Пользователи и группы.
2 Включить учетную запись и установите для нее:
- тип учетной записи Администратор;
- опцию Не спрашивать пароль при входе;
- расположение и контактные телефоны;
- некоторые привилегия;
- основную группу student;
- ID пользователя на 1 больше;
Рисунок 13 - Созданная учетная запись
6.9 Установка приложений по умолчанию и установка способа обработки носителей по умолчанию. Данная настройка осуществляется в окне Система ® Сведения о системе во вкладках Приложения по умолчанию и Сменные носители. Во вкладке Вид пункта Сведения о системе выводится информации о системе: объем оперативной памяти, процессор, графика, разрядность установленной операционной системы и объем диска.
Рисунок 14 - Установленные приложения по умолчанию
Вывод:
7. Контрольные вопросы:
7.1. Основные рабочие столы GNU/ Linux.
7.2. Элементы рабочего стола Unity.
7.3. Назначение и опции Индикаторов.
7.4. Основные каталоги файловой системы Ubuntu. Обозначения корневого каталога и домашнего каталога пользователя.
7.5. Подключение устройств.
7.6. Запуск Терминала. Стандартное приглашение. Признак сеанса root.
7.7. Аналоги программ Windows и Ubuntu. Расширения файлов приложения LibreOffice.
7.8. Группы параметров в приложении Параметры системы.
7.9. Добавление и переход по рабочим местам.
7.10. Команды перехода в другой каталоги вывода содержимого каталога.
Дата добавления: 2020-12-22; просмотров: 93; Мы поможем в написании вашей работы! |

Мы поможем в написании ваших работ!

