Дополнительные задания задания
Лабораторная работа 9. Работа с числовыми данными, различные типы ссылок в табличном процессоре.
Цель работы
Научиться применять относительные и абсолютные ссылки при вычислениях в MS Excel. Применять ссылки на ячейки из других рабочих листов.
Теоретическая справка
Ссылка - адрес объекта (ячейки, блока ячейки), используемый при записи формулы. Относительная ссылка - автоматически изменяющаяся при копировании формулы. Абсолютная ссылка - не изменяющаяся при копировании формулы ссылка (не изменяется буква столбца и номер строки). Абсолютная ссылка указывается с помощью символа $, который ставится и перед буквой столбца и перед номером строки. Например, $A$1; $D$5.
В формулах могут содержаться ссылки на ячейки из других рабочих листов, причем эти рабочие листы могут находиться даже в другой рабочей книге. Для работы с такими типами ссылок в MS Excel используется специальный тип записи. Чтобы использовать ссылку на ячейку из другого рабочего листа, который принадлежит той же рабочей книге, придерживайтесь следующего формата - Имя_Листа!Адрес_Ячейки.
Другими словами, перед адресом ячейки нужно вставить имя рабочего листа с восклицательным знаком. Например, формула, в которой используется ссылка на ячейку из рабочего листа «Лист2», имеет вид - =А1+Лист2!А1.
Изменить тип ссылки можно следующим образом:
1) Выделить ячейку с формулой;
2) В строке формул выделить ссылку, которую нужно изменить;
|
|
|
3) Нажатием клавиши F 4 выбрать требуемый тип ссылки.
Последовательность изменения типов ссылок для ячейки А1 при использовании клавиши F 4 такая:
1) $А$1 - абсолютная ссылка (фиксированная ячейка);
2) А$ 1 - изменяемый столбец и неизменяемая строка;
3) $А1 - неизменяемый столбец и изменяемая строка;
4) А1 - относительная ссылка.
Ход работы
1) Создать таблицу Вычисления, используя абсолютную и относительную адресацию.
2) Создать таблицу Стаж работы, используя ссылки на другие рабочие листы.
3) Выполнить отчёт.
Технология выполнения работы
Задание 1
1) Создайте новую книгу Excel. Перейти на «Лист1». Переименуйте его в Ссылки.
2) Введите произвольные числовые значения в блок ячеек А1:С3.
3) В ячейку D1 ввести формулу =А1*В1.
4) Из ячейки D1 с помощью маркера заполнения скопируйте формулу в ячейки D2 и D3.
5) В ячейку Е1 введите формулу =$А$1*В1 и скопируйте ее в ячейки Е2 и Е3.
6) В ячейку A5 введите формулу =(A2+A3)*$D$3. Затем эту формулу распространите вправо с помощью маркера заполнения до ячейки Е5.
7) Какая формула будет содержаться в ячейке Е5? Какая формула будет содержаться в ячейке А10, если выполнить аналогичные действия вниз?
8) Сохраните таблицу под именем Вычисления в своей папке.
|
|
|
Задание 2
1) Создайте новую книгу Excel. Перейдите на «Лист1». Создайте таблицу согласно (рисунок 18) «Надбавка».

Рисунок 18 - Надбавка
2) В ячейку С4 введите формулу: =C$3*$B4. Данная формула содержит две смешанные ссылки на ячейки. В ссылке С$3 координата столбца является относительной, а координата строки – абсолютной. В ссылке $B4, наоборот, координата столбца является абсолютной, координата строки – относительной.
3) Методом автозаполнения скопируйте эту формулу в ячейки столбца С, затем ячейки строки 4. Просмотрите, как изменились ссылки на ячейки ( рисунок 19) «Расчет надбавки».

Рисунок 19 - Расчет надбавки
4) Заполните всю таблицу.
5) Перейдите на «Лист2». Создайте таблицу согласно (рисунок 20) «Стаж работников».
6) Установите табличный курсор в ячейке D2.

Рисунок 20 - Стаж работников
7) В строку формул введите знак равенства.
8) Переключитесь на лист «Лист1». Обратите внимание, что в строке формул появилась ссылка на этот лист (рисунок 21).

Рисунок 21 - Ссылка на «Лист1» в стоке формул.
9) Щелкните указателем мыши на ячейке со значением оклада 11-разряда. В строке формул появилась ссылка на эту ячейку (рисунок 22).

Рисунок 22 - Ссылка на ячейку B5
|
|
|
10) Не переключаясь на другие листы, нажмите клавишу «Enter».
11) Убедитесь, что на листе «Лист1» в ячейке D2 появилось такое же значение, как и на листе «Лист2» (рисунок 23).

Рисунок 23 - Значение ячейки D2
12) Таким же образом введите значения окладов для остальных сотрудников.
13) Аналогично введите значения надбавок.
14) Рассчитайте суммы зарплат.
15) Отформатируйте таблицу согласно (рисунок 24).

Рисунок 24 - Пример форматирования таблицы
16) Сохраните рабочую книгу.
Дополнительные задания задания
Варианты заданий
1. Выполнить задание №1, №11(а, б, в, г, д), №12.
2. Выполнить задание №2, №11(а, б, в, г, д), №12.
3. Выполнить задание №3, №11(а, б, в, г, д), №12.
4. Выполнить задание №4, №11(а, б, в, г, д), №12.
5. Выполнить задание №5, №11(а, б, в, г, д), №12.
6. Выполнить задание №6, №11(а, б, в, г, д), №12.
7. Выполнить задание №7, №11(а, б, в, г, д), №12.
8. Выполнить задание №8, №11(а, б, в, г, д), №12.
9. Выполнить задание №9, №11(а, б, в, г, д), №12.
10. Выполнить задание №10, №11(а, б, в, г, д), №12.
Задание 1. Некая фирма, торгующая мороженым в городе Россошь, ведет учет выручки (в тыс. р.) по четырем округам города в летние месяцы. Исходные данные задачи — 12 чисел, каждое из которых представляет выручку по конкретному округу за конкретный месяц. Необходимо найти: сумму выручки по городу за каждый месяц, сумму выручки по каждому округу за все лето; общую сумму выручки; процент выручки по каждому округу относительно общей суммы.
|
|
|

Рис. 1. Вариант оформления таблицы
1. Введите в таблицу исходные данные (черный цвет).
2. Сохраните таблицу в файле с именем «Лабораторная _4_1.xls».
3. Выполните расчеты. Для этого, в ячейку С10 необходимо поместить сумму за июнь по всем округам: сумму ячеек С6+С7 + С8 +С9, т.е. необходимо выделить ячейку С10 и ввести в нее формулу = С6+С7+С8+С9. После ввода формулы в ячейке немедленно появится результат.
4. Для того чтобы не перечислять все слагаемые, в Excel имеется функция СУММ, которая возвращает значение суммы значений своих аргументов. В качестве аргументов этой функции можно записывать адреса отдельных ячеек, или диапазоны адресов =СУММ(С6,С7,С8,С9), или =СУММ(С6:С9). Далее такие же формулы скопируйте в ячейки D10 и Е10.
5. Запишите самостоятельно формулы в ячейки F6:F10.
6. Рассчитайте доли округов за лето в полной сумме: =F6/$F$10
7. Оформите таблицу в соответствии с рис. 1.
Задание 2. Составьте таблицу значений линейной функции у = 3,65х- 1,3
1. Создайте на Лист 1.
2. В ячейки А1-N1 введите заголовок таблицы, объединив ячейки и расположив, заголовок по центру. В ячейку A3 и А4 введите соответственно текст «x» и «у», выполните выравнивание по центру.
3. Для заполнения ячеек значениями х (значения заданы в таблице) введите первые два значения (-6 и -5) в В2, В3, выделите обе ячейки, протяните маркер заполнения вправо.
4. Для заполнения ячеек значениями у введите формулу =3,65*В2-1,5 в первую ячейку ряда (С2) и скопируйте ее в ячейки, расположенные правее.

Рис. 2. Вариант оформления таблицы
5. Выполните обрамление таблицы, используя кнопку  на закладке Главная.
на закладке Главная.
6. Сохраните результаты своей работы. Полученные таблицы продемонстрируйте преподавателю.
Задание 3. Предложите кому-нибудь задумать четное число, затем это число утроить, полученное произведение разделить на 2 и частное, опять утроить. После объявления результата предложенным арифметических действий вы называете задуманное число.
1. Подготовьте таблицу по предложенному образцу (рис. 3)

Рис. 3. Вариант оформления таблицы
2. Введите формулу в ячейку, в которой должно появляться задуманное число. Выполняем противоположные операции: результат вычислений тестируемого (В2) разделите на 9 и умножьте на 2. Формула должна быть следующей =В2/9*2.
3. Далее тестируемый должен выполнить все предложенные вами арифметические действия, результат ввести в ячейку, предназначенную для этого, а в ячейке, содержащей формулу, получить задуманное число.
Задание 4. Создайте и оформите таблицу (рис. 4), позволяющую рассчитывать расход материалов для окраски в зависимости от поверхности.

Рис. 4. Вариант оформления таблицы
1. Введите данные в таблицу «Расход материалов для окраски». Обратите внимание на форматирование рамок таблицы и на центрирование записей. Для набора верхнего индекса «м2» выделите «2» в строке формул и выполните команду Шрифт/Надстрочный закладки Главная.
2. Значения площади поставьте произвольно.
3. Расход рассчитайте как произведение площади на показатель кг на 10 м2
Задание 5. Необходимо создать таблицу подсчета суммы для оплаты электроэнергии по месяцам. При этом показания счетчика задаются, а все остальные числовые характеристики вычисляются. Над таблицей расположены справочные материалы о стоимости КВт/ч.

Рис. 5. Вариант оформления таблицы
Задание 6. Создать таблицу, в которой производятся расчеты стоимости путевки, исходя из количества туристов, продолжительности отдыха и курса Евро. В этом задании важно правильно ввести все компоненты расчетной формулы и не забывать об абсолютной ссылке с курсом Евро.

Рис. 6. Вариант оформления таблицы
7. Стоимость путевки рассчитайте как произведение цены за 1 сутки на продолжительность тура.
8. Стоимость тура получаем, умножая стоимость путевки на количество туристов и на курс Евро.
9. Сохраните результаты своей работы. Полученные таблицы продемонстрируйте преподавателю.
Задание 7. Создать таблицы ведомости начисления заработной платы за два месяца на разных листах электронной книги, произвести расчеты, форматирование, сортировку и защиту данных. Исходные данные представлены на рис.
1. Запустите Microsoft Excel.
2. Создайте таблицу расчета заработной платы по образцу (см. рис. 7.). Введите исходные данные (на таблице исходные данные черным цветом).
3. Сохраните электронную книгу под именем «Лабораторная 4_1» в своей папке.
4. Произведите расчеты во всех столбцах таблицы. При расчете Премии используется формула Премия = Оклад * % Премии, в ячейке D5 наберите формулу
= С5 * $D$4 (ячейка D4 используется в виде абсолютной адресации) и скопируйте автозаполнением.
5. Формула для расчета «Всего начислено» = Оклад + Премия.
6. При расчете Удержания используется формула = Всего начислено * % Удержания, для этого в ячейке F5 наберите формулу = Е5 * $F$4.
7. Формула для расчета столбца «К выдаче» = Всего начислено - Удержания.
8. Рассчитайте итоги по столбцам, а также максимальный, минимальный и средний доходы по данным колонки «К выдаче» (Функция  на закладке Главная — Статистические функции).
на закладке Главная — Статистические функции).
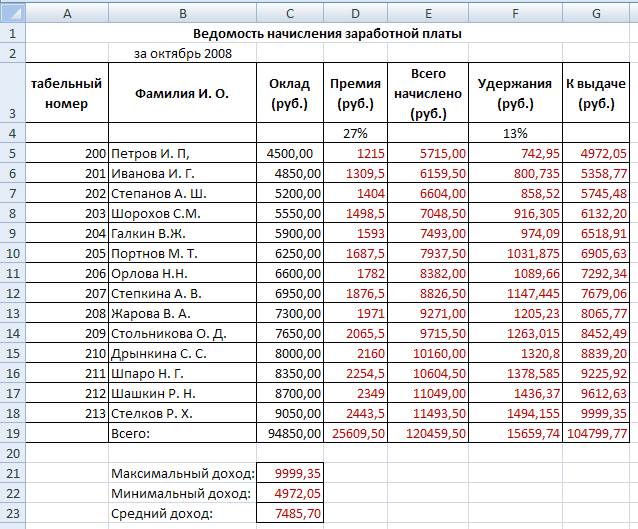
Рис 7. Данные для задания
9. Переименуйте ярлычок Листа 1, присвоив ему имя «Зарплата октябрь». Для этого дважды щелкните мышью по ярлычку и наберите новое имя. Можно воспользоваться командой Переименовать контекстного меню ярлычка, вызываемого правой кнопкой мыши. Результаты расчетов представлены в красном цвете.
10. Скопируйте содержимое листа «Зарплата октябрь» на новый лист командой Переместить/Скопировать контекстного меню ярлычка. Не забудьте для копирования поставить галочку в окошке Создавать копию. Перемещать и копировать листы можно так же, перетаскивая их корешки (для копирования удерживайте нажатой клавишу Ctrl.
11. Присвойте скопированному листу название «Зарплата ноябрь». Исправьте название месяца в названии таблицы. Измените значение Премии на 32 %. Убедитесь, что программа произвела пересчет формул.
12. Между колонками «Премия» и «Всего начислено» вставьте новую колонку «Доплата» (Вставить закладка Главная). Значение доплаты примите равным 5 %. Рассчитайте значение доплаты по формуле = Оклад * % Доплаты.
13. Измените формулу для расчета значений колонки «Всего начислено»:
= Оклад + Премия + Доплата.
14. Поставьте к ячейке D3 комментарии «Премия пропорциональна окладу» (Примечание закладка Рецензирование),при этом в правом верхнем углу ячейки появится красная точка, которая свидетельствует о наличии примечания.
15. Защитите лист «Зарплата ноябрь» от изменений (Защитить лист закладка Рецензирование).Задайте пароль на лист, сделайте подтверждение пароля.
16. Убедитесь, что лист защищен и невозможно удаление данных. Снимите защиту листа (Снять защиту листа закладка Рецензирование).
17. Сохраните результаты своей работы. Полученные таблицы продемонстрируйте преподавателю.
Задание 8. Создать таблицу количество осадков 2006-2008 года по предложенному образцу (рис. 8.)

Рис.8. Таблица исходных данных
Задание 9. Создать таблицы по предложенному образцу (рис. 9.), рассчитать запрашиваемые данные.

Рис. 9. Образец оформления результатов расчета
1. На Рабочем листе создайте таблицу по предложенному образцу (рис. 9).
2. Определите для таблицы 2:
ü минимальное количество осадков, выпавшее за три года;
ü суммарное количество осадков, выпавшее за три года;
ü среднемесячное количество осадков по итогам трехлетних накоплений;
ü максимальное количество осадков, выпавшее за один месяц, по итогам трехлетних наблюдений;
ü количество засушливых месяцев за все три года, в которые выпало меньше 10 мм осадков.
3. Для выполнения расчетов заполните формулами ячейки G4:G8, используя Мастер функций в соответствии с требуемой обработкой двухмерного массива B5:D16. В ячейку G4 введите формулу: =MAKC(B5:D16), а в ячейку G5 — =MИH(B5:D16) и так далее =СУММ(B5:D16); =СРЗНАЧ(B5:D16); =СЧЁТЕСЛИ(B5:D16;"<10")
4. Те же данные определите для каждого года и оформите в виде отдельной электронной таблицы 3.
При вводе года в таблице (ячейка G11) должны отражаться данные именно за этот год, в случае некорректного ввода должно выдаваться сообщение «Данные отсутствуют».
5. Ячейку G11 отведите для ввода года и присвойте ей имя «ГОД» (закладка Формулы/Присвоить имя), именованная ячейка будет адресоваться абсолютно.
6. В ячейку G12 введите формулу: =ЕСЛИ(ГОД=2007; МАКС(В5:В16); ЕСЛИ(ГОД=2008; МАКС(С5:С16); ЕСЛИ (ГОД=2009; MAKC(D5:D16); «Данные отсутствуют»))).
7. Для выполнения следующих выборок эту формулу копируют в ячейки G13:G16, предварительно заменив относительную ссылку на абсолютную. Формула должна принять следующий вид: =ЕСЛИ(ГОД=2007; МАКС($В$5:$В$16); ЕСЛИ(ГОД=2008); МАКС($С$5:$С$16); ЕСЛИ(ГОД=2009; MAKC($D$5:$D$16); «Данные отсутствуют»)))
8. Отредактируйте формулы, заменив функцию МАКС на требуемую по смыслу.
9. Скорректируйте формулу в ячейке G16, она должна иметь вид: =ЕСЛИ(год=2006;СЧЁТЕСЛИ($B$5:$B$16;"<10"); ЕСЛИ(год=2007;СЧЁТЕСЛИ($C$5:$C$16;"<10"); ЕСЛИ(год=2008;СЧЁТЕСЛИ($B$5:$D$16;"<10");"данные отсутствуют")))
10. Введите в ячейку G11 год 2008 и проверьте правильность заполнения.
11. Сохраните результаты своей работы. Полученные таблицы продемонстрируйте преподавателю.
Задание 10. Рассчитать количество комиссионных на основе использования логических функций (рис. 10.)

Рис. 10. Образец оформлениязадания
1. В столбец A ввести фамилии продавцов в соответствии с образцом (см. рис. 10). В 1 строку введите текст шапки таблицы. В столбец B введите значения объема продаж.
Правило 1. Если объем продаж меньше 20000, то комиссионные составляют 10% от его объема, а если не меньше 20000, то 20%.
Правило 2. Если объем продаж меньше 20000, то комиссионные составляют 10% от его объема, если больше 20000, но меньше 30000, то 20%, а если больше 30000, то 30%.
2. Для расчетов комиссионных по первому правилу в ячейку С2 введите формулу =ЕСЛИ(В2<20000;В2*0,1;B2*0,2). Для этого: Щелкните по кнопке  Вставка функции. В окне мастера функций выберите Категория – Логические. Выберите функцию ЕСЛИ – Ok. Появится окно Аргументы функции, в окне Логическое выражение введите выражение из скобок. Затем скопируйте эту формулу в диапазон С2:С6 или распространите ее на столбец C.
Вставка функции. В окне мастера функций выберите Категория – Логические. Выберите функцию ЕСЛИ – Ok. Появится окно Аргументы функции, в окне Логическое выражение введите выражение из скобок. Затем скопируйте эту формулу в диапазон С2:С6 или распространите ее на столбец C.
3. Для расчетов комиссионных по второму правилу в ячейку D2 введите формулу =ЕСЛИ(В2<20000;В2*0,1;ЕСЛИ(И(В2>=20000;В2<30000);В2*0,2; ЕСЛИ(В2>=30000;В2*0,3))). Скопируйте эту формулу в ячейки D2:D6.
4. Формула для расчетов комиссионных по второму правилу довольно сложна и состоит из нескольких вложенных функций ЕСЛИ. Того же результата можно достичь не за счет не суперпозиции этих функций, а их сложения. В ячейку Е2 введите следующую формулу: =ЕСЛИ (В2<20000;В2*0,1;0) + ЕСЛИ(И(В2>=20000;В2<30000); В2*0,2;0)+ ЕСЛИ(В2>30000;В2*0,3;0). Она будет давать тот же результат, что и формула в столбце D. Так же скопируйте эту формулу в ячейки Е2:Е6.
5. В заключение отберем тех менеджеров, которые по результатам продаж добились лучших результатов. С этой целью в ячейку F2 введите формулу =ЕСЛИ(В2=МАКС ($В$2:$В$6);"Лучший";""), а затем скопируйте ее в диапазон F2:F6.
6. Оформим таблицу в соответствии с образцом. Выделите всю таблицу Формат – Ячейки – Граница. Щелкните Внешние и Внутренние. Тип линии – Двойная. Вновь щелкните по кнопке Внешние границы.
7. Выделите 1 столбец. Формат – Ячейки – Вид – Заливка ячеек. Выберите цвет заливки, но не слишком насыщенный, иначе не будет видно текст, он будет сливаться с заливкой. Аналогично измените заливку 1 строки таблицы.
8. Измените начертание текста на полужирный в 1 столбце и 1 строке.
9. Удалим сетку с листа. Сервис – Параметры – Вид - Параметры окна. Снимите флажок – Сетка.
10. Разобьем лист на страницы. Сервис – Параметры – Вид – Авторазбиение на страницы.
11. Excel предоставляет возможность оформить фон всего листа. Формат – Лист – Подложка. Выберите рисунок, который будет являться фоном таблицы.
Задание 11.
Задание 11 (а). Подготовьте ведомость на выдачу заработной платы (приведенные данные условные).
1. Поскольку в дальнейшем будем работать сразу с несколькими рабочими листами, имеет смысл переименовать их ярлычки в соответствии с содержимым: лист 1 - «Начисления» (Сведения о начислениях); лист 2 - «Диаграмма»; лист 3 - «Детские» (Ведомость на выдачу компенсации на детей); лист 4 — «К выдаче» (Ведомость на выдачу заработной платы).
2. Создайте таблицу на листе «Начисления» (рис. 11(а)). Для этого выполните следующие действия:

Рис. 11(а). Примерный вид таблицы на листе «Начисления»
ü сформируйте строки заголовка;
ü заполните ячейки столбца последовательностью чисел 1, 2..., используя автозаполнение;
ü заполните таблицу текстовой и фиксированной числовой информацией (исходная информация в черном цвете);
ü определите формат числа «Денежный» для ячеек, содержащих денежные значения;
ü рассчитайте величину профсоюзных и пенсионных взносов, и ходя из того, что каждый из них равен 1 % от оклада;
ü рассчитайте подоходный налог по формуле: 13 % от оклада за счетом минимальной заработной платы и пенсионного налога.
ü для подсчета суммы к выдаче примените формулу, вычисляющую разность оклада и налогов;
ü выполните обрамление таблицы.
Задание 11 (б). Постройте диаграмму на основе готовой таблицы:
1. Выделите заполненные данными ячейки таблицы, относящиеся к столбцам «ФИО» и «Сумма к выдаче»;
2. Запустите Мастер диаграмм (закладка Вставка/Диаграммы) и создайте диаграмму в соответствии с рис. 11(б).

Рис. 11(б). Примерный вид диаграммы
3. Работая с диаграммой она должна быть выделена, на закладке работа с Диаграммой меняют параметры на нужные.
Задание 11(в). Создайте ведомость на получение компенсации на детей наоснове таблицы начислений (рис. 11(в).):

Рис. 11(в). Примерный вид таблицы начислений
1. Перейдите к листу «Детские»;
2. Сформируйте заголовки таблицы;
3. В столбец «ФИО» поместите список сотрудников, который имеется на листе «Начисления», для этого установите связь между листами. Сначала перейдите на лист «Детские» и в первую ячейку столбца «ФИО» введите знак «=», символизирующий ввод формулы. Затем перейдите на лист «Начисления», выделите первую ячейку в столбце «ФИО» и нажмите клавишу Enter. Активным станет лист «Детские», где отобразится первая фамилия в списке. Для переноса всех остальных фамилий выполните копирование формулы по столбцу «ФИО» на листе «Детские».
4. Список фамилий теперь есть и на листе «Детские». Если внести новые данные в таблицу начислений, они отразятся и на листе «Детские»;
5. В графе «Сумма» аналогичным образом разместите формулу
=Начисления ! НЗ*57,
где НЗ — адрес первой ячейки на листе «Начисления», содержащей число детей; 57 — пособие на одного ребенка;
6. скопируйте эту формулу вниз и примените формат числа «денежный»;
7. выполните обрамление таблицы
Задание 11(г). Создайте ведомость на выдачу заработной платы. Оформите лист «К выдаче» в соответствии с рис. 11(г).

Рис. 11(г). Примерный вид ведомости на выдачу заработной платы
Значения в столбце Сумма рассчитайте по формуле =начисления!G3+детские!C2
Задание 11(д). Постройте график линейной зависимости y = 2х+5 .
1. Создайте список значений аргумента [-10; 10]. Для этого введите в ячейку А1 обозначение столбца X , а в ячейку В1 — обозначение Y . В ячейку А2 введите значение -10, выберите команду на закладке Главная/  /Прогрессия,установите переключатель по столбцам, введите в поле Предельное значение число 10 и затем щелкните но кнопке ОК. Столбец будет заполнен значениями аргумента.
/Прогрессия,установите переключатель по столбцам, введите в поле Предельное значение число 10 и затем щелкните но кнопке ОК. Столбец будет заполнен значениями аргумента.
2. Для создания значений функции заполните столбец В. Для этого щелкните по ячейке В2. Введите в строку формул «=2*», затем щелкните по ячейке А2 (в строке формул отобразится =2*А2), затем прибавьте 5 и нажмите клавишу Enter .
3. Выделите диапазон В2...В22 , выберите команду на закладке Главная/  / Вниз. Столбец В будет заполнен значениями функции. Отформатируйте полученную таблицу.
/ Вниз. Столбец В будет заполнен значениями функции. Отформатируйте полученную таблицу.
10. Сохраните результаты своей работы. Полученные таблицы продемонстрируйте преподавателю.
Задание 12.
1-й этап. Создание таблицы бланка счета.
2-й этап. Заполнение таблицы.
3-й этап. Оформление бланка.
1-й этап. Заключается в создании таблицы.
Основная задача - уместить таблицу по ширине листа: предварительно установите поля, размер и ориентацию бумаги Файл - Параметры страницы...; выполнив команду Сервис - Параметры..., во вкладке Вид в поле Параметры окна активизируйте переключатель Авторазбиение на страницы.
В результате вы получите в виде вертикальной пунктирной линии правую границу страницы (если ее не видно, переместитесь при помощи горизонтальной полосы прокрутки вправо) и нижнюю границу страницы (для того чтобы ее увидеть, переместитесь при помощи вертикальной полосы прокрутки вниз).
Авторазбиение на страницы позволяет уже в процессе набора данных и форматирования таблицы следить за тем, какие столбцы помещаются на странице, а какие нет.
1. Создайте таблицу по предлагаемому образцу с таким же числом строк и столбцов (рис. 1).
2. Выровняйте и отформатируйте шрифт в ячейках-заголовках, подберите ширину столбцов, изменяя ее при помощи мыши.
3. Введите нумерацию в первом столбце таблицы, воспользовавшись маркером заполнения.
4. «Разлинуйте» таблицу. Обратите внимание на то, что в последней строке пять соседних ячеек не имеют внутреннего обрамления.
5. На этом этапе желательно выполнить команду Файл - Предварительный просмотр, чтобы убедиться, что таблица целиком вмещается на листе по ширине и все линии обрамления на нужном месте.
2-й этап. Заключается в заполнении таблицы, сортировке данных и использовании различных форматов числа.
1. Заполните столбцы «Наименование», «Кол-во» и «Цена» по своему усмотрению.
2. Установите денежный формат числа в тех ячейках, в которых размещены суммы, и требуемое число десятичных знаков, если они нужны. В нашем случае это пустые ячейки столбцов «Цена» и «Сумма». Их можно выделить и выполнить команду Формат - Ячейки... , выбрать вкладку Число, категорию Денежный, а в поле Обозначение - р. (рубли). Это даст вам разделение на тысячи, чтобы удобнее было ориентироваться в крупных суммах.
3. Введите формулу для подсчета суммы, которая заключается в умножении цены на количество, и заполните формулой ряд ячеек вниз.
4. Введите формулу в ячейку для итоговой суммы. Для этого выделите ячейку, в которой нужно поместить результат, нажмите кнопку панели инструментов и выделите блок тех ячеек, которые нужно сложить.
5. Попробуйте изменить данные в отдельных ячейках и проследите, как изменится результат вычислений.
6. Отсортируйте записи по алфавиту. Для этого выделите все строки таблицы, кроме первой (заголовка) и последней («Итого»), можно не выделять и нумерацию.
7. Выполните команду Данные - Сортировка... , выберите столбец, по которому нужно отсортировать данные (в нашем случае это столбец В, так как именно он содержит перечень товаров, подлежащих сортировке), и установите переключатель в положение «По возрастанию».
3-й этап.
1. Для оформления счета вставьте дополнительные строки перед таблицей. Для этого выделите несколько первых строк таблицы и выполните команду Вставка - Строки. Вставится столько же строк, сколько вы выделили.
2. Наберите необходимый текст и после таблицы. Следите за выравниванием.

Рис. 12. Образец оформления задания
3. Выполните Предварительный просмотр. Результат покажите преподавателю.
Варианты заданий
1. Выполнить задание №1, №11(а, б, в, г, д), №12.
2. Выполнить задание №2, №11(а, б, в, г, д), №12.
3. Выполнить задание №3, №11(а, б, в, г, д), №12.
4. Выполнить задание №4, №11(а, б, в, г, д), №12.
5. Выполнить задание №5, №11(а, б, в, г, д), №12.
6. Выполнить задание №6, №11(а, б, в, г, д), №12.
7. Выполнить задание №7, №11(а, б, в, г, д), №12.
8. Выполнить задание №8, №11(а, б, в, г, д), №12.
9. Выполнить задание №9, №11(а, б, в, г, д), №12.
10. Выполнить задание №10, №11(а, б, в, г, д), №12.
Дата добавления: 2020-12-22; просмотров: 870; Мы поможем в написании вашей работы! |

Мы поможем в написании ваших работ!
