Описание веб-интерфейса системы
Для того чтобы выполнять интерактивное наблюдение за службами было удобнее в систему интегрирован web-интерфейс. Web-интерфейс ещё хорош тем, что даёт полную картину системы благодаря умелому применению графических средств и предоставления дополнительной статистической информации.
При входе на веб-страницу Nagios будет запрошен ввод имени пользователя и пароля, которые мы установили в процессе настройки. Стартовая страница веб-интерфейса показана на рисунке ниже.
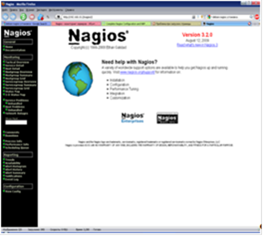
Рис. 5.1 - Стартовая страница веб-интерфейса системы
Слева находится навигационная панель, справа результаты различного представления данных о состоянии сети, хостов и служб. Нас будет интересовать в первую очередь раздел Monitoring. Посмотрим на страницу Tactical Overview.

Рис. 5.2 - Стартовая страница веб-интерфейса системы
На этой странице располагается суммирующая информация по всем параметрам мониторинга и состоянию хостов и служб, при этом никаких подробностей не приводится, однако, если возникают какие-либо проблемы, то они выделяются особым цветом и становятся гиперссылкой, ведущей к подробному описанию возникшей проблемы. В нашем случае на текущий момент среди всех хостов и служб имеется одна неразрешенная проблема, перейдем по этой ссылке (1 Unhandled Problems).

Рис. 5.3 - Обнаруженная проблема службы
Здесь мы в таблично виде наблюдаем на каком именно хосте возникла проблема, что за служба её вызвала (в нашем случае это большая загрузка процессора на маршрутизаторе), статус ошибки (может быть нормальный, пороговый и критичный), время последней проверки, продолжительность присутствия проблемы, номер проверки по счету в цикле и подробная информация с конкретными значениями, возвращаемыми используемым плагином.
|
|
|
Перейдем по ссылке службы CPU Load.

Рис. 5.4 - Подробное описание состояния службы
Здесь мы видим полное описание проблемы, эта страница полезна при глубоком анализе проблемы, когда не совсем ясна причина её возникновения, например она может быть в слишком жестко заданных пороговых значениях критичности состояния или неправильно заданных параметрах запуска плагина, что также будет оцениваться системой как критичное состояние. Кроме описания, с этой страницы возможно выполнение команд над службой, например отключить проверки, назначить другое время следующей проверки, принять данные пассивно, принять проблему на рассмотрение, отключить оповещения, отправить оповещение вручную, запланировать отключение службы, отключить обнаружение нестабильного состояния и написать комментарий.
Перейдем на страницу Service Detail.
|
|
|

Рис. 5.5 - Детальное представление всех служб
Здесь мы видим список всех хостов и служб, вне зависимости от их текущего состояния. Эта возможность может быть и полезна, но просматривать длинный список хостов и служб не совсем удобно и нужна она скорее чтобы время от времени визуально представить объем работы, выполняемой системой. Здесь каждый хост и служба, как и на рисунке 6.3 является ссылкой, ведущей к более подробному описанию параметра.
Перейдем по ссылке Host Detail.

Рис. 5.6 - Полный подробный список хостов
В данной таблице представлен полный подробный список хостов, их статусы, время последней проверки, продолжительность текущего статуса и дополнительная информация. В нашей системе принято, что статус хоста проверяется при помощи проверки доступности хоста по протоколу ICMP (8), то есть командой ping, однако в общем случае проверка можно быть какой угодно. Значки в колонке справа от имени хоста говорят о группе, к которой он принадлежит, сделано это для удобства восприятия информации. Значек светофора это ссылка, ведущая к подробному списку служб данного хоста, описывать эту таблицу отдельно не имеет смысла, она точно такая же, как и на рисунке 10.4, только информация представлена о единственном хосте.
|
|
|
Следующие по списку ссылки являются различными модификациями предыдущих таблиц и разобраться с их содержанием не составит труда. Наиболее интересной возможностью веб-интерфейса является возможность построения карты сети в полуавтоматическом режиме.

Рис. 5.7 - Полная круговая карта сети
Посредством параметра parent каждого хоста и службы мы можем создавать структуру или иерархию нашей сети, что определит логику работы ядра сетевого мониторинга и представление хостов и служб на карте сети. Есть несколько режимов отображения, помимо кругового, наиболее удобным является режим сбалансированного дерева и шарообразный.

Рис. 5.8 - Карта сети - режим сбалансированного дерева

Рис. 5.9 - Карта сети - шарообразный режим
Во всех режимах изображение каждого хоста является ссылкой на его таблицу служб и их состояний.
Следующей важной частью интерфейса ядра мониторинга является построитель трендов. С его помощью можно планировать замену оборудования на более производительно, приведем пример. Щелкаем по ссылке Trends. Выбираем тип отчета - службу.
Step 1: Select Report Type: Service
Далее выбираем саму службу и переходим к следующему шагу.
|
|
|
Третьим шагом выбираем период подсчета и генерируем отчет.

Рис. 5.10 - Тренд
Мы сгенерировали тренд загруженности процессора на маршрутизации. Из него можно сделать вывод, что в течение месяца этот параметр постоянно ухудшается и необходимо уже сейчас принимать меры либо по оптимизации работы хоста или готовиться к его замене на более производительный.
Дата добавления: 2019-09-13; просмотров: 128; Мы поможем в написании вашей работы! |

Мы поможем в написании ваших работ!
