Шаг 3. Создание цифровой модели местности
Министерство науки и высшего образования Российской Федерации
Федеральное государственное бюджетное образовательное
учреждение высшего образования
«СибирскИЙ государственнЫЙ Университет
геоСИСТЕМ И ТЕХНОЛОГИЙ»
(СГУГИТ)
Кафедра кадастра и территориального планирования
ЛАБОРАТОРНАЯ РАБОТА
Выполнила обучающийся
группы 1 ЗКн
Орынкаева М.
Проверил: Дубровский А. В.
Новосибирск – 2019
Вариант
Лабораторная работа
Шаг 1. Регистрация растрового изображения.
Для регистрации растрового изображения г. Новосибирска масштаба 1:50 000 с использованием таблицы «Граница города» необходимо:
- в среде MapInfo открыть таблицу «Граница города», с помощью команды «Файл» → «Открыть»;
- в окне карты «Граница города» выполнить команду «Файл» → «Открыть» – указать тип файла растровый снимок, открыть растр «Новосибирск»;
- указать проекцию и систему координат («План-схема (метры)»), в которой будет зарегистрировано растровое изображение, проекция растра должна совпадать с проекцией векторного слоя, который используется в качестве опорного для регистрации;
- сколоть характерную точку растрового изображения, сопоставленную с соответствующей ей точкой векторного изображения, далее с помощью команды меню «Таблица» → «Растр» → «Выбор контрольных точек на карте» указать точку на векторном изображении. Алгоритм регистрации растрового изображения территории г. Новосибирска масштаба 1 : 50 000 показан на рисунке 1.
|
|
|
Рисунок 1 – Алгоритм регистрации растрового изображения территории г. Новосибирска масштаба 1 : 50 000
Для регистрации растра необходимо указать как минимум три точки. Однако при этом невозможно оценить качество выполненной регистрации. Программа регистрации показывает ошибку только при наличии четырех и более реперных точек. Ошибка дается в виде безразмерной величины, показывающей степень непропорциональности размеров растрового изображения, зарегистрированного в системе координат, и проекции карты его истинным значениям, вычисленных в пикселях. При регистрации необходимо стараться, чтобы значение ошибки было минимально и стремилось к нулю.
ШАГ 1.1 Создание каталога координат земельного участка.
С помощью инструмента «полигон» обвести контур земельного участка. С помощью инструмента «точки» оцифровать поворотные точки земельного участка. С помощью Программы в каталоге программ «Извлечь координаты объекта» создать автоматически каталог координат. Представить результаты в виде рисунка и таблицы каталога координат.
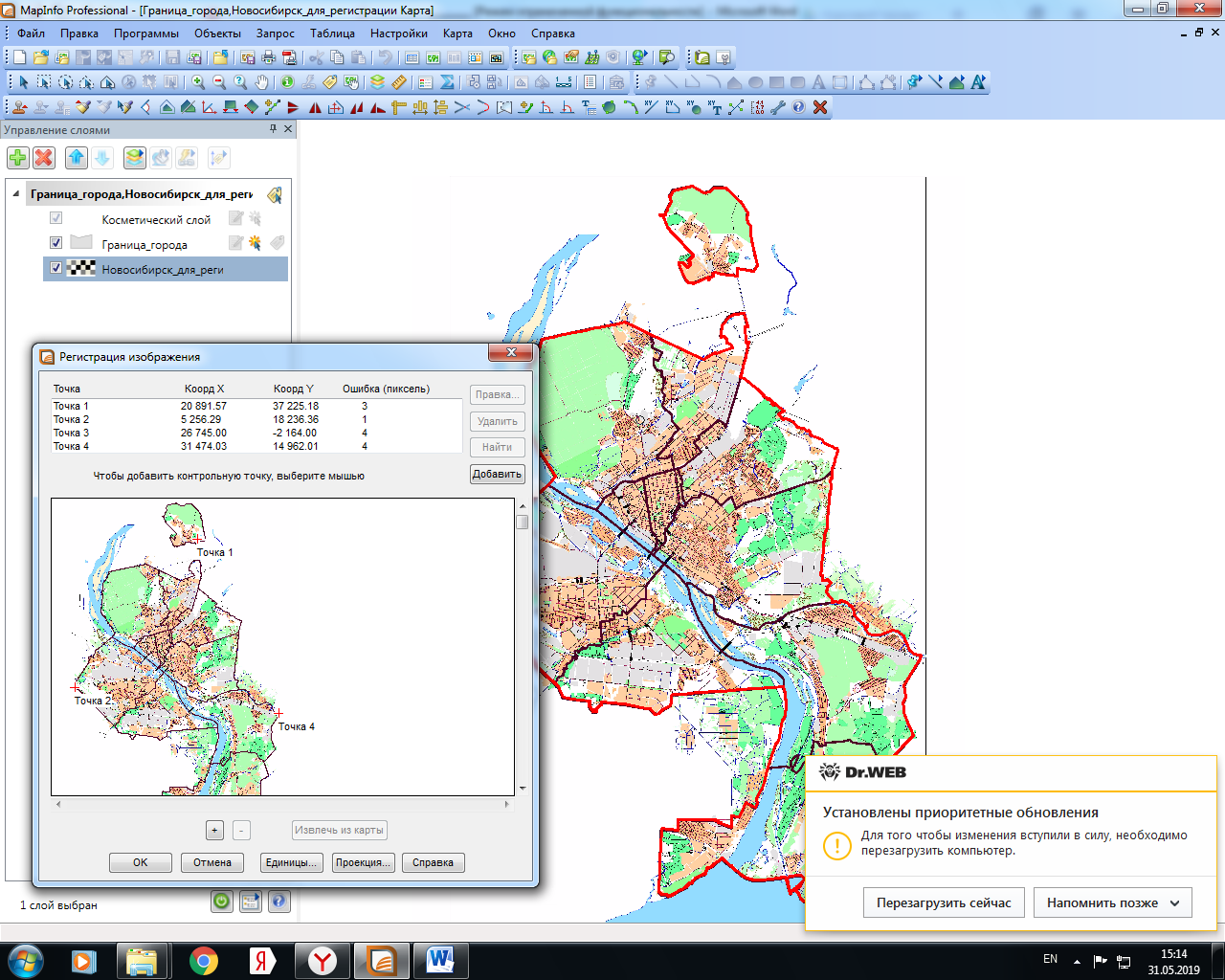
Шаг 2. Регистрация планшетов топографического плана масштаба 1:500
|
|
|
Перед началом выполнения регистрации необходимо получить у преподавателя номер варианта работы. Согласно варианту работы, зарегистрировать планшеты топографичекого плана масштаба 1:500, согласно перечню приведенному в приложении А. В этом приложении также даны координаты нижнего левого перекрестья одного планшета, и схема деления территории варианта на блоки.
Для регистрации растров необходимо:
- выполнить команду «Файл» → «Открыть», указать тип файла растровый снимок, открыть планшет;
- в меню регистрации растрового изображения указать проекцию («План-схема (метры)»);
- сколоть нижнее левое перекрестье планшета и согласно приложению А указать координаты перекрестья, повторить эту процедуру для остальных трех перекрестий.
Алгоритм регистрации растрового изображения по известным координатам представлен на рисунке 2.
Рисунок 2 – Алгоритм регистрации растрового изображения по известным координатам
Аналогичным образом необходимо зарегистрировать оставшиеся растровые изображения на территори варианта. Следует учесть, что в исходных данных представлены координаты нижнего левого перекрестья. Планшеты топографического плана масштаба 1:500 имеют размер 50 × 50 см. Перекрестья координатной сетки даны через 10 см, это расстояние соответствует на местности 50 м.
|
|
|


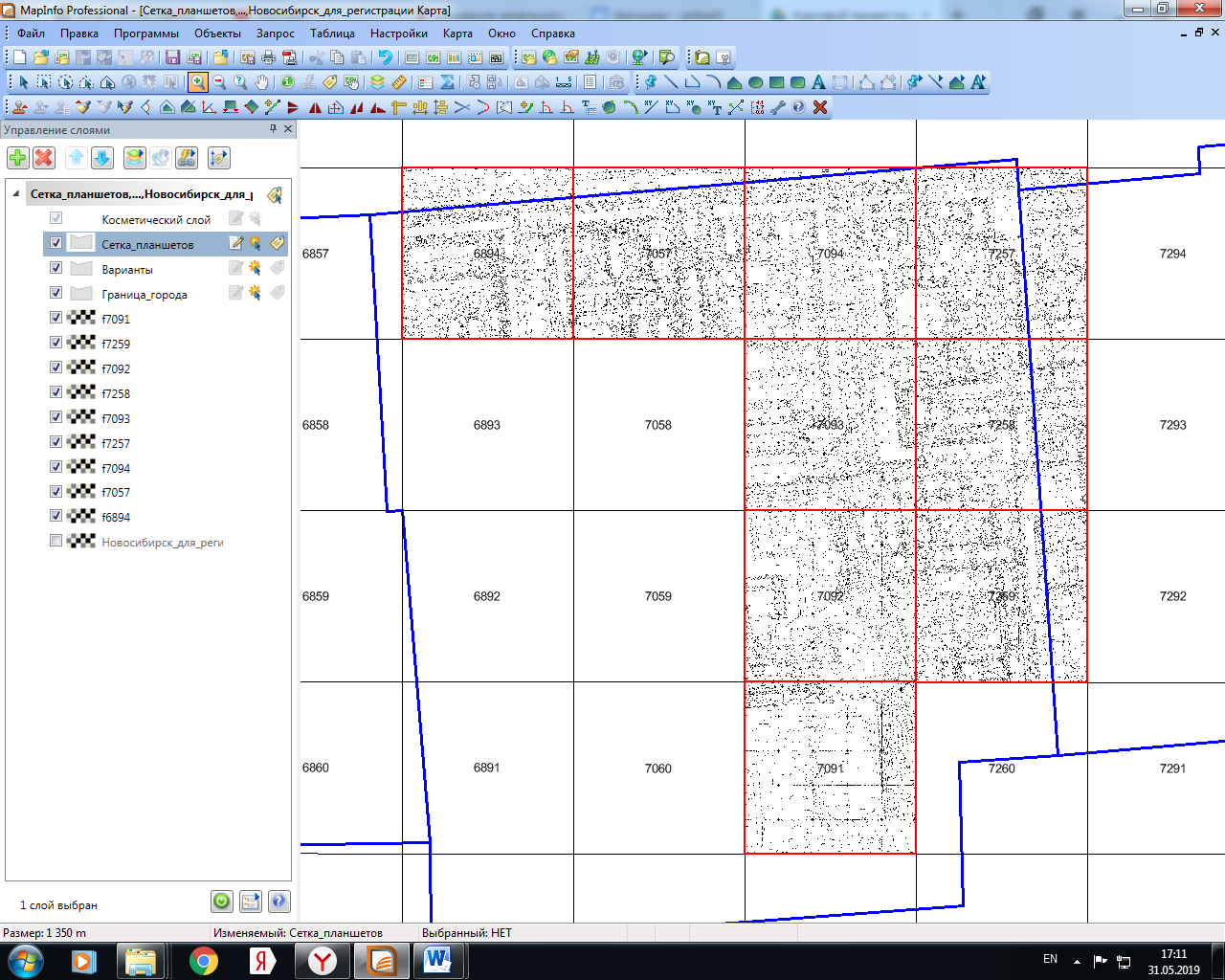
Шаг 3. Создание цифровой модели местности
Для создания цифровой модели местности необходимо:
- в среде MapInfo открыть таблицу «Варианты», с помощью команды «Файл» → «Открыть». Согласно полученому номеру варианта работ, необходимо оставить границы своего варианта. Для этого выполнить команду «Запрос» → «Выбрать» (рисунок 3). Включить подписи слоя, и при зажатой клавишей «Shift» снять выделение со своего варианта работ, выделенные варианты удалить используя клавишу «Delete». Таблица «Варианты» должна быть изменемым слоем;
Рисунок 3 – Меню запроса для выбора записей
- в окне карты «Варианты» выполнить команду «Файл» → «Открыть», указать представление «В активной карте», открыть таблицу «Здания», «Улицы»;
- полученную цифровую модель местности обрезать по варианту работ. Для этого с помощью команды «Запрос» → «Выбрать» , согласно рисунку 3, выбрать записи из таблицы «Улицы». При помощи команды «Объекты» → «Выбрать изменяемый объект» сделать все улицы, представленные на карте изменяемыми, выделить вариант работ, и используя команду «Объекты» → «Удалить внешнюю часть» удалить улицы невходящие в участок работ. Данную процедуру повторить для таблицы «Здания». Таблица в который выполняются изменения должна быть изменемым слоем;
|
|
|
- оформить цифровую модель местности, для этого выбрать единообразный стиль оформления всех объектов плана, а также разместить подписи наименований улиц и номера домов, рисунок 4. 
Рисунок 4 – Алгоритм создания подписей
Шаг 4. Обновление цифрового адресного плана
По данным дистанционного зонирования Земли выполнить обновление цифрового адресного плана района работ. Для этого:
- в окне карты выполнить команду «Файл» → «Открыть», указать представление «В активной карте», открыть таблицу «Космонимок Ленинского района»;
- выявить вновь образованные объекты недвижимости, не имеющие цифрового отображения на карте;
- выполнить векторизацию недостающих объектов, с помощью инструмента «Полигон». Таблица в который выполняются изменения должна быть изменемым слоем;
- заполнить семантическую информацию на каждый объект, используя иструмент «Информация».
Дата добавления: 2019-07-15; просмотров: 484; Мы поможем в написании вашей работы! |

Мы поможем в написании ваших работ!
