Аудио-и видеомонтаж с использованием специализированного программного обеспечения.
Цель работы: ознакомиться с программами и оборудованием создания графических и мультимедийных объектов; выработать практические навыки аудио- и видеомонтажа с использованием Windows Movie Maker.
Мультимедиа – устройства, позволяющие представлять информацию в аудио и видеовиде.
Мультимедийные программы – программные средства, позволяющие обрабатывать аудио и видеоинформацию.
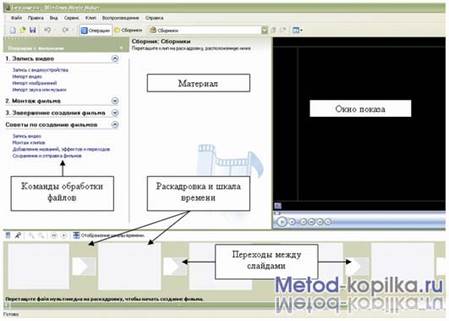
Область, в которой создаются и монтируются проекты, отображается в двух видах: на раскадровке и на шкале времени. В процессе создания фильма можно переключаться между этими двумя видами.
Раскадровка
Раскадровка является видом по умолчанию в программе Windows Movie Maker. Раскадровку можно использовать для просмотра и изменения последовательности клипов проекта. Кроме того, в этом виде можно просмотреть все добавленные видеоэффекты и видеопереходы.
Шкала Времени
Шкала времени позволяет просматривать и изменять временные параметры клипов проекта. С помощью кнопок на шкале времени можно выполнять такие операции, как изменение вида проекта, увеличение или уменьшение деталей проекта, запись комментария или настройка уровня звука. Чтобы вырезать нежелательные части клипа, используйте маркеры монтажа, которые отображаются при выборе клипа. Проект определяют все клипы, отображаемые на шкале времени.
Видео
Видеодорожка позволяет узнать, какие видеоклипы, изображения или названия были добавлены в проект. Можно развернуть видеодорожку, чтобы отобразить соответствующее звуковое сопровождение видео, а также все добавленные видеопереходы. Если добавить видеоэффекты в изображение, видео или название, на клипах появится маленький значок, указывающий на то, что в этот клип добавлен видеоэффект.
|
|
|
Аудио
Звуковая дорожка позволяет просмотреть звук, который включен во все видеоклипы, добавленные в проект. Как и дорожка перехода, звуковая дорожка отображается только в том случае, если развернута видеодорожка.
Работа в программе Windows Movie Maker
- Запустите Windows Movie Maker. Пуск – Программы - Windows Movie Maker
- Настройка интерфейса программы: проверьте меню Вид, активными являются (установлены флажки) пункты Панель инструментов, строка состояния, Панель задач.
- Рассмотрите в левой части окна Панель задач. Определите, какие задачи Windows Movie Maker позволяет выполнить.
- Займемся монтажом видеофильма. На панели задач выберите пункт Импорт изображений. Выберите 3 – 5 графических файлов, удерживая кнопку CTRL, и щелкните кнопку Импорт.
- В центральной части окна на панели Сборник вы видите ваши выбранные графические файлы. Перенесите их последовательно один за другим в нижнюю часть экрана в окна раскадровки.
- Добавим эффекты рисунка. Для этого: Сервис – видеоэффекты. Просмотрите видеоэффекты и выберите любой понравившейся. Перенесите его на 1 кадр. В правой части окна располагается плеер, нажмите кнопку → (Воспроизведение). Просмотрите эффект в плеере. Аналогично примените эффекты следующим кадрам видеофильма.
- Между кадрами можно установить эффекты переходов. Для этого: Сервис – Видеопреход. В центральной части окна рассмотрите примеры видеопереходов. Выберите любой понравившейся, перенесите в нижнюю часть экрана на раскадровку и установите между двумя соседними кадрами. Аналогично установите видеопереходы для оставшихся кадров фильма.
- Просмотрите результат монтажа в плеере. Есть возможность предварительного просмотра фильма во весь экран. Для этого: Вид – Во весь экран.
- Добавим титульный кадр и финальный кадр фильма. Для этого: На панели задач выбираем пункт Создание названий и титров . Выбираем пункт Добавить название в начале фильма. Вводим название фильма. Измените анимацию текста, его шрифт и цвет. Поэкспериментируйте, просматривая предварительный результат в окне плеера. Примените выбранные свойства, щелкнув по кнопке Готово, добавить название в фильм.
- Создайте титры в конце фильма. Выполняйте операции самостоятельно, аналогично п. 9.
- Добавим звуковое сопровождение к фильму. На панели задач выбираем пункт Импорт звуки и музыки. Выбираем местонахождения звуковой информации. Перенесите звуковой файл на раскадровку. Елси звуковой файл оказался длиннее фильма, необходимо отрезать лишнее, для этого: подведите указатель мыши к крайнему правому положению звуковой ленты и удерживая переместите до нужного места (указатель принимает вид двойной красной стрелки).
- Сохраним созданный проект в виде фильма под своей фамилией. Для этого: Файл – Сохранить файл фильма - Мой компьютер – Далее – Введите имя файла, например, Васильев – выберите папку своей группы, используя кнопку Обзор – Далее – Установите флажок в пункте – Воспроизвести фильм после нажатия кнопки готово. Нажмите кнопку Готово. Подождите немного, фильм сохраняется в видеоформате.
|
|
|
|
|
|
Порядок выполнения работы
Задание 1
- Скачайте и разархивируйте материалы к практическому заданию.
- Запустите Windows Movie Maker.
- Импортируйте видео.
- Перетащите клипы на раскадровку и разбейте каждый клип на 2 логически завершенные части. Для этого выделите текущий клип, в проигрывателе клипа передвиньте бегунок, отмеченный стрелкой, на точку разделения клипа, воспользуйтесь верхним меню Клип - Разделить.
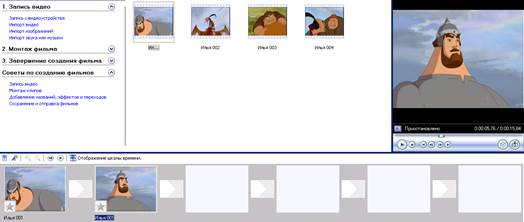
|
|
|
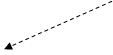 | |||
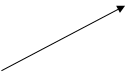 | |||
- Добавьте эффекты переходов от клипа к клипу: Сервис-Видеопереходы.
- С помощью контекстного меню (пр. кн. мыши). К первому клипу примените эффект Появление, а к последнему – Исчезание. Теперь добавьте эффекты к самим клипам. Для этого кликните пр. кнопкой мыши на интересующем вас клипе, выберите пункт Видеоэффекты, в появившемся окне вберите нужный эффект и нажмите кнопку Добавить>>.
- Добавьте следующие эффекты к фильму, по вашему усмотрению:
|
|
- Добавьте титры в конце фильма.
- На последние 3 кадра наложите импортированную музыку.
- Для этого импортируйте музыкальный трек из скачанной папки. Увеличьте размер раскадровки, нажав несколько раз на лупе сознаком «+». Перетащите трек на начало 3-го с конца файла, затем удалите лишнюю часть трека так, чтобы его завершение совпадало с окончанием мультфильма. Щелкните по значку Уровень звука, отмеченному на рисунке пунктирной стрелкой, перетащите бегунок в положение Звук или музыка. Выделите пустую часть звукового трека (которая соответствует клипам от начала до 3-го с конца) и перенесите бегунок в центр шкалы.
- Сохраните файл в своей папке с именем Мульт (меню Файл-Сохранить файл фильма).
Задание 2
1. Создайте видеоролик содержащий не менее 10 кадров, длительностью не менее 2 минут на выбранную тему.
2. Вставьте звуковое сопровождение.
3. Сохраните файл видеофильма.
4. Ответьте на контрольные вопросы.
Контрольные вопросы:
- Опишите основные особенности программы Windows Movie Maker?
- Перечислите программы аналогичные по функциям программе Windows Movie Maker? В чем их отличия?
- Какие объекты можно вставлять в программу Windows Movie Maker?
- Какие форматы видео поддерживает программа Windows Movie Maker?
Практическая работа № 29.
Дата добавления: 2019-03-09; просмотров: 3894; Мы поможем в написании вашей работы! |

Мы поможем в написании ваших работ!
