Установка плагина Jinn Sign Extension
Процесс установки плагина Jinn Sign Extension зависит от используемого веб-обозревателя (браузера):
A) Internet Explorer
Установка плагина не требуется
B) Google Chrome
Установка плагина Jinn Sign Extension для браузера Google Chrome осуществляется через интернет-магазин chrome (доступен по ссылке из сети Интернет https://chrome.google.com/webstore/category/extensions) .
Необходимо:
1. Открыть магазин Google Chrome.
2. Выполнить поиск по ключевым словам Jinn Sign Extension. Среди результатов поиска выбрать расширение Jinn Sign Extension (Рисунок 49).
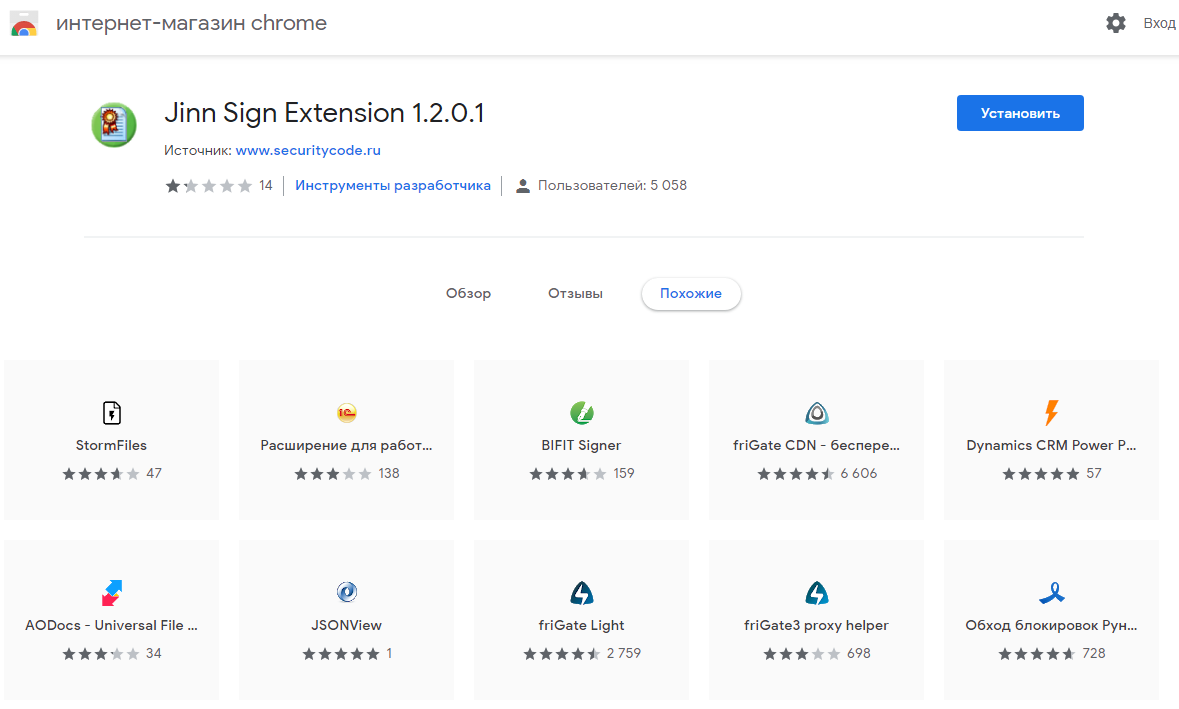
Рисунок 49. Страница Jinn Sign Extension в интернете-магазине chrome
3. Нажать кнопку «Установить». При этом пользователю будет предложено подтвердить установку данного расширения (Рисунок 50).

Рисунок 50. Окно с подтверждением установки плагина Jinn Sign Extension
4. Нажать кнопку«Установить расширение». Об успешной установке плагина Jinn Sign Extension будет свидетельствовать появившееся окно с соответствующим сообщением в правом верхнем углу браузера (Рисунок 51).
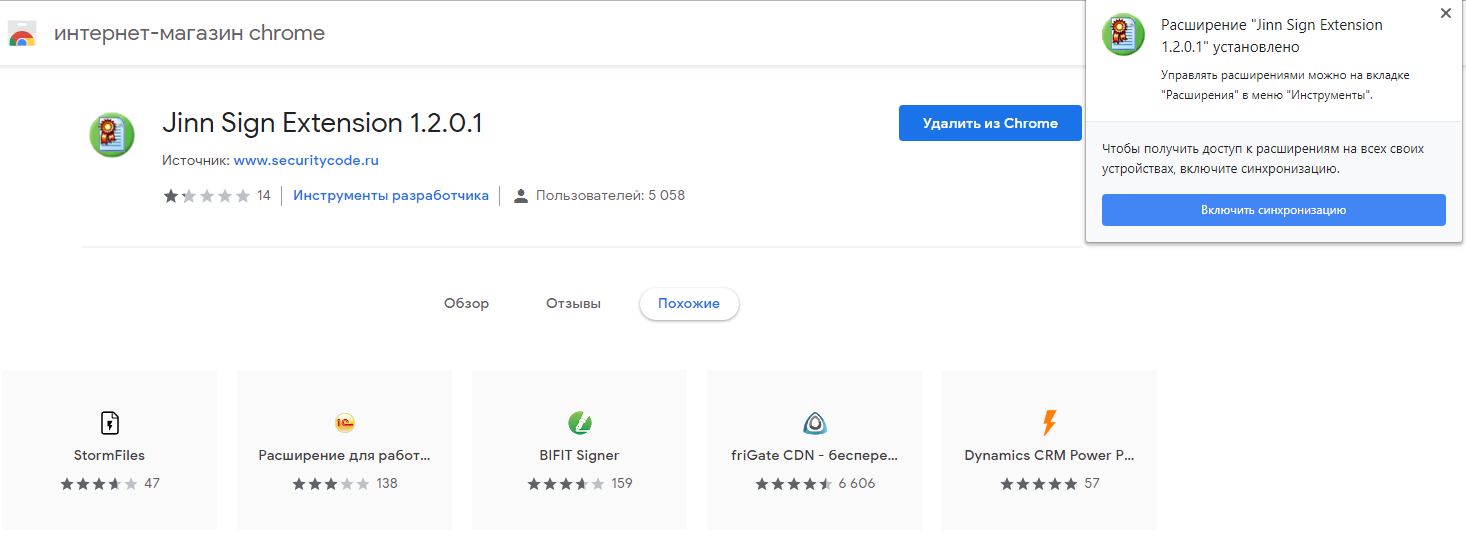
Рисунок 51. Сообщение об успешном завершении установки плагина Jinn Sign Extension
5. Закрыть окно с сообщением об успешной установке. Установка плагина Jinn Sign Extension для браузера Google Crome на этом завершена.
C) Mozilla Firefox
Для установки плагина Jinn Sign Extension в браузере Mozilla Firefox необходимо:
1. Скачать через любой браузер из сети Интернет файл с плагином по ссылке https://is.gd/8p3Ckq
2. Открыть браузер Mozilla Firefox, перейти в раздел «Дополнения > Расширения». В появившемся окне щёлкнуть по значку в верхней части экрана  , выбрать пункт «Установить дополнение из файла…» (Рисунок 52).
, выбрать пункт «Установить дополнение из файла…» (Рисунок 52).
|
|
|

Рисунок 52. Окно выбора установки дополнения из файла
3. Выбрать скачанный файл из п.1. Появится контекстное окно с предложением добавить плагин Jinn Sign Extension в браузер (Рисунок 53).
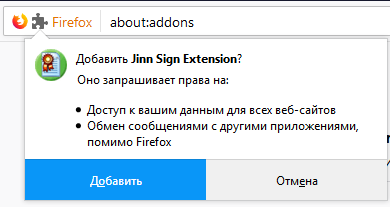
Рисунок 53. Окно с подтверждением установки плагина Jinn Sign Extension
6. Нажать кнопку «Добавить». Об успешной установке плагина Jinn Sign Extension будет свидетельствовать появившееся окно с соответствующим сообщением (Рисунок 54).
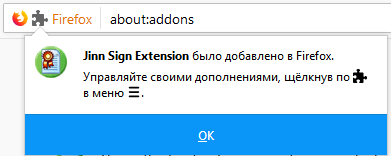
Рисунок 54. Сообщение об успешном завершении установки плагина Jinn Sign Extension
7. Нажать кнопку «ОК». Установка плагина Jinn Sign Extension для браузера Mozilla Firefox на этом завершена.
Установка и настройка СКЗИ «Континент TLS VPN Клиент»
Необходимость установки СКЗИ «Континент TLS VPN Клиент» для работы в Личном кабинете Электронного бюджета обусловлена использованием протокола «http» и возможностью эксплуатации браузеров, отличных от Internet Explorer.
Если на АРМ ранее установлена предыдущая версия СКЗИ «Континент TLS VPN Клиент», ее необходимо удалить, после чего перезагрузить компьютер.
Для установки СКЗИ «Континент TLS VPN Клиент» необходимо:
1. Запустить файл установки «Континент TLS-клиент.exe»
|
|
|

Рисунок 55. Стартовое окно мастера установки
СКЗИ «Континент TLS VPN Клиент»
2. Отметить чекбокс «Я принимаю условия лицензионного соглашения». Нажать кнопку «Установить».
3. Начнется процесс установки.
4. При успешной установке отобразится диалоговое окно «Установка завершена».
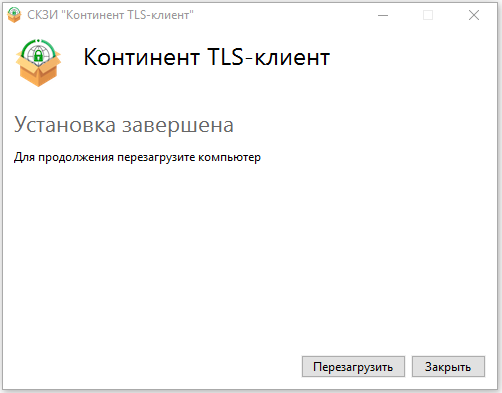
Рисунок 56. Диалоговое окно завершения установки
5. Нажмите кнопку «Перезагрузить». АРМ перезагрузится.
Для установки СКЗИ «Континент TLS VPN Клиент» необходимо:
1. Запустить СКЗИ «Континент TLS VPN Клиент», нажав на соответствующий ярлык на рабочем столе
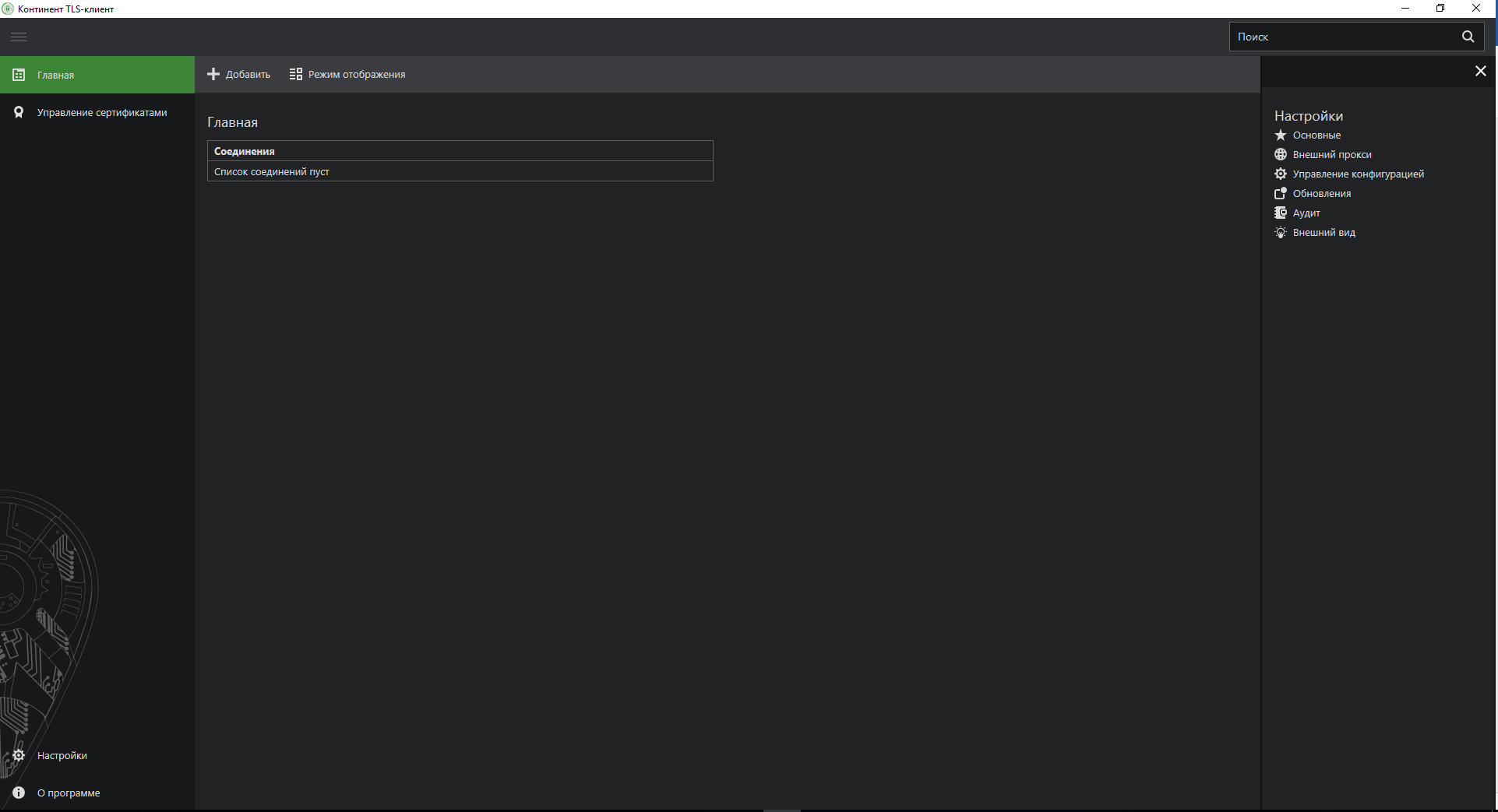
Рисунок 57. Вкладка «Главная». Континент TLS Клиент.
2. Откроется меню соединений – вкладка «Главная»
3. Нажать на кнопку «Добавить». Выбрать тип соединения «Ресурс» В окне добавления ресурса прописать следующие параметры.
1.1. Точка входа в Личный кабинет Электронного бюджета по сертификатам пользователей на основе ГОСТ Р 34.10-2001:
1) Адрес: lk.budget.gov.ru.
2) Имя ресурса: lk.budget.gov.ru.
3) Удаленный порт: 443
4) Тип: Прокси
1.2. Точка входа в Личный кабинет Электронного бюджета по сертификатам пользователей на основе ГОСТ Р 34.10-2012:
1) Адрес: lk2012.budget.gov.ru.
2) Имя ресурса: lk2012.budget.gov.ru.
3) Удаленный порт: 443
4) Тип: Прокси
4. После введения параметров нажать кнопку «Сохранить». Окно соединений будет выглядеть следующим образом:
|
|
|
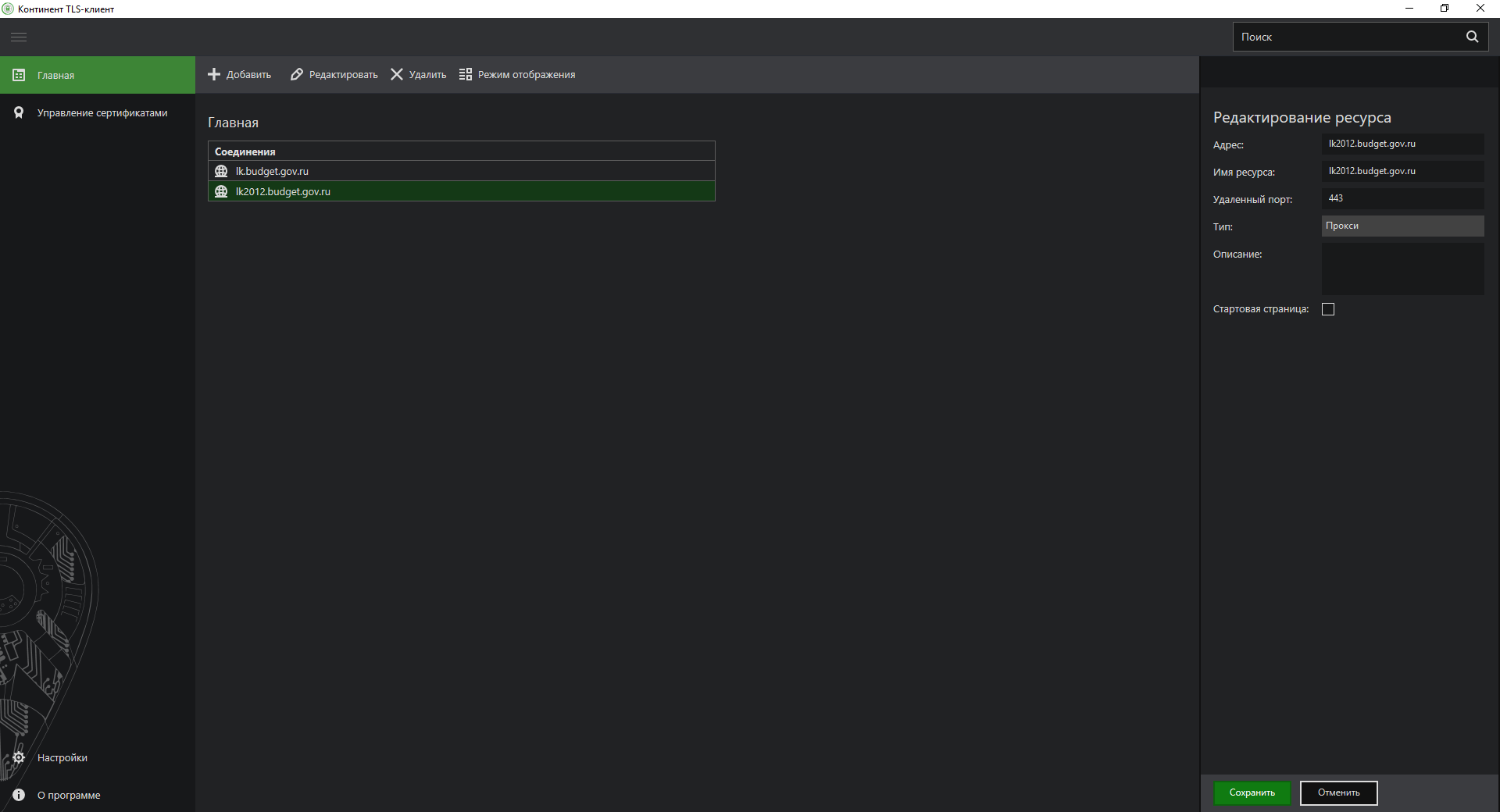
Рисунок 58. Вкладка «Главная». Настройка соединений. Континент TLS Клиент.
5. Перейти во вкладку «Настройки». Выбрать раздел «Основные»
6. Необходимо отметить следующие чекбоксы:
1.3. Проверять сертификаты по CRL.
1.4. Скачивать CRL автоматически.
1.5. Запускать при старте системы.
1.6. При запуске свернуть в системный трей.
7. Нажать кнопку «Сохранить».
8. Окно основных настроек должно выглядеть следующим образом:
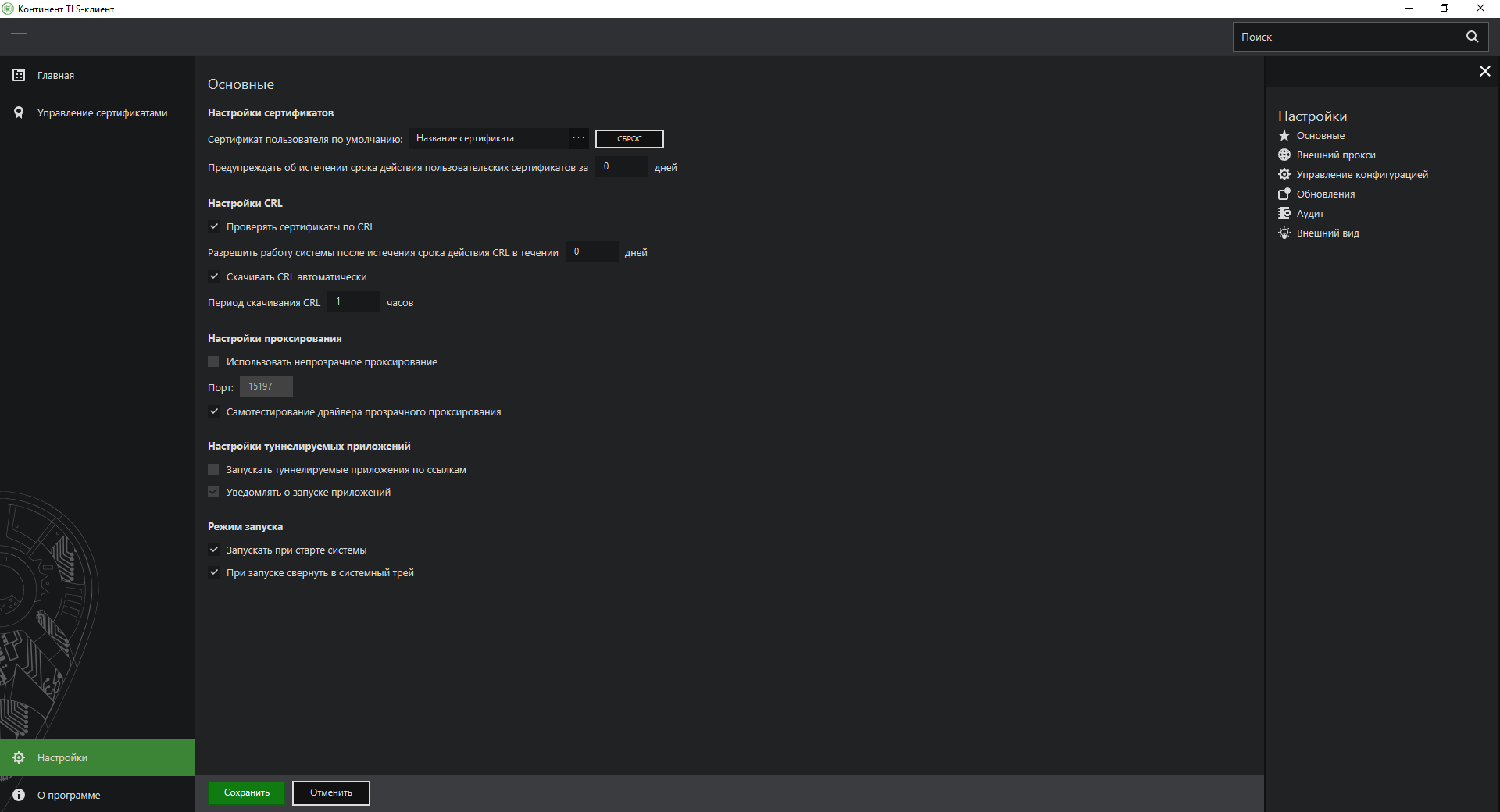
Рисунок 59. Вкладка «Настройки». Раздел «Основные». Континент TLS Клиент.
9. Перейти в раздел «Внешний прокси».
10. Отметить чекбокс «Настраивать автоматически».
10.1. В случае, если в организации используется прокси-сервер, после сохранения настроек его параметры определятся автоматически.
10.2. Если прокси-сервер не используется, после сохранения окно параметров останется пустым.
11. Окно настроек внешнего прокси должно выглядеть следующим образом:

Рисунок 60. Вкладка «Настройки». Раздел «Внешний прокси».
Континент TLS Клиент.
12. Перейти во вкладку «Управление сертификатами». Выбрать раздел «Серверные сертификаты».
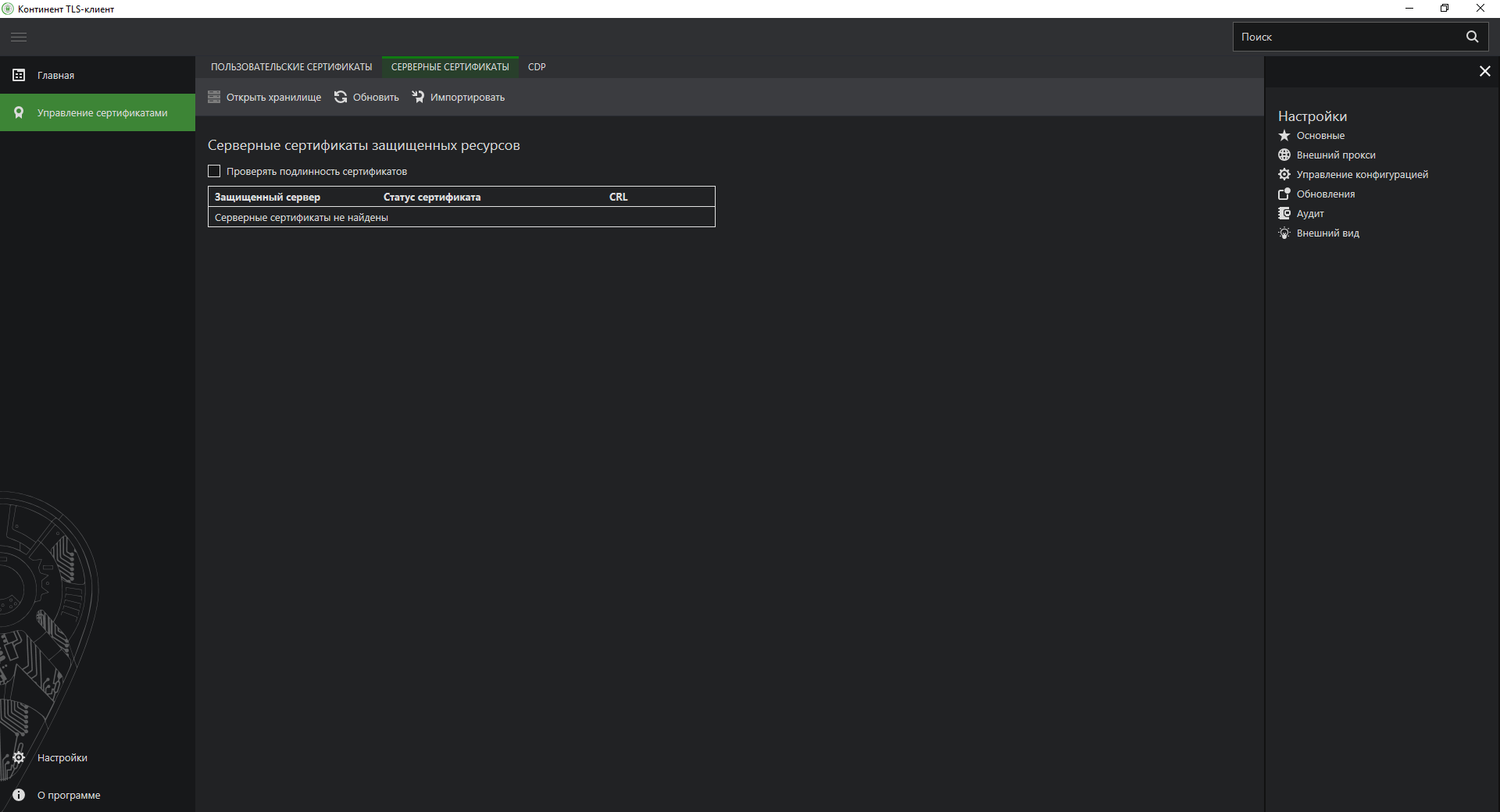
Рисунок 61. Вкладка «Управление сертификатами».
|
|
|
13. Нажать на кнопку «Импортировать». В открывшемся меню выбрать необходимый сертификат сервера в зависимости от используемой точки входа.
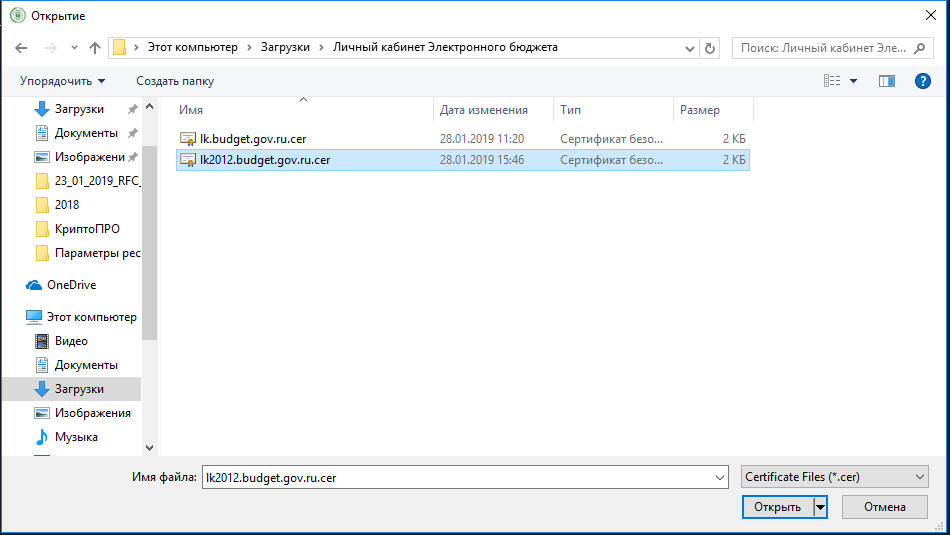
Рисунок 62. Выбор серверного сертификата.
14. Пример окна серверных сертификатов представлен ниже:
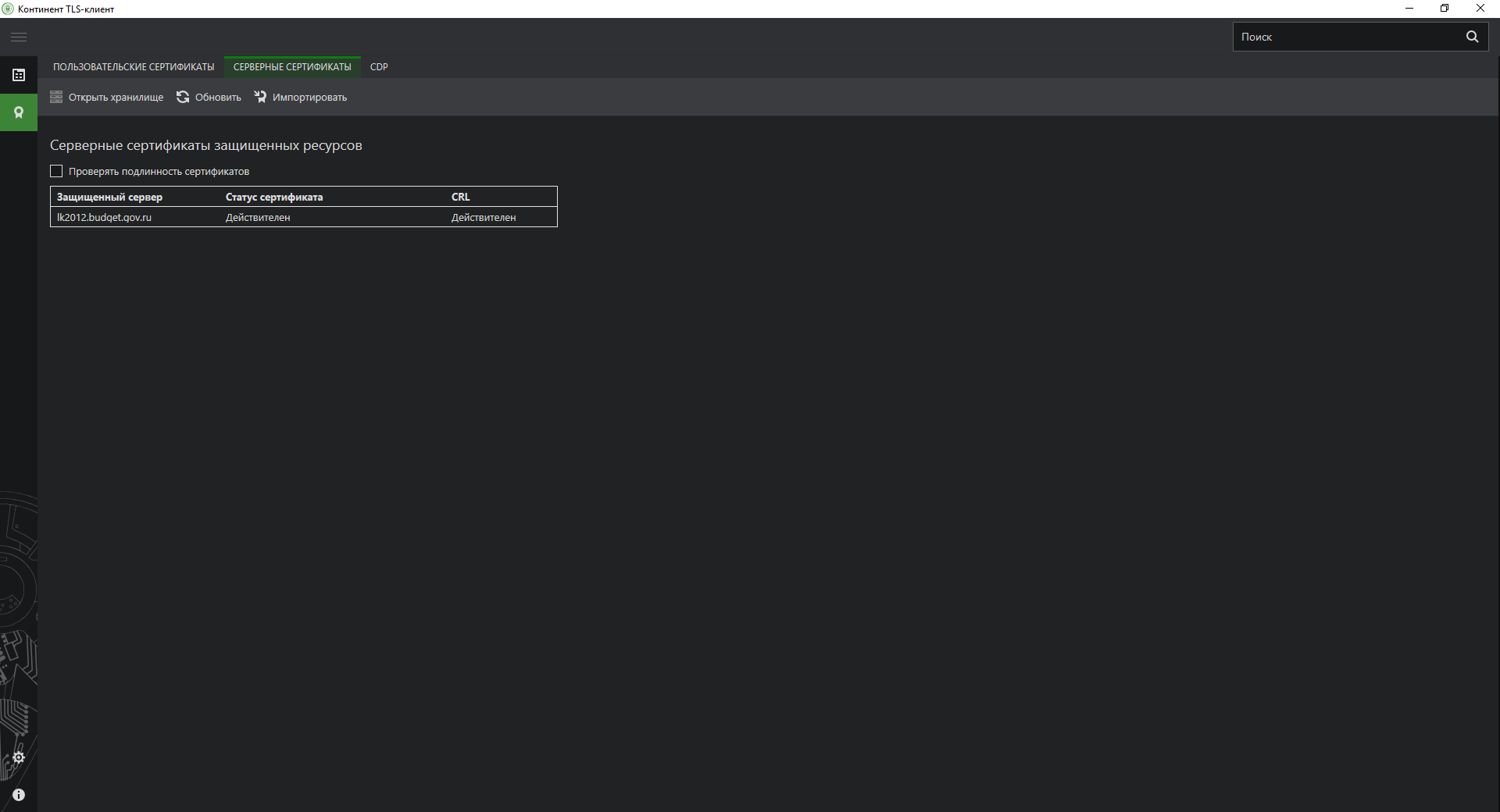
Рисунок 63. Пример заполненного окна серверных сертификатов.
15. Перейти в раздел «Пользовательские сертификаты»
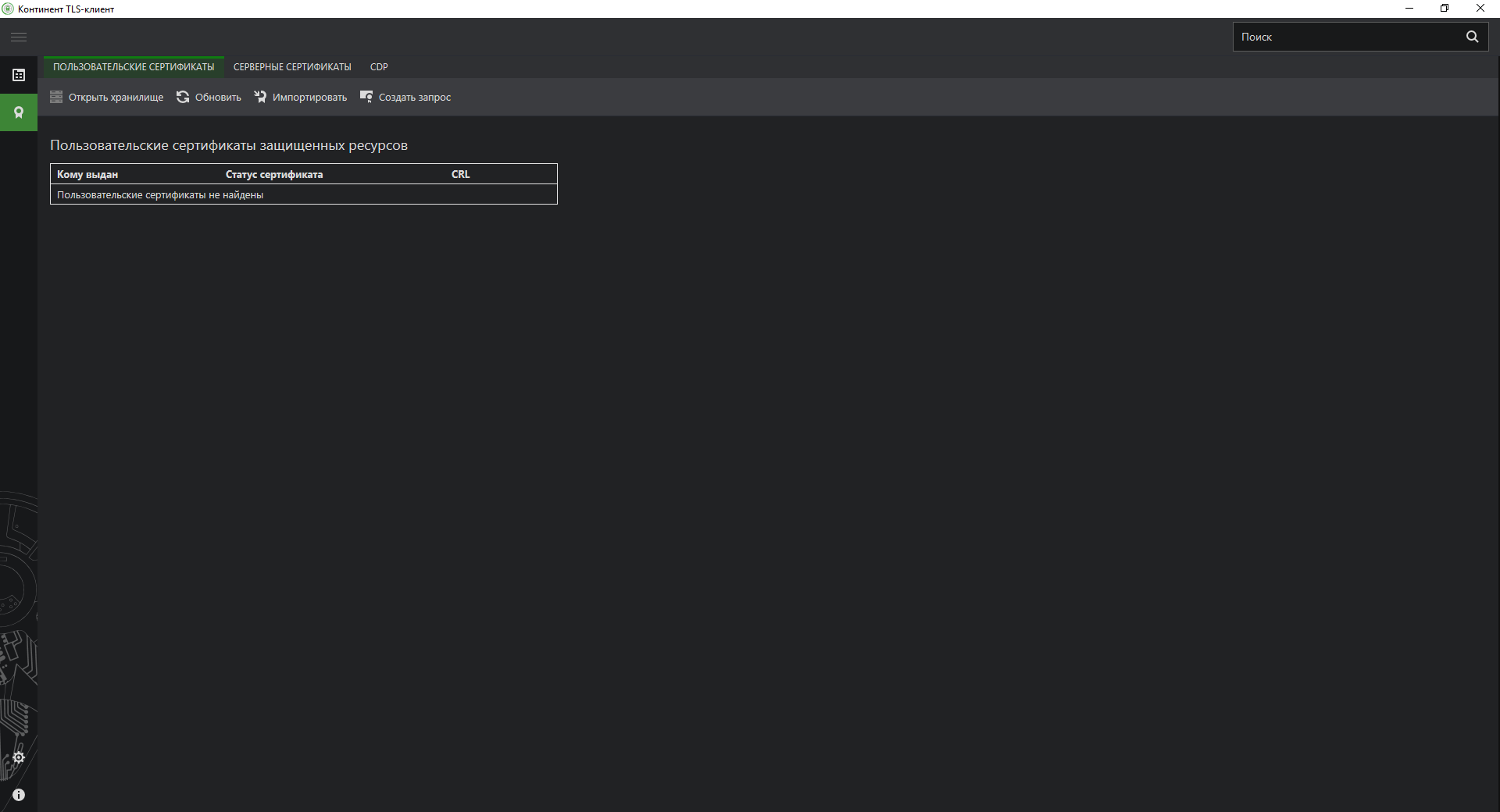
Рисунок 64. Вкладка «Управление сертификатами».
16. В случае, если в окне пользовательских сертификатов отсутствуют требуемые сертификаты, необходимо произвести установку сертификата в криптоконтейнер на носителе с помощью криптопровайдера КриптоПро CSP. Для этого нужно выполнить следующие действия:
16.1. Открыть КриптоПро CSP и перейти во вкладку «Сервис»
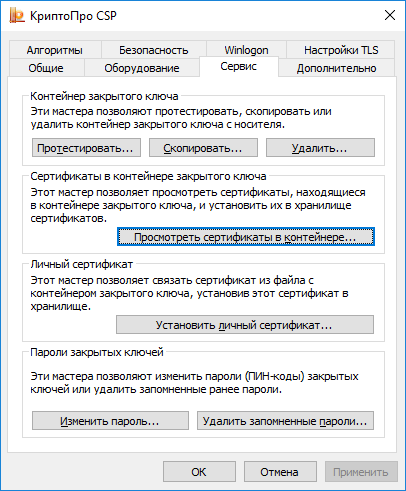
Рисунок 65. Вкладка «Сервис». КриптоПро CSP.
16.2. Нажать на кнопку «Установить личный сертификат»
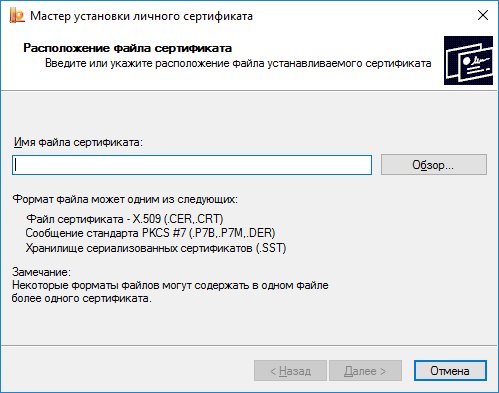
Рисунок 66. Расположение файла сертификата. КриптоПро CSP.
16.3. В появившемся меню нажать на кнопку «Обзор…»
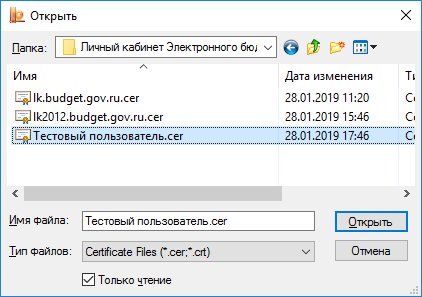
Рисунок 67. Выбор сертификата. КриптоПро CSP.
16.4. Выбрать необходимый сертификат. Нажать кнопку «Открыть»
16.5. Дважды нажать кнопку «Далее»
16.6. Откроется окно выбора контейнера закрытого ключа.
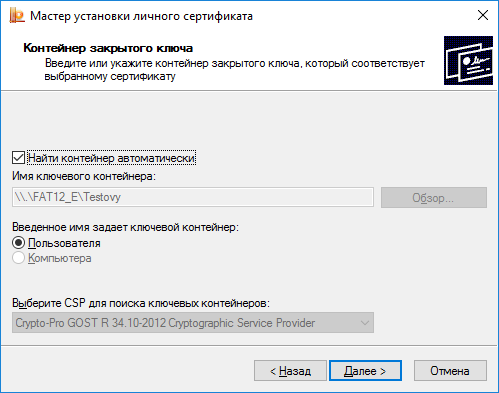
Рисунок 68. Выбор контейнера закрытого ключа. КриптоПро CSP.
16.7. Отметить чекбокс «Найти контейнер автоматически». Контейнер должен находится на съемном носителе. Нажать кнопку «Далее».
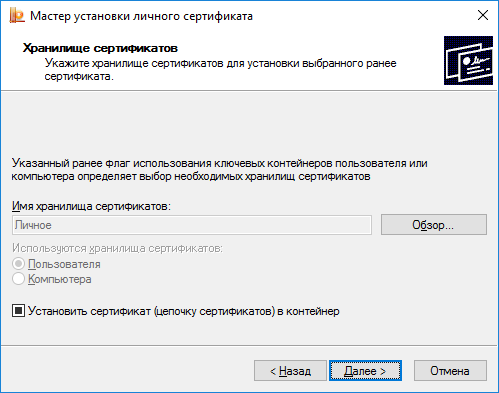
Рисунок 69. Хранилище сертификатов. КриптоПро CSP.
16.8. Отметить чекбокс «Установить сертификат в контейнер». Нажать кнопку «Далее».
16.9. Отобразится окно завершения установки сертификата в контейнер.
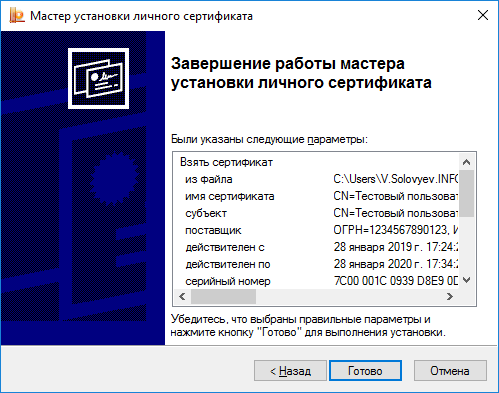
Рисунок 70. Завершение установки сертификата в контейнер. КриптоПро CSP.
16.10. Нажать кнопку «Готово»
17. Обновить окно пользовательских сертификатов в Континент TLS Клиенте.

Рисунок 71. Окно пользовательских сертификатов. Континент TLS Клиент.
18. Перейти в раздел CDP и нажать кнопку «Скачать CRL».

Рисунок 72. Окно CDP. Континент TLS Клиент.
19. В правом нижнем окне рабочего стола нажать на значок «Континент TLS Клиента» правой кнопкой мыши и выбрать пункт «Сброс соединений».
Настройка веб-обозревателя
Настройка веб-обозревателя для подключения к системе «Электронный бюджет» зависит от эксплуатируемого пользователем типа веб-обозревателя и протокола, используемого для подключения.
При работе в системе с использованием криптопровайдера КриптоПро CSP вход в Личный кабинет Электронного бюджета возможен только через веб-обозреватель Internet Explorer с помощью протокола «https».
Чтобы настроить веб-обозреватель Internet Explorer для работы в системе с помощью КриптоПро CSP, необходимо выполнить следующие действия:
1. Открыть свойства веб-обозревателя.
2. Перейти на вкладку «Подключения».
3. Нажать кнопку «Настройка сети».
4. В открывшемся меню задать поля в зависимости использования прокси-сервера в организации.
4.1. Прокси-сервер используется: в разделе «Прокси-сервер» отметить чекбокс «Использовать прокси-сервер для локальных подключений». Указать адрес и порт используемого в организации прокси-сервера.
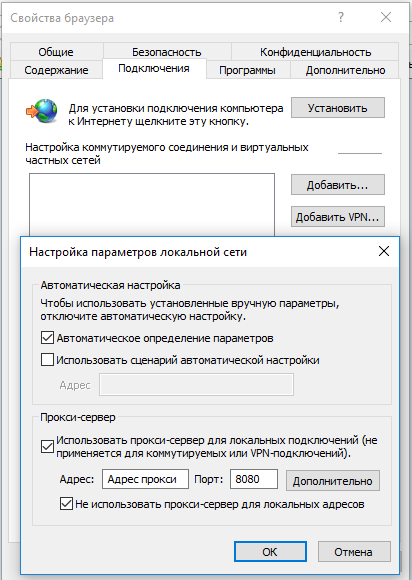
Рисунок 73. Диалог настройки подключений с использованием прокси-сервера.
4.2. Прокси-сервер не используется: в разделе «Прокси-сервер» снять чекбокс «Использовать прокси-сервер для локальных подключений».

Рисунок 74. Диалог настройки подключений без использования прокси-сервера.
5. Нажать кнопку «ОК».
6. Перейти на вкладку «Безопасность».

Рисунок 75. Диалог настройки безопасности браузера.
7. Выбрать зону для настройки «Надежные узлы».
8. Нажать кнопку «Сайты».
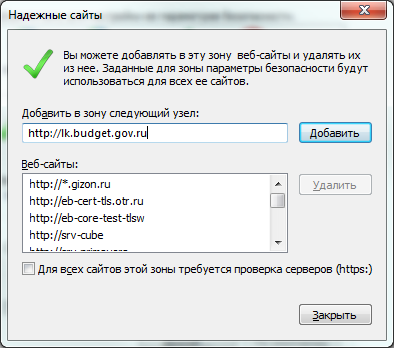
Рисунок 76. Диалог настройки доверенных узлов.
9. В поле «Добавить в зону следующий узел» задать значения «http://lk.budget.gov.ru», «http://lk2012.budget.gov.ru» и нажать кнопку «Добавить».
10. В окне «Надежные сайты» нажать кнопку «Закрыть».
11. Перейти на вкладку «Дополнительно»
12. Для входа по сертификатам пользователей на основе ГОСТ Р 34.10-2012 снять чекбокс «Использовать TLS 1.2»

Рисунок 77. Диалог настройки дополнительных параметров браузера.
13. Нажать кнопку «Применить». Нажать кнопку «ОК»
14. Перезапустить браузер.
15. Осуществить вход в Личный кабинет Электронного бюджета по протоколу «https» в зависимости от используемого ГОСТ.
15.1. При использовании ГОСТ Р 34.10-2001 точка входа: https://lk.budget.gov.ru/udu-webcenter.
15.2. При использовании ГОСТ Р 34.10-2012 точка входа: https://lk2012.budget.gov.ru/udu-webcenter.
При работе в системе с совместным использованием криптопровайдера КриптоПро CSP и СКЗИ «Континент TLS VPN Клиент» вход в Личный кабинет Электронного бюджета возможен через веб-обозреватели Internet Explorer, Google Chrome, Mozilla Firefox с помощью протоколов «https» и «https».
Чтобы настроить веб-обозреватели для работы в системе с помощью совместного использования КриптоПро CSP и СКЗИ «Континент TLS VPN Клиент», необходимо выполнить следующие действия:
A) Internet Explorer
После настройки прокси-сервера в Континент TLS Клиенте и сбросе соединений настройки подключений в браузере определяются автоматически.
1. Открыть настройки браузера и перейти на вкладку «Безопасность».

Рисунок 78. Диалог настройки безопасности браузера.
2. Выбрать зону для настройки «Надежные узлы».
3. Нажать кнопку «Сайты».
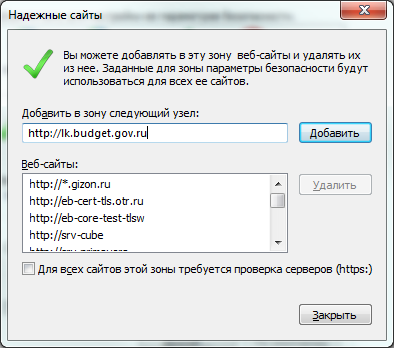
Рисунок 79. Диалог настройки доверенных узлов.
4. В поле «Добавить в зону следующий узел» задать значения «http://lk.budget.gov.ru», «http://lk2012.budget.gov.ru» и нажать кнопку «Добавить».
5. В окне «Надежные сайты» нажать кнопку «Закрыть».
6. В окне «Свойства браузера» нажать кнопку «ОК».
7. Перезапустить браузер.
8. Осуществить вход в Личный кабинет Электронного бюджета в зависимости от используемого ГОСТ.
8.1. При использовании ГОСТ Р 34.10-2001 точка входа: http://lk.budget.gov.ru/udu-webcenter.
8.2. При использовании ГОСТ Р 34.10-2012 точка входа: http://lk2012.budget.gov.ru/udu-webcenter.
B) Google Chrome
После настройки прокси-сервера в Континент TLS Клиенте и сбросе соединений настройки подключений в браузере определяются автоматически.
1. Открыть настройки веб-обозревателя.
2. Перейти вниз окна настроек и активировать ссылку «Показать дополнительные настройки».
3. Перейти на вкладку «Безопасность».
4. Повторить п.2-8 раздела «а) Internet Explorer».
C) Mozilla Firefox
1. Откройте меню «Инструменты» и выберите пункт «Настройки».
2. Перейти в раздел «Дополнительные» на вкладку «Сеть».
3. В секции настроек «Соединение» нажать кнопку «Настроить…».
4. В открывшемся окне параметров соединения установить значение в зависимости от использования прокси-сервера организации.
4.1. Прокси-сервер используется: отметить чекбокс «Ручная настройка сервиса прокси». Указать адрес и порт используемого в организации прокси-сервера. В поле «Не использовать прокси для» добавить *.budget.gov.ru.
4.2. Прокси-сервер не используется: отметить чекбокс «Без прокси» или «Автоматически определять настройки прокси для этой сети».
5. Нажать кнопку «ОК».
6. В окне «Настройки» нажать кнопку «ОК».
7. Перейти в раздел «Защита» и добавить в исключения сайты «http://lk.budget.gov.ru», «http://lk2012.budget.gov.ru». Нажать «Сохранить изменения».
8. Перезапустить браузер.
9. Осуществить вход в Личный кабинет Электронного бюджета в зависимости от используемого ГОСТ.
9.1. При использовании ГОСТ Р 34.10-2001 точка входа: http://lk.budget.gov.ru/udu-webcenter.
9.2. При использовании ГОСТ Р 34.10-2012 точка входа: http://lk2012.budget.gov.ru/udu-webcenter.
Дата добавления: 2019-02-26; просмотров: 2896; Мы поможем в написании вашей работы! |

Мы поможем в написании ваших работ!
