Задание №1 Использование слоев
Практическое занятие №7
Тема: ИСПОЛЬЗОВАНИЕ СЛОЕВ, МАСКИРОВАНИЯ. РЕСТАВРАЦИЯ ИЗОБРАЖЕНИЯ.
Цель занятия: Использование слоев и масок при редактировании изображения, реставрация изображения в растровом графическом редакторе Adobe Photoshop.
Пояснение к занятию
Слои
Слои в Photoshop напоминают стопку прозрачных листов. Через прозрачные области вышележащих слоев можно видеть содержимое нижних слоев. Можно перемещать слой для изменения положения изображения подобно перемещению прозрачного листа в стопке. Также можно изменять уровень непрозрачности слоя, чтобы сделать содержимое частично прозрачным.

Рис.1. Расположение слоев
Прозрачные области слоя позволяют видеть слои, расположенные ниже (рис.1).
Слои применяются для выполнения таких задач, как совмещение нескольких изображений, добавление текста или векторных фигур на изображение. Можно применить стиль слоя для добавления специальных эффектов, таких как отбрасывание тени или свечение.
Организация слоев
Новое изображение содержит один слой. Количество дополнительных слоев, слоевых эффектов и наборов слоев, которые можно добавить к изображению, ограничено только объемом памяти компьютера.
Работа со слоями выполняется с помощью панели «Слои». Группы слоев помогают упорядочить слои и управлять ими. Группы помогают расположить слои по логическим группам и упорядочить панель «Слои». Можно создавать группы внутри других групп. Группы можно использовать для применения атрибутов и масок к нескольким слоям одновременно.
|
|
|
Слои для обратимого редактирования
Иногда слои не содержат видимого изображения. Например, корректирующий слой хранит тональные и цветовые настройки, которые влияют на слои, расположенные ниже. Вместо непосредственного изменения изображения можно редактировать корректирующий слой, оставляя нетронутыми пикселы нижележащего слоя.
Специальный тип слоя, называемый смарт-объект, содержит один слой содержимого или более. Можно трансформировать (масштабировать, наклонить или перерисовывать) смарт-объект, не изменяя напрямую пикселы изображения. Кроме того, можно редактировать смарт-объект как отдельное изображение даже после вставки его в изображение Photoshop. Смарт-объекты также могут содержать эффекты смарт-фильтров, которые позволяют применять фильтры к изображениям, не нарушая их. Это позволяет в дальнейшем изменить интенсивность фильтра или удалить его.
Маски
При обработке фотографий маски используются для выборочной коррекции отдельных областей на снимке. Например, для того чтобы проявить небо, сделав его темней и контрастней (рис.2.).
|
|
|

Рис.2.
Маски могут использоваться для совмещения снимков с разной экспозицией. Такой прием часто используют при съемке пейзажей. Это один из видов HDR фотографии, но в отличие от HDR алгоритмов, рисование масок вручную дает более качественный, естественный результат (рис.3).

Рис.3.
С помощью масок можно объединить несколько разных фотографий, сделав коллаж (рис.4).

Рис.4.
Часто маски используются для ретуши портретов (рис.5).

Рис.5.
В целом, практически в любой серьезной обработке используются маски. И сейчас мы с вами разберемся, что это такое и как оно работает.
Маска слоя – это карта прозрачности, в которой белый цвет обозначает 100% непрозрачные пиксели, черный цвет обозначает полностью прозрачные, а различные уровни серого кодируют различные степени прозрачности. Этот механизм открывает поистине грандиозные возможности в использовании слоев!
Если залить маску черным цветом, то слой станет полностью прозрачным, точно так же как если бы мы непрозрачность слоя установили на 0%. Но в отличии от параметра Непрозрачность, маска слоя позволяет управлять прозрачностью пикселов избирательно, а не просто всего слоя в целом.
|
|
|
Если в Photoshop расположить два слоя один над другим:

Рис.6.
И к верхнему слою применить маску в виде такого градиента:

Рис.7.
То получим такой результат.

Рис.8.
А если маска будет такой:

Рис.9.
То в результате мы увидим это:

Рис.10.
Задание №1 Использование слоев
Для работы с эффектами предназначено диалоговое окно Layer Style (Стиль слоя). Рассмотрим его работу на примере тестового документа.
1. Создайте документ (Файл-Новый) размером 500х500 пикселов (Рис.11) и залейте весь фоновый слой неброской текстурой (инструмент Заливка, 100 % Непрозрачность) (рис.11.а).

Рис.11. Параметры рисунка


а) б)
Рис.12. Рисование объектов в двух слоях
2. Создайте новый слой. На нем нарисуйте квадрат (инструмент Прямоугольник) (Рис. 6.2.б). Затем нужно выполнить 100%-ную заливку. Если выбрать инструмент Заливка, затем цвет заливки (тёмно-синий) и щелкнуть внутри квадрата, то появится следующее сообщение (рис.13).

Рис.13. Растрирование формы
Нужно щелкнуть на кнопке ОК. После этого действия квадрат, как непрозрачный сольется с фоном и станет как бы невидимым. Необходимо в диалоговом окне Слои задать Непрозрачность 100% (рис.15). На фоне появится тёмно-синий квадрат.
|
|
|

Рис.14. Установление непрозрачности
3. Используя инструмент Овальная область  , задайте в центре квадрата круглое отверстие с растушевкой 10 пикселов (Рис. 6.5), затем нажмите клавишу Delete и отменить выделение. Результат показан на рис.16.
, задайте в центре квадрата круглое отверстие с растушевкой 10 пикселов (Рис. 6.5), затем нажмите клавишу Delete и отменить выделение. Результат показан на рис.16.


Рис.15 Создание отверстия
Это и будет испытуемый слой (рис.12.б).

Рис.16. Итоговый рисунок в разных слоях
4. Чтобы вызвать окно эффектов, выполните одно из следующих действий:
· щелкните дважды на названии слоя в палитре Слои (Layers);
· нажмите кнопку с буквой f  внизу палитры Layers (Слои) и назначьте эффект из открывшегося списка;
внизу палитры Layers (Слои) и назначьте эффект из открывшегося списка;
· выберите команду Эффекты слоя меню Слой и определите в списке один из эффектов.
5. Выберем эффект падающей тени.
6. В поле Опции смешения задайте режим смешения тени. Как правило, это режим Умножение (Multiply). Испытайте и другие режимы наложения. Рядом находится образец цвета тени. Чаще всего нужна тень черного цвета, но вы можете выбрать для нее и другой цвет.
7. Шкала Opacity (Полурозрачность) регулирует непрозрачность тени. Испытайте разные параметры непрозрачности тени (рис.17)

Рис.17. Диалоговое окно Стиль слоя



Рис.18. Тень с непрозрачностью: 30%, 60% и 90%
Эффект внутренней тени
Эффект Inner Shadow (Внутренняя тень) образует тень от границ на самом объекте, в результате чего объект производит впечатление вырезанного из фона. Параметры внутренней тени те же самые, что и для падающей (рис.19).

Рис.19. Вкладка Внутренние тени (Inner Shadow) диалогового окна Стиль слоя (Layer Styl )
Отмените эффект падающей тени, чтобы рассмотреть эффект Внутренняя тень без помех. Испытайте влияние параметров на вид объекта. На рис. 6.10 приведены примеры применения эффекта с разными значениями атрибутов.



Рис.20. Внутренняя тень с разными параметрами
Эффект свечения
Свечение — прекрасный способ выделения объектов. Особенно широко оно применяется в Web-дизайне, где свечением в сочетании с анимацией выделяют активные кнопки и важные детали страницы.
1. Отмените остальные эффекты. Активизируйте эффект Outer Glow (Внешний отблеск) (рис.21). В раскрывающемся списке Blend Mode (Режим наложения) задается обычно режим Screen (Осветление). Параметры Noise (Шум) и Opacity (Полупрозрачность) действуют так же, как для эффекта тени.

Рис.21. Вкладка Внешний отблеск окна Стиль слоя
2. Цвет свечения (рис.21) можно задавать особым образом. Для этого служит переключатель под шкалой Noise (Шум). Левое положение переключателя с образцом цвета около него задает свечению однородный цвет. Нажатие на образце позволяет переопределить этот цвет. В правом положении переключателя объекту присваивается свечение по градиенту, образец которого показан рядом. Щелкнув на образце, или на треугольной стрелке справа от него, вы сможете выбрать другой градиент или отредактировать текущий.


Рис.22. Варианты внешнего свечения
Эффект внутреннего свечения
Эффект Inner Glow (Внутреннее свечение) очень похож на предыдущий и имитирует свечение по краям или из центра объектов. Все параметры эффекта те же, что для внешнего свечения (рис.23), за исключением одного - направления. Направление свечения определяется переключателем Source (Источник) с двумя вариантами: Center (Центр) и Edge (Край)

Рис.23. Вкладка Внутренний отблеск (Inner Glow) диалогового окна Layer Style (Стиль слоя)
На рис.24 показаны примеры образца с использованием Внутреннего отблеска


Рис.24. Внутреннее свечение от центра и от краев объекта
Эффект скоса и рельефа
Эффект Bevel and Emboss (Фаска и рельеф) применяется очень широко и имеет массу атрибутов. Элегантно смотрится небольшой рельеф в применении к тексту. Эффект хорошо сочетается с внешней тенью и внешним свечением. Обычно рельеф лучше выглядит для объектов с нерастушеванным краем.
Задание №2 Применение масок
Выбрать нужную область изображения иногда довольно трудно и долго. В то же время при переходе к редактированию другой области предыдущее выделение пропадает. В реальной работе часто встречаются ситуации, когда одно и то же выделение необходимо использовать на разных этапах редактирования. Поэтому в Photoshop предусмотрена функция сохранения выделения, после чего его можно будет загрузить и активизировать, произвести с ним арифметические действия, откорректировать его форму. Это сохраненное выделение называют маской. Маски можно не только включать в состав документа, но и переносить из одного документа в другой.
Маска представляет собой полутоновое изображение, размер которого автоматически сохраняется равным размеру основного изображения в документе. Например, выделение, показанное на рис.25.а в виде маски изображается так, как на рис.25.б. Поскольку маска — полутоновое изображение, на ней можно рисовать, изменяя при этом форму хранящегося в маске выделения. Маска существует в документе в качестве дополнительного канала. Когда вы активизируете маску, она превращается в выделение. Белые области маски становятся выделенными, серые — частично выделенными, черные — невыделенными. Оттенок серого пропорционален степени выделенности областей.
Примечание. Обозначение выделенных областей белым, а маскированных — черным цветом, условно. Если необходимо, цвета можно поменять местами. Тогда белым будут показаны маскированные области, черным — выделенные.
 а
а  б
б
Рис.25. Выделение (а) и его маска (б)
Сохранение, редактирование и загрузка канала
Как уже говорилось, маска хранится в виде канала. Для операций с каналами используется палитра Channels (Каналы):
1.Откройте фотографию Голубые холмы.jpg.
2.Выделите фон (для этого достаточно одного щелчка волшебной палочкой).
3.Перейдите к палитре Каналы (Channels) (рис.26), щелкните на кнопке сохранения канала с подсказкой Сохранить выделение как канал (Save selection as channel)



Рис.26. Палитра Каналы и кнопки управления каналов и меню
4.В палитре появится новый канал. Черным помечены маскированные области, белым — выделенные. Каналу присвоено имя Альфа 1 (Рис.27)

Рис.27. Канал выделения Альфа 1
5.Отмените выделение.
6. Затем подведите курсор к строке альфа-канала и щелкните на ней при нажатой клавише Ctrl. Выделение опять появилось, канал загружен как выделение.
6.Снова отмените выделение в документе.
Примечание. В качестве выделения можно загружать любые каналы, в том числе и цветовые.
7.Щелкните на строке альфа-канала, теперь в окне документа будет виден только альфа-канал (рис.28.а) — он активен.
8.Не отменяя активности альфа-канала, щелкните на значке глаза в строке совмещенного канала. Теперь в окне документа стало видимым само изображение, а поверх него показан альфа-канал. Это режим наложения альфа-канала (рис.28.б).

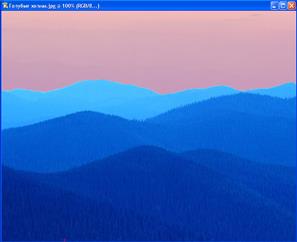
а) б)
Рис.28 Режим наложения альфа-канала
9.Сделайте двойной щелчок на строке канала. Имя канала появится в рамке (Рис.29)

Рис.29
В окне Каналы (рис.29) поменяйте имя канала на Холмы. При желании с помощью команды Опции канала (Рис.30.а)


а) б)
Рис.30. Диалоговое окно Опции канала
можно изменить схему отображения маскированных и выделенных областей. По умолчанию активно положение Masked Areas (Маскированные области), т.е. красным цветом показаны маскированные области. Поставив переключатель в положение Selected Areas (Выделенные области) и выбрав нужный цвет, например зелёныё, вы заставите программу показывать цветом выделенные области. На рис.31 Зелёным цветом показаны выделенные области.
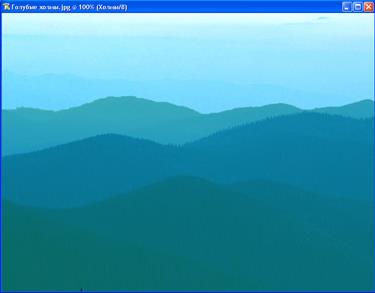
Рис.31. Использование цвета для выделенных областей
10.В процессе работы удобно, чтобы в режиме наложения цвет альфа-канала был контрастен по отношению к цветам изображения. Так, если в нем преобладают красные тона, цвет канала хорошо бы изменить, к примеру, на зеленый. Альфа-канал в изображении нужен для того, чтобы его отредактировать.
|
 |


Рис.32. Выбор режима быстрой маски
и выделение, которое было в изображении, будет представлено в виде канала в режиме наложения.
На время редактирования быстрой маски создается временный канал Быстрая маска, что видно в палитре Каналы (рис.33).


Рис.33. Представление маски как канала наложения
Щелкните на кнопке  и в открывшемся контекстном меню выберите команду Опции быстрой маски. В открывшемся диалоговом окне (рис.34)
и в открывшемся контекстном меню выберите команду Опции быстрой маски. В открывшемся диалоговом окне (рис.34)
 Рис.34.
Рис.34.
выберите опции как показано на рис.34 и щелкните ОК. Результат получится как на рис.35.

Рис. 4.11 Результат применения быстрой маски
Примечание. В меню палитры Каналы также присутствуют команды дублирования и удаления каналов.
Задания
1. Выполните Задание 1 согласно порядку работы
2. Выполните Задание 2 согласно порядку работы
Контрольные вопросы
1. Что представляют собой слои в Photoshop?
2. Как организованы слои в Photoshop?
3. Что называют смарт-объектом в Photoshop?
4. Для чего применяются маски при редактировании изображений в Photoshop?
5. Дайте определение маски слоя Photoshop.
Дата добавления: 2019-02-22; просмотров: 209; Мы поможем в написании вашей работы! |

Мы поможем в написании ваших работ!
