Получение информации о результатах тестирования.
Руководство родителя (законного представителя)
по работе с подсистемой электронных дневников и журналов
2017
Доступ в Систему.
Запустить Интернет браузер. В адресной строке набрать адрес Системы – http://uslugi.orenedu.ru.
Вход в Систему осуществляется через учётную запись госуслуг:
На странице авторизации нажмите «Войти через ЕСИА».

Рисунок 1 – Вход через ЕСИА
Введите логин и пароль учётной записи госуслуг и нажмите «Войти». 
Рисунок 2 – Вход через ЕСИА
Для доступа к электронным журналам и дневникам необходимо войти как частное лицо (рис. 3).
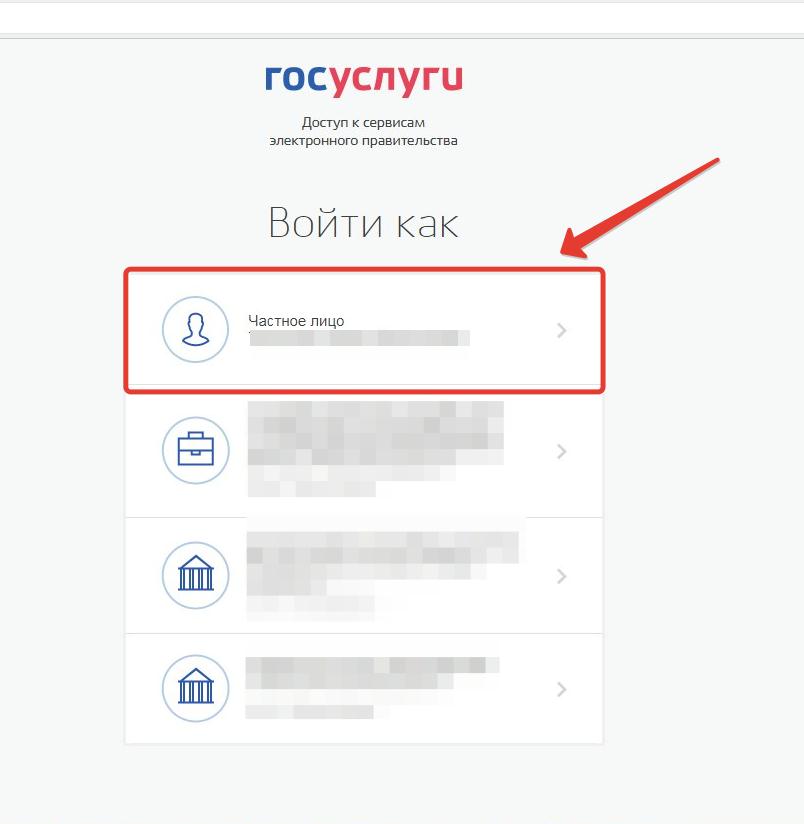
Рисунок 3– Вход как частное лицо
Система запросит данные Вашего профиля на сайте госуслуг, нажмите «Предоставить» (рис.4).
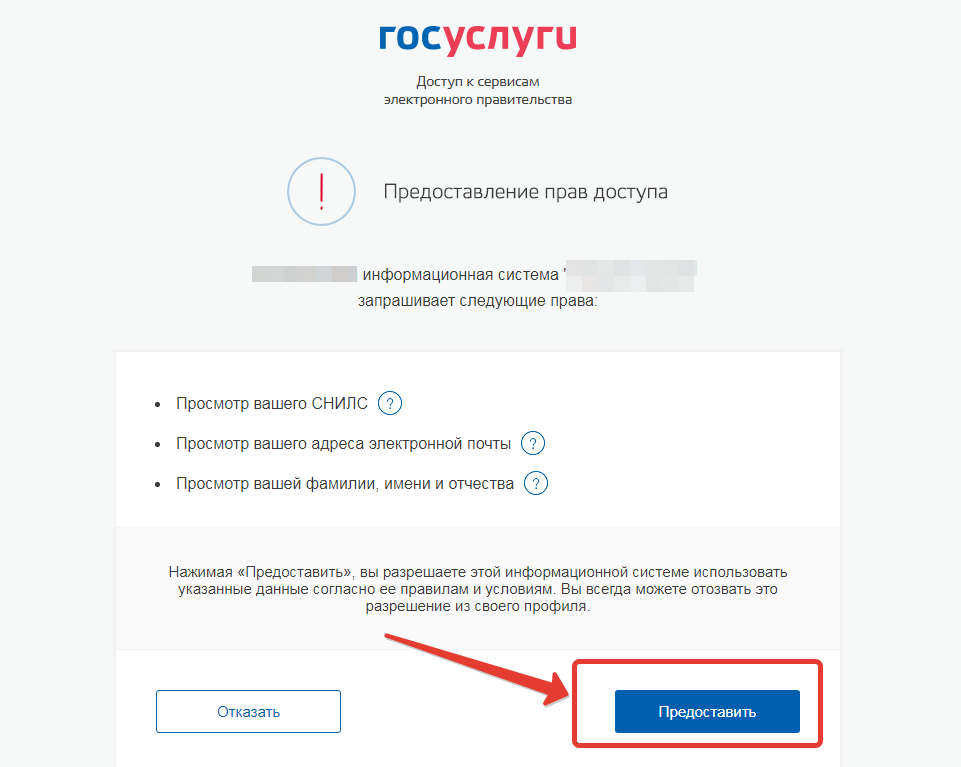
Рисунок 4 – Предоставление данных
Примечание – Чтобы иметь доступ к электронному дневнику, в профиле пользователя на сайте госуслуг должен быть указан Ваш СНИЛС. Этот же СНИЛС должен быть прописан Вам в школе.
Для запуска Электронного дневника следует щелкнуть на экране иконку Дневник учащегося (см на рисунке ниже).

Рисунок 5 – Иконка Дневник учащегося
Действия в Электронном дневнике
Родители могут выполнять следующие действия в Электронном дневнике:
- просматривать дневник
- узнавать результаты тестирования
Подача заявления на присоединение к дневнику
Для того, чтобы иметь доступ к дневнику, в школе должны быть заполнены сведения о родителе (включая его СНИЛС), а также проставлена связь между родителем и его ребёнком. Если эти данные не заполнены, личный кабинет будет выглядеть как на рис.ниже.
|
|
|

Рисунок 6 – Личный кабинет пользователя без роли
Для предоставления своих данных родитель может обратиться непосредственно в школу или же подать заявление на присоединение к услуге электронных журналов и дневников из личного кабинета.
Для подачи заявления нажмите «Доступ к дневнику» (рис. ниже).

Рисунок 7 – Доступ к дневнику
Затем нажмите «Подать заявление» (рис.ниже).

Рисунок 8 – Подача заявления
Заполните информацию о себе и своём ребёнке, СНИЛС вносится в формате ХХХ-ХХХ-ХХХ ХХ, то есть пробел перед последними двумя цифрами независимо от того, как указано на карточке.
Обязательными для заполнения являются: СНИЛС, фамилия и имя, пол, дата рождения родителя, у ребенка обязательные поля фамилия, имя, дата рождения, серия и номер документа.
Если Вы являетесь законным представителем ребёнка, необходимо также приложить скан документа, подтверждающий право законного представителя, не являющегося родителем (документ, выданный органами опеки и попечительства). После заполнения всех данных нажмите «Подать заявление» (рис. ниже).
|
|
|

Рисунок 9 – Отправка заполненного заявления
Система начнет поиск ученика с указанными данными, после чего отправит в школу, в которой числится этот ученик, Ваше заявление. В случае успешной подачи заявления будет выдано сообщение как на рис. ниже.

Рисунок 10 – Успешная подача заявления
Для просмотра статуса заявления в личном кабинете нажмите на иконку «Доступ к дневнику», отобразится Ваше заявление (рис. ниже).

Рисунок 11 – Заявление
После того, как школа рассмотрит и примет Ваше заявление, Вам откроется доступ к дневнику ребёнка.
Просмотр дневника.
В Электронном дневнике родители могут видеть информацию о предметах, темах урока, домашнем задании, оценках и присутствии на уроке.
Просмотр дневника по неделям осуществляется с помощью стрелок в верхней части экрана (рис. 12).

Рисунок 12 - Выбор недели для просмотра Дневника учащегося
Для просмотра записей на заданную дату необходимо произвести щелчок по кнопке «Выбрать дату» и затем выбрать дату в календаре (рис. 13).
 Рисунок 13 - Выбор даты для просмотра дневника
Рисунок 13 - Выбор даты для просмотра дневника
В дневнике есть возможность выгружать оценки ребёнка в файл, для этого нажать кнопку «Оценки в xls» и выбрать период выгрузки (рис. ниже).
|
|
|

Рисунок 14 – Выгрузка оценок
Если эта кнопка не активна, следует обратиться в школу, скорее всего у них не заполнены периоды, по которым учится школа, или не указан период по умолчанию.
Также можно выгрузить в файл сам дневник, выгрузится та неделя, которая отображается на экране.

Рисунок 15 – Выгрузка дневника
Получение информации о результатах тестирования.
Родители имеют возможность получать информацию о результатах тестирования. Для этого необходимо нажать на иконку Результаты тестирования на рабочем столе.

Рисунок 16 - Иконка Результаты тестирования на рабочем столе.
В открывшемся окне будут результаты всех тестирований ученика.

Рисунок 17 - Данные по результатам ГИА.

Рисунок 18 – Данные по результатам РКМ
Аварийные ситуации
В случае возникновения нештатных ситуаций, связанных с некорректным выполнением функций Системы в период тестирования и эксплуатации, доработки Системы – следует обратиться к Школьному администратору, который направит информацию о проблемах в техподдержку.
При передаче проблемы Школьному администратору для его последующего обращения в техподдержку требуется сообщить:
|
|
|
- краткое описание причины обращения (тема);
- развернутое текстовое описание проблемы/причины обращения;
- сообщения об ошибке, появляющиеся в результате неправильной работы Системы;
- снимок экрана (один или несколько), иллюстрирующий проблему/причину обращения.
Для сохранения диагностического сообщения, выданного Системой на экран (снимка экрана), необходимо выполнить следующие действия:
- нажать комбинацию клавиш <SHIFT>+<PrintScreen>, в результате чего образ экрана с диагностическим сообщением будет сохранен в буфере обмена операционной системы (ClipBoard);
- запустить доступный редактор (Microsoft® Office Word, OpenOffice Writer, Paint, Gimp или т.п.);
- нажать комбинацию клавиш <Shift>+<Insert> (или выбрать в меню редактора “Правка/Вставить”), в результате чего изображение из буфера обмена будет вставлено в редактор;
- сохранить файл с использованием редактора.
Дата добавления: 2019-02-22; просмотров: 242; Мы поможем в написании вашей работы! |

Мы поможем в написании ваших работ!
