Задание № 4. Вставьте колонтитулы
Колонтитул — это короткий текст или рисунок, который помещается на верхнем или на нижнем поле страницы и, как правило, однозначно идентифицирует документ (см. рис. 5.10). Колонтитулы и номера страниц не видны при Обычном режиме работы с документом. Они появляются на экране только при установке режимов Разметка страницы или Предварительный просмотр.
Кроме номеров страниц, колонтитулы могут содержать: названия глав и параграфов, дату, имя автора, название, адрес или логотип фирмы и т. п. В колонтитул можно включать любые объекты: текст, рисунки, линии, рамки, таблицы, поля, символы. Все, что вставлено в режиме отображения колонтитулов, выводится на каждой странице раздела документа, даже если выходит за область колонтитулов.
Колонтитулы могут различаться для первой и последующих страниц, для четных и нечетных страниц, а также для верха и низа страницы (верхние и нижние колонтитулы). Содержание каждого вида колонтитула одинаково для всех страниц раздела. Если документ разбит на разделы, то можно создать различные колонтитулы для каждого раздела
Порядок выполнения:
1. Создайте верхний колонтитул
Ø Вкладка «Вставка» → «Колонтитулы» → «Верхний колонтитул» → «Выберите стиль оформления колонтитулы» рис. 14
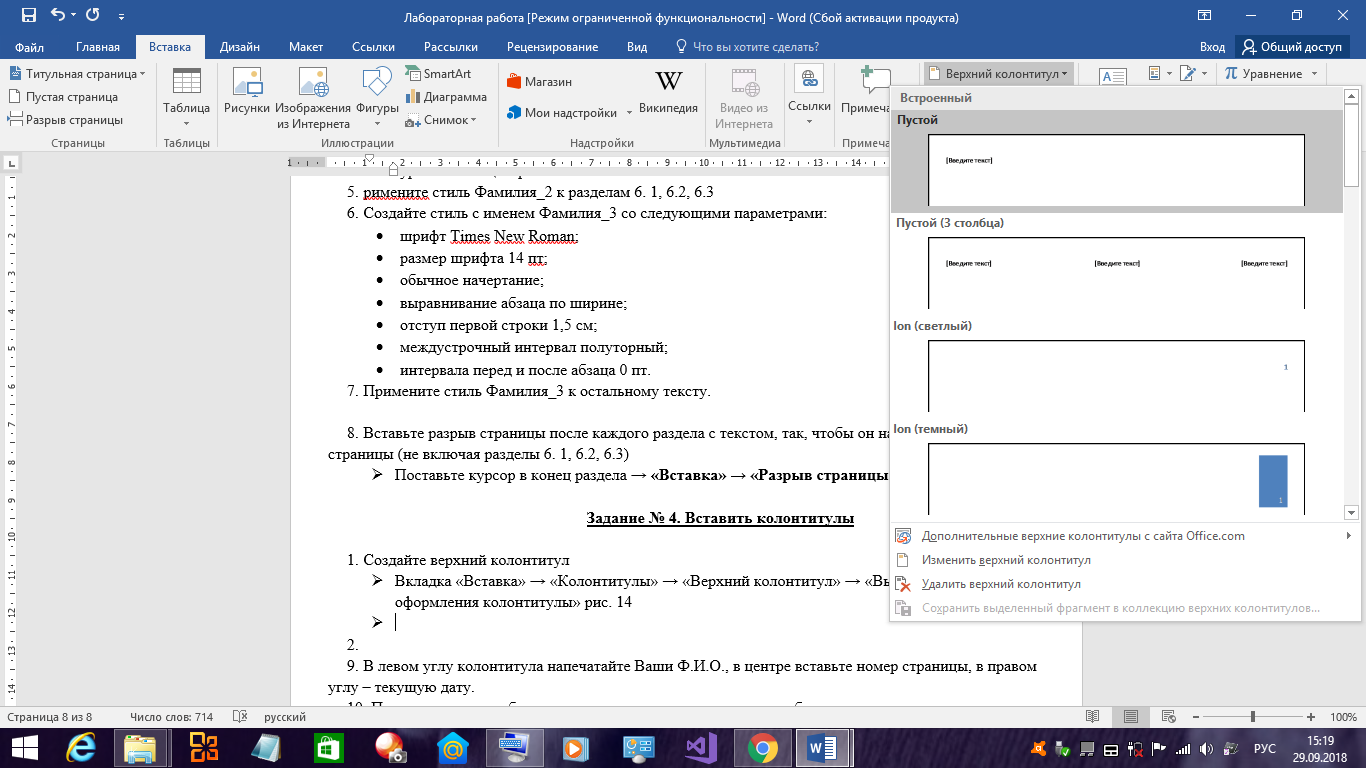
Рис. 14
8. В левом углу колонтитула напечатайте Ваши Ф.И.О., в центре вставьте номер страницы, в правом углу – текущую дату.
9. Предусмотрите, чтобы колонтитул на титульном листе не отображался. Для этого поставьте галочку «Особый колонтитул для первой страницы» Рис. 15
|
|
|
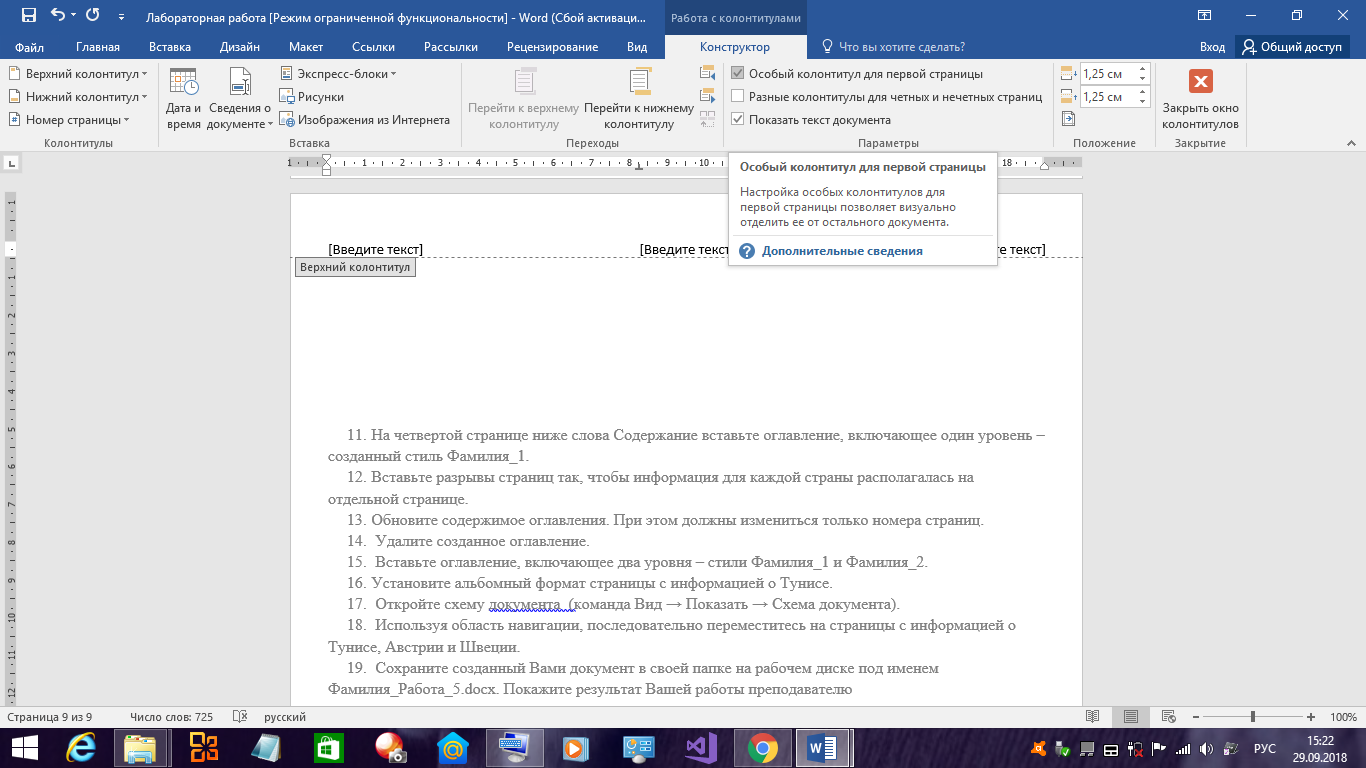
Рис. 15
Задание № 5. Вставьте номер страницы
1. Вкладка «Вставка» → «Колонтитулы» → «Номер страницы» → Внизу страницы → по центру
2. Проверьте, чтобы стоялагалочка «Особый колонтитул для первой страницы»
Задание № 6. Обновите оглавление
1. Вставьте разрыв страницы после каждого раздела так, чтобы он начинался новой страницы (кроме разделов 6. 1, 6.2, 6.3)
2. Обновите содержимое оглавления.
Ø Вкладка «Ссылки» → «Оглавление» →Обновить таблицу → ОК (Рис. 16)
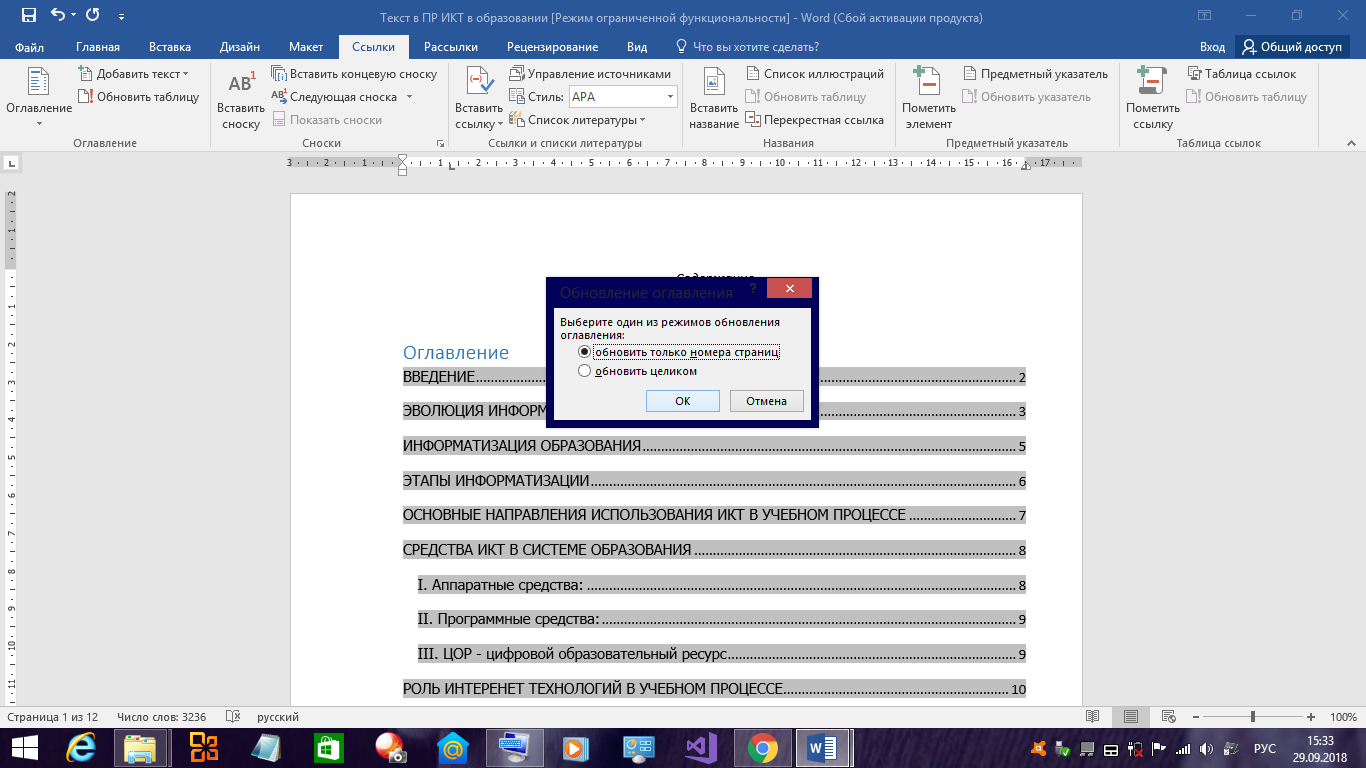
Рис. 16
3. Откройте область навигации документа
Ø Вкладка «Вид» → «Показать» → Область навигации
Задание № 7. Вставьте сноски
Сноска — это структурный элемент документа, содержащий уточняющие сведения, пояснение или примечание к какому-либо термину основного текста.
В документе Word можно использовать сноски двух типов — обычные и концевые. Обычные сноски располагаются внизу страницы, концевые — в конце документа. Сноски в отличие от колонтитулов располагаются в пределах места, отведенного основному тексту страницы
|
|
|
Список источников
1. Всемирный доклад ЮНЕСКО по коммуникации и информации, 1999-2000 гг. – М. – 2000.
2. Курдюков, Г.И. К вопросу о роли информационно-коммуникационных технологий в системе контроля знаний студентов педагогических вузов по информатическим дисциплинам / Г.И. Курдюков /адрес доступа: http://www.rusedu.info/Article915.html
3. Новые педагогические и информационные технологии в системе образования: Учеб. пособие для студ. пед. вузов и системы повыш. квалиф. пед. кадров / Е.С. Полат, М.Ю. Бухаркина и др.; Под ред. Е.С. Полат. – 2-е изд., стер. – М.: Издательский центр «Академия», 2005. – 272 с.; С. 3
4. Образование и XXI век: Информационные и коммуникационные технологии. – М.: Наука, 1999.
5. Открытое образование – объективная парадигма XXI века / Под общ. ред. В.П. Тихонова. – М.: МЭСИ, 2000.
6. Проект Программы информатизации московского образования (подготовлено МИПКРО, Центром информационных технологий и учебного оборудования под руководством А.Л. Семенова). – М.: МИПКРО, – 2000. – 21 с.
7. Яковлев, А.И. Информационно-коммуникационные технологии в образовании /А.И. Яковлев / Информационное общество. – 2001. – Вып. 2. – С. 32-37.
Порядок выполнения:
1. В тексте найдите цифры в квадратных скобках. Они соответствуют спискам источников выше.
|
|
|
2. Добавьте к ним сноски, которые буду содержать информацию об источнике
Например, на рисунке 17 в квадратных скобках указан источник, соответствующий источнику из списка выше, а именно,
1. Всемирный доклад ЮНЕСКО по коммуникации и информации, 1999-2000 гг. – М. – 2000
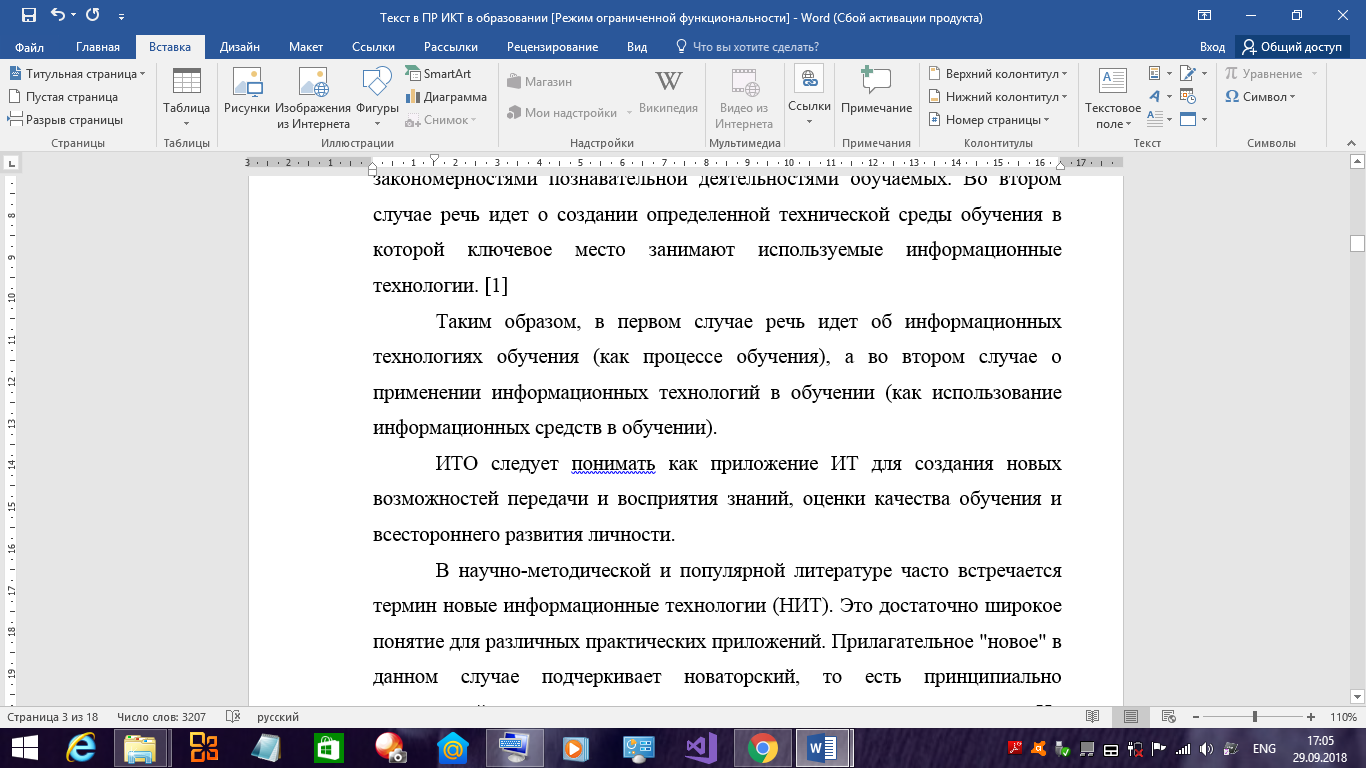
Рис. 17
Ø Поставьте курсор перед скобкой
Ø Вкладка «Ссылки» → «Сноски» → «Вставить сноску» рис. 18
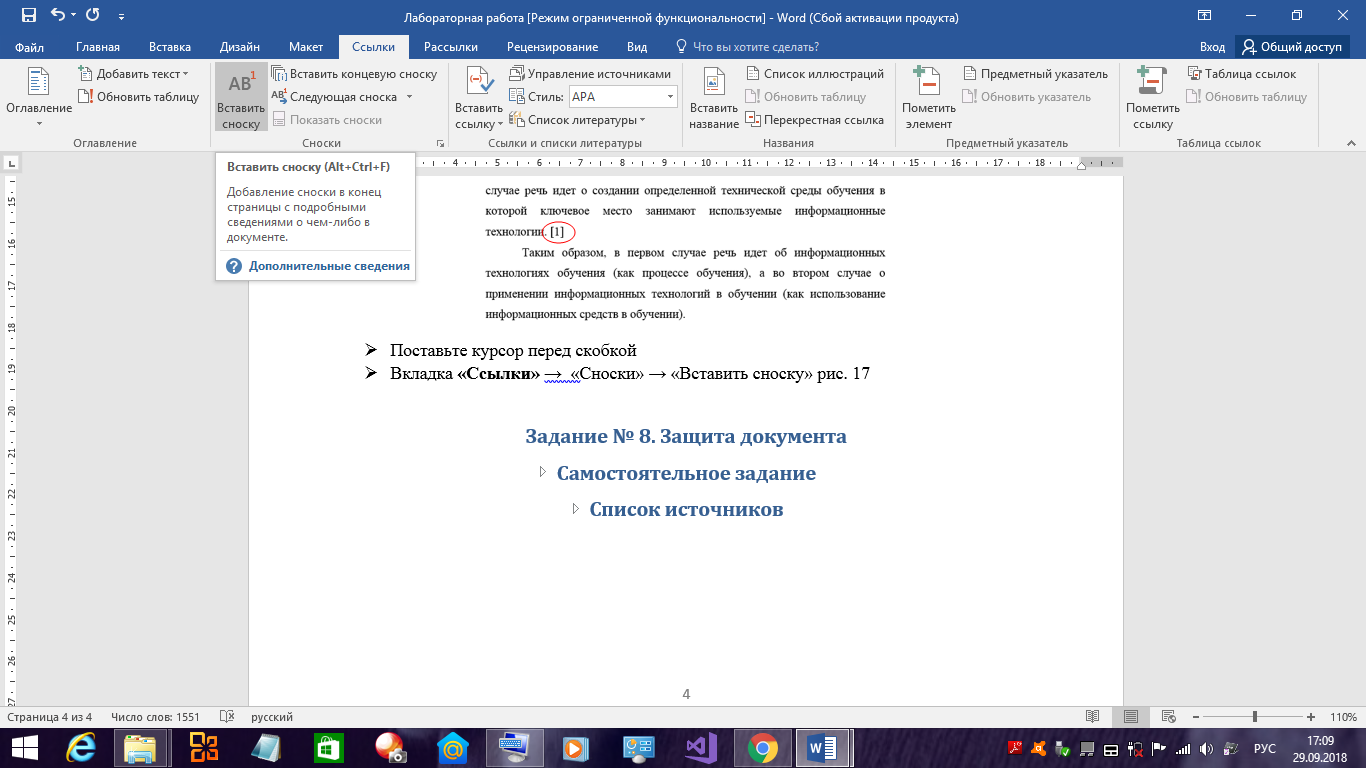
Рис. 18
Ø В результате, внизу сформируется сноска № 1. Скопируйте туда информацию об источнике 1 как на рис. 19

Рис. 19
1. Добавьте сноски самостоятельно для остальных источников из списка выше
Дата добавления: 2019-01-14; просмотров: 554; Мы поможем в написании вашей работы! |

Мы поможем в написании ваших работ!
