Набор инструментов программы ChemDraw
Министерство науки и высшего образования Российской Федерации
Федеральное государственное бюджетное образовательное учреждение высшего образования
«Уфимский государственный нефтяной технический университет»
Кафедра «Нефтехимия и химическая технология»
Доклад
по дисциплине: «Теоретические и экспериментальные методы исследования в химии»
на тему: «ChemDraw»
Выполнили: студ. гр. МОС-18-01 Минибаев А.А., Носов В.А.
Проверила: ассистент кафедры НХТ Гриднева К.А.
Уфа 2018
Содержание
Введение. 3
1. Основные сведения о программе. 4
2. Особенности программы.. 5
3. Набор инструментов программы ChemDraw.. 7
4. Схемы химических реакций в ChemDraw.. 12
4.1 Запись схемы реакции с указанием реакционных центров. 13
Заключение. 15
Список использованных источников. 16
Введение
Одним из важнейших элементов химического исследования является анализ геометрической структуры соединений. Эта область науки получила название структурная химия. Важнейшими экспериментальными методами, позволяющими исследовать геометрическую структуру молекул, являются адсорбционная и эмиссионная спектроскопия, а также дифракционные методы. Структурные формулы отражают связанность различных атомов в молекуле друг с другом. Классическим примером структурной двумерной модели является структурная формула бензола: брутто-формула С6Н6 не позволяет передать взаимосвязи между атомами углерода кольца, в связи с чем возникает необходимость отображения структуры в виде геометрического образа – задача визуализации структуры. Еще более актуальной эта задача становится при изучении стереоизомеров. Конформационный анализ соединений требует использования трехмерных моделей молекул. До появления компьютеров в качестве таких моделей широко применялись механические модели молекул (модели Стьюарта-Бриглеба). За последнее десятилетие создано большое количество различных программных пакетов, позволяющих решать задачи визуализации как плоских, так и пространственных моделей молекул. Первые версии программ позволяли решать в основном задачи редактирования структурных формул и визуализации пространственных структур. В дальнейшем круг задач, решаемых с использованием специализированных «химических» программных пакетов, был расширен, и в настоящее время наиболее мощные из них реализуют практически все основные задачи компьютерной химии, включая управление базами данных химических соединений, методы квантовой химии и численного моделирования. Рассмотрим возможности одной из наиболее популярных программных пакетов, позволяющих решать задачи редактирования структурных формул химических соединений и визуализации - ChemOffice.
|
|
|
|
|
|
Основные сведения о программе
ChemDraw — профессиональный редактор химической графики. Входит в пакет ChemOffice, от CambridgeSoft. Компания была продана в 2011 году компании PerkinElmer.
Программа ChemDraw, являющаяся одним из компонентов интегрированного пакета программных средств ChemOffice, предназначена для двумерного изображения молекулярных структур и относится к так называемым двумерным химическим редакторам. С ее помощью можно отображать молекулярные структуры различного состава и размеров, некоторые биологические структуры (например, мембраны клеток, схематичные фрагменты ДНК и РНК), химическое оборудование, записывать уравнения реакции, именовать молекулы и преобразовывать их в дальнейшем в трехмерные модели Chem3D [1].
В программе также имеются возможности генерирования названия молекулярной структуры в соответствии с правилами ИЮПАК, записи и редактирования уравнений химических реакций и т.д. Главное окно программы ChemDraw 15.1 показано на рис. 1. Из его основных элементов можно отметить главное меню, главную панель, панель инструментов и непосредственно рабочую область программы. 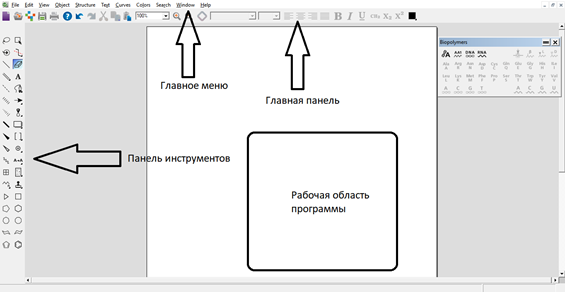
|
|
|
Рис. 1 Главное окно программы ChemDraw 15.1
В главном меню представлен стандартный набор подменю, предоставляющий возможность сохранения, загрузки, печати файлов программы, редактирования моделируемых объектов и их частей, изменения вида главного окна программы и прочее.

Рис. 2 Набор инструментов главной панели
В главной панели представлен набор инструментов, необходимых, в частности, для создания/открытия нового файла, сохранения результатов, копирования/вставки, изменения масштаба окна; перемещения на передний или задний план, группировки/разгруппировки выделенных в рабочей области объектов; настройки размера шрифта, стиля букв, нижней и верхней индексации.
Особенности программы
Особого внимания заслуживает функция проверки на наличие ошибок отображенной в рабочей области молекулярной структуры. Эта функция доступна через кнопку (Check Structure) (гор.клавиши – Shift+Ctrl+K). После данной проверки не лишним будет также выравнивание структуры (Clean structure), что бывает необходимым при построении молекулярных структур вручную [4].
|
|
|
В ChemDraw реализована возможность генерирования названия молекулярной структуры в соответствии с правилами номенклатуры ИЮПАК. После построения изучаемой молекулярной структуры в рабочей области и ее проверки на наличие ошибок, необходимо в подменю Structure выбрать пункт Convert Structure to Name; программа сгенерирует название структуры [1].
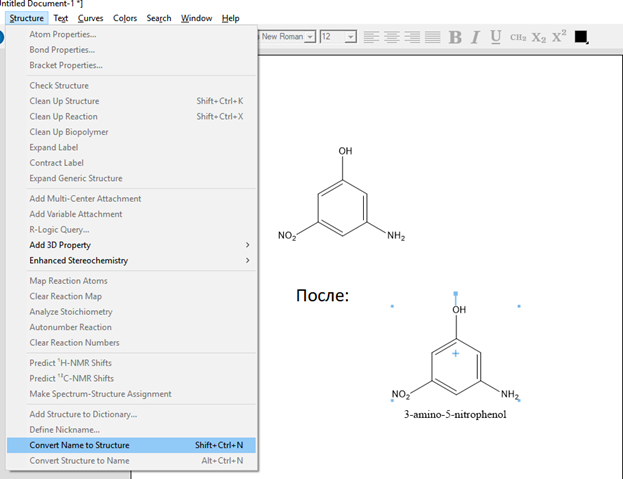
Рис. 3 Генерирование названия для исследуемой структуры
Возможен и обратный процесс – отображение молекулярной структуры в рабочей области, исходя из ее названия. Для этого, выбрав пункт Convert Name to Structure, в появившемся диалоговом окне введите название структуры и нажмите OK. В соответствии с введенным названием, программа предложит структуру [2].
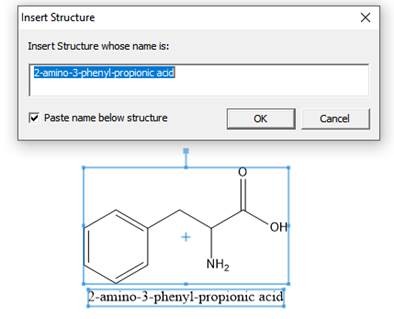 |
Рис. 4 Построение молекулярной структуры с помощью функции Convert Name to Structure
Набор инструментов программы ChemDraw

 – (Selection). Кнопки Лассо и Прямоугольник предназначены для выделения молекулярных структур и их фрагментов.
– (Selection). Кнопки Лассо и Прямоугольник предназначены для выделения молекулярных структур и их фрагментов.
 – (Bonds). Эта группа кнопок предназначена для добавления различных химических связей, входящих в состав моделируемой молекулярной структуры.
– (Bonds). Эта группа кнопок предназначена для добавления различных химических связей, входящих в состав моделируемой молекулярной структуры.
 – (Eraser). Кнопка удаляет отдельные атомы и связи.
– (Eraser). Кнопка удаляет отдельные атомы и связи.
 – (Text). Кнопка предназначена для ввода текста. Параметры шрифта и индексация настраиваются с помощью главной панели.
– (Text). Кнопка предназначена для ввода текста. Параметры шрифта и индексация настраиваются с помощью главной панели.
 – (Pen). Кнопка включает режим рисования векторной графики: сглаженной ломаной линии.
– (Pen). Кнопка включает режим рисования векторной графики: сглаженной ломаной линии.
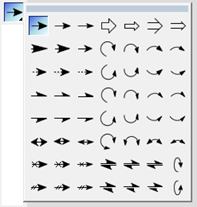 – (Arrow). Кнопка предоставляет возможность добавления в рабочую область стрелок различного вида и формы.
– (Arrow). Кнопка предоставляет возможность добавления в рабочую область стрелок различного вида и формы.
 – (Orbital). Кнопка позволяет отображать в рабочей области электронные орбитали различных форм и видов
– (Orbital). Кнопка позволяет отображать в рабочей области электронные орбитали различных форм и видов  .
.
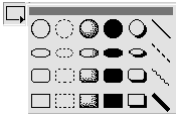
– (Drawing Elements). Набор графических элементов (плоских и объемных сфер, прямоугольников, линий и пр.).

– (Bracket). Набор скобок различного вида.
– (Chemical Symbols). Кнопка набора особых химических символов (заряды ионов, значки радикалов и пр.). 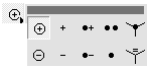
Рис. 5 Панель инструментов
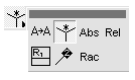 – (Query Tools). Набор знаков для реакционных центров молекул.
– (Query Tools). Набор знаков для реакционных центров молекул.

– (Acyclic Chain). Инструмент для рисования нециклических цепей. Число звеньев цепи при рисовании отображает специальный индикатор.
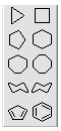 – (Rings) – Набор кнопок для быстрой вставки в рабочую область таких фрагментов молекулярных структур, как циклоалканы и ароматические циклы.
– (Rings) – Набор кнопок для быстрой вставки в рабочую область таких фрагментов молекулярных структур, как циклоалканы и ароматические циклы.

– (Templates). Кнопка вызова контекстного меню заготовок: аминокислот, ароматических циклов, бициклов, изображений химических приборов и посуды, функциональных групп и др.
 – (Dashed, Hashed, Hashed Wedged, Bold, Wedged, Hollow Wedged, Wavy Bond). Эта группа кнопок предназначена для добавления различных химических связей, входящих в состав моделируемой молекулярной структуры.
– (Dashed, Hashed, Hashed Wedged, Bold, Wedged, Hollow Wedged, Wavy Bond). Эта группа кнопок предназначена для добавления различных химических связей, входящих в состав моделируемой молекулярной структуры.

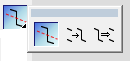 – (Fragmentation tools). Инструменты для разделения соединений.
– (Fragmentation tools). Инструменты для разделения соединений.
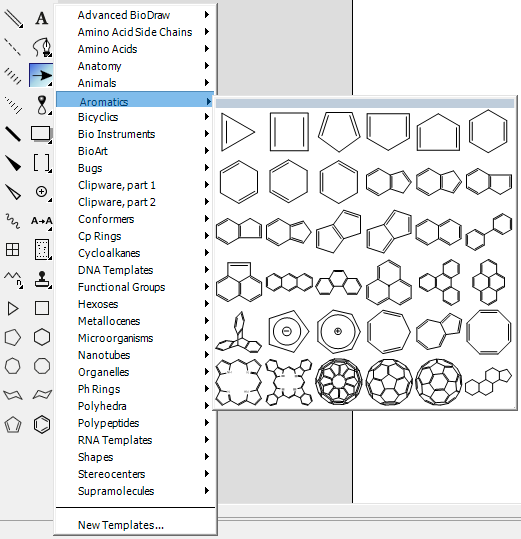
Рис. 6 Контекстное меню Templates
Изменение масштаба окна отображения молекулярных структур осуществляется с помощью кнопок (Zoom). 
Нарисовав конкретную молекулу и, выделив ее с помощью одной из трех кнопки контрольной 
 панели, затем, нажав кнопку View главного меню, можно узнать подробнейшие ее характеристики. Для этого после указанной кнопки View необходимо нажать сначала кнопку Show Analysis Window, чтобы получить панель с данными структуры выбранной молекулы.
панели, затем, нажав кнопку View главного меню, можно узнать подробнейшие ее характеристики. Для этого после указанной кнопки View необходимо нажать сначала кнопку Show Analysis Window, чтобы получить панель с данными структуры выбранной молекулы.
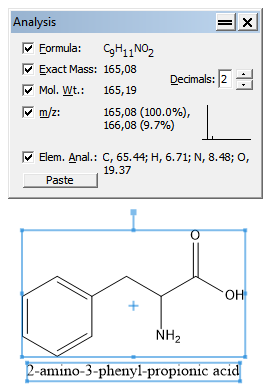
Рис.7 Рабочие окна программы ChemDraw 15.1 для определения характеристик молекулы
При нажатии на панели Analysis кнопки Paste, данные по структуре появятся на экране под молекулой. Аналогичными действиями, пользуясь кнопкой главной панели View, можно получить подробные физические характеристики, щелкнув кнопкой Show Chemical Properties Window.

Рис. 8 Кнопки для настройки шрифта, размера и рифта и тд.
Остальные кнопки главной панели предназначены для настройки шрифта, размера шрифта, стиля букв и нижней и верхней индексации аналогично панели стандартного Word.
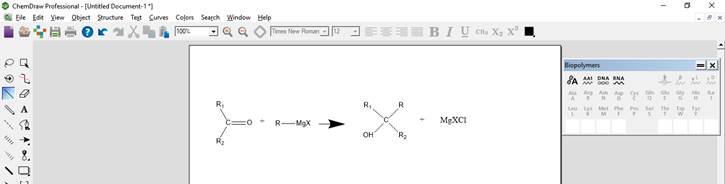
4. Схемы химических реакций в ChemDraw
Рис. 9 Синтез Гриньяра
Запись схемы химической реакции. В качестве примера выберем упрощенный вариант механизма реакции Гриньяра (с магнийорганическими веществами).
1. Прежде всего, нарисуем молекулу карбонильного соединения. Для этого нажмите кнопку (Solid Bond) и с помощью нее добавьте на лист простую связь. Подведите курсор к концу связи и добавьте еще одну связь – она присоединит второй радикал R2. Третья связь будет соединять углерод и кислород. Проведите ее из центрального углеродного атома. Чтобы сделать ее двойной, необходимо повторить операцию добавления связи повторно или вызвать контекстное меню связи (правым щелчком мыши) и выбрать пункт Double-Plane. Теперь проставьте названия атомов, двойным щелчком на каждом атоме задайте его тип.
2. Выделите созданный рисунок кнопкой Marquee и нажмите (Clean Up Structure) для приведения структуры к нормальным длинам связей и углам. Если молекула слегка повернулась на рабочем поле, верните ее к исходному виду, выделив ее, а затем в главном меню нажмите кнопку Object, а в открывшемся подменю – кнопку Rotate и укажите угол «– 60º», далее нажмите внутри контекстного меню кнопку Rotate. Молекула карбонильного соединения готова.
3. Теперь добавьте второй реагент: магнийорганическое производное. Нарисуйте его аналогичным образом: R – MgX
4. И наконец нарисуйте продукты реакции: спирт и соль магния. Не забывайте каждый раз после создания молекулярной структуры проводить нормализацию углов и связей кнопкой.
5. Для удобства увеличьте масштаб листа кнопкой (Zoom).
6. Теперь добавьте стрелку и знак «плюс». Это осуществляется с помощью кнопок (Arrows) и A (Text) Также не забудьте подписать названия вещества и условия реакции, если это необходимо, добавляя текстовые поля кнопкой A (Text) В итоге мы получаем требуемое уравнение реакции
Дата добавления: 2019-01-14; просмотров: 6371; Мы поможем в написании вашей работы! |

Мы поможем в написании ваших работ!
