Подключение по Wi-Fi – беспроводной сети
Nbsp;
ИНСТРУКЦИЯ ПО НАСТРОЙКЕ ЛОКАЛЬНОЙ СЕТИ
16 октября 2018г.
ОБЩИЕ РЕКОМЕНДАЦИИ
Требования к оборудованию
o SSD-носитель на сервере PowerGage (желательно).
Рекомендации по организации сети
o Ethernet(проводное соединение ) при организации всей сети является предпочтительнее, но как минимум необходимо обеспечить Ethernet(проводное) соединение Сервера с главным Роутером;
o в случае использования соревнований на одном помосте, предпочтительнее и безопаснее использовать в качестве Сервера, компьютер за которым работает главный секретарь (диктор);
o В случае проведения соревнования более чем на одном помосте, предпочтительным является установка выделенного Сервера – отдельно стоящего компьютера;
o при использовании Wi-Fi сети необходимо убедиться в том, что уровень сигнала на компьютерах подключенных по Wi-Fi сети, после окончательной расстановки оборудования на свои рабочие места максимально возможный;
o при использовании Wi-Fi сети обязательным условием является работа в скрытой и защищенной нестандартным паролем сети;
o используя сканер Wi-Fi сетей в мобильном телефоне (например Netgear Wi-Fi Analyzer) убедится, что ваша Wi-Fi сеть не использует занятый кем то уже канал.
НАСТРОЙКА МАРШРУТИЗАТОРА(роутер)
Подготовка
Подготовительным этапом настройки сетевого оборудования является сборка сети и расстановка оборудования по своим рабочим местам (обязательно включите и дождитесь завершения загрузки всех единиц оборудования).
|
|
|
Настройка сетевого оборудования (роутер Zyxel)
o Достаньте Интернет-центр (маршрутизатор/роутер) из коробки, распакуйте блок питания, антенну, соберите все согласно прилагаемой инструкции в комплекте с роутером.
o Штекер сетевого провода из комплекта, необходимо подключить в любой выходной «LAN» порт роутера (выделен желтым цветом) с соответствующим разъемом на компьютере\ноутбуке.
o Подключите кабель от блока питания в черный порт на роутере, а сам блок питания к розетке напряжением 220 вольт.
o Ожидайте 30-60 секунд до полной загрузки роутера.
o Чтобы зайти в настройки роутера ZyXEL, откройте браузер (Google Chrome, Mozilla Firefox, Internet Explorer, Yandex), в адресной строке введите: http://192.168.1.1 и нажмите на клавиатуре клавишу «Enter».

o Откроется страница авторизации (Введите в поле Имя пользователя – admin, в поле пароль – 1234) и нажмите кнопку «Вход».

o Для настройки Wi-Fi нажимаем на иконку внизу, в виде шкалы телефонной связи.
o В закладке окна «Точка доступа» выполните следующее:
o Проверьте что была установлена галочка «Включить точку доступа»
o Имя сети (SSID): Это название вашей Wi-Fi сети (можно указать любое)
|
|
|
o Установить галочку «Скрывать SSID»
o Защита сети выбрать: WPA-PSK/WPA2-PSK
o Ключ сети: Ваш пароль для пользования Wi-Fi (нужно придумать самостоятельно) минимум 8 символов латинского алфавита или цифры.
o Нажимаем кнопку «Применить»

o Для настройки сети интернет, воспользуйтесь инструкциями по настройке вашего провайдера.
o На этом настройка роутера завершена.
o Необходимо перезагрузить роутер для активации все настроек, выбираем внизу значок «шестерёнки». Сверху выбираем вкладку "Перезагрузка" и нажимаем кнопку "Перезагрузить".
Настройка компьютеров
Настройка компьютеров осуществляется в следующем порядке: 1.сервер, 2.взвешивание, 3.секретари, 4.табло.
o выключите все лишние службы и приложения на компьютере
o отключите брандмауэры и антивирусы
o настройка сетевого подключения компьютера к роутеру производится в зависимости от типа подключения: Wi-Fi или Ethernet.
Подключение по Wi-Fi – беспроводной сети
Windows7
o - нажмите кнопку «Пуск»  , выберите пункт «Панель управления», далее «Сеть и интернет» -> «Центр управления сетями и общим доступом» -> «Настройка нового подключения или сети»;
, выберите пункт «Панель управления», далее «Сеть и интернет» -> «Центр управления сетями и общим доступом» -> «Настройка нового подключения или сети»;
o в появившемся окне выберите «Подключение к беспроводной сети вручную» -> «Далее»:
|
|
|
o Имя сети: Это название вашей Wi-Fi сети (то которое указывали при настройке роутера п.2.2)
∙ Тип безопасности: WPA2-Personal
∙ Ключ безопасности: Ваш пароль для пользования Wi-Fi (тот который указывали при настройке роутера п.2.2)
∙ Установите галочку «Подключаться, даже если сеть не производит широковещательную передачу»
∙ Нажимаем кнопку «Далее»
o нажимаем «Закрыть»;
o далее в «Центре управления сетями и общим доступом» вы увидите вашу сеть (например см. рисунок):
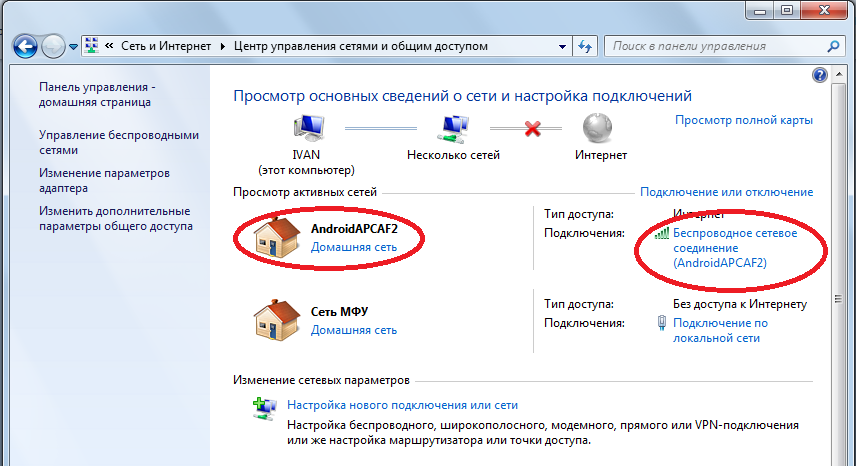
o - если тип сети установлен как «Общественная», то нажимаем на фразу «Общественная сеть» и в появившемся окне выбираем «Домашняя».
Windows10
o нажимаем правой кнопкой мыши на кнопке “Пуск” и выбираем “Сетевые подключения”;
o в левой части открывшегося окна выбираем “Wi-Fi” затем в средней части окна выбираем “Управление известными сетями”;
- в новом окне нажимаем “Добавление новой сети”;
- в появившемся окне заполняем параметры сети:
o ∙ Имя сети: Это название вашей Wi-Fi сети (то которое указывали при настройке роутера п.2.2)
∙ Тип безопасности: WPA2-Personal
∙ Ключ безопасности: Ваш пароль для пользования Wi-Fi (тот который указывали при настройке роутера п.2.2)
∙ Установите галочки “Подключаться автоматически” и «Подключаться, даже если в сети не выполняется трансляция»
∙ Нажимаем кнопку «Сохранить»
|
|
|
o нажимаем кнопку “Назад” и после подключения к сети нажимаем на нашу сеть;
o в появившемся окне выбираем “Сетевой профиль” -> “Частные”.
Дата добавления: 2018-11-24; просмотров: 194; Мы поможем в написании вашей работы! |

Мы поможем в написании ваших работ!
