Добавление принтера в Windows8
Попробуем добавить наш принтер в список устройств на ноутбуке c Windows 10, подключенном к сети по Wi-Fi. Заходим в тот же раздел Панель управления– Устройства и принтеры. Сверху нажимаем на кнопку «Добавление принтера».
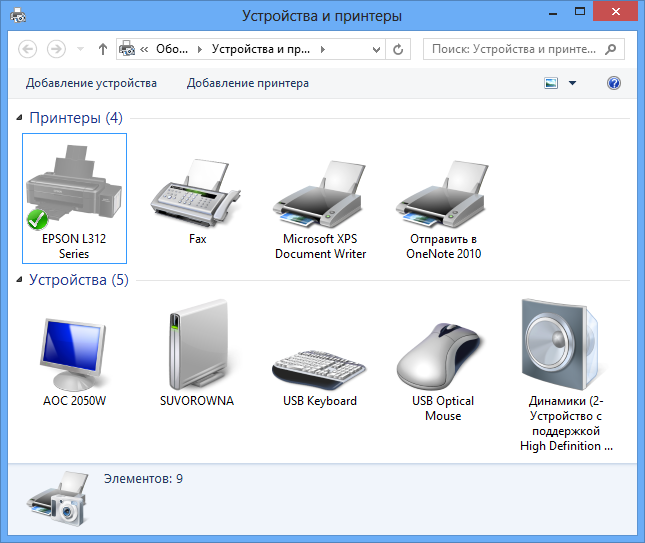
Рисунок 5 – Устройства и принтеры
Компьютер начнет поиск устройств и, скорее всего, ничего не найдет. Поэтому переходим по ссылке «Необходимый принтер отсутствует в списке».

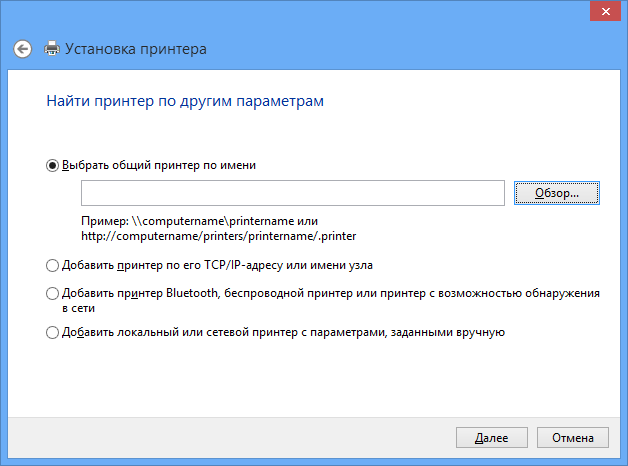
Рисунок 6 –Добавление устройства
В следующем окне устанавливаем переключатель в положение «Выбрать общий принтер по имени» и вводим сетевой путь в формате \\имя_компьютера\имя_принтера.

Рисунок 7 – Установка принтера
Нажимаем «Далее». Начнется подключение и поиск драйверов.
Если драйвера будут найдены, появится приведенное ниже сообщение.
Нажимаем «Установить драйвер». Через некоторое время программное обеспечение инсталлируется и появится окно, информирующее об успешной установке сетевого принтера.

Рисунок 8 – Окно установка принтера
Нажимаем «Далее», а потом «Готово».

Рисунок 9 –Окно установка принтера
Можно также распечатать пробную страницу, что мы и сделали.

Рисунок 10 – Окно пробной печати страницы
Теперь в разделе «Принтеры» появился наш SamsungUniversalPrintDriver 2, полностью готовый к работе по сети.

Рисунок 11 – Устройства и принтеры–Добавление принтера
Проблемы при настройке сетевого принтера
|
|
|
Об одном затруднении, связанном с драйверами, мы уже рассказали выше. Чтобы не встречаться с подобными проблемами при подключении принтера к пользовательским ПК, надо при первоначальной настройке головного компьютера (соединенного с принтером USB-кабелем) установить на нем драйвера сразу для всех версий Windows. Тогда при добавлении принтера на каждом новом компьютере нужные файлы будут скачиваться автоматически по сети. Длядо установки драйверов на вкладке «Доступ» находим и нажимаем «Дополнительные драйверы…»

Рисунок 19 – Свойства принтера - Доступ
Затем ставим нужные галочки и кликаем «ОК».

Рисунок 20 – Дополнительные драйверы
Еще одна проблема при установке сетевого принтера традиционно связана с пользовательскими разрешениями. Они задаются на вкладке «Безопасность». По идее, если разрешение на печать определено для группы «Все», то никаких дополнительных сложностей при подключении новых пользователей возникнуть не должно.

Рисунок 21 – Свойства принтера - Безопасность
Создайте домашнюю группу с паролем (Панель управления – Домашняя группа) и включите в нее все компьютеры, которые должны иметь доступ к сетевому принтеру.
|
|
|
Для успешного подключения клиента к серверу печати между двумя системами должно существовать работающее сетевое соединение.
Если клиент не в состоянии подключится к серверу печати, можно начинать процесс диагностики с отправки тестового эхо-пакета на сервер печати, указав узел с помощью полностью определенного доменного имени. Если отправка пакета завершиться неудачно, воспользуйтесь для указания узла адрес IP сервера печати.
Если в этот раз попытка завершиться удачно, то возможной причиной проблемы является неработоспособность службы преобразования имен. Это может быть неработающая служба DNS, WINS или даже ошибка в локальном файле Hosts на компьютере пользователя. Если отправка тестового эхо-пакета завершается неудачно даже при использовании адреса IP, необходимо проверить физические компоненты сетевого соединения между двумя системами.
Кроме этого, необходимо проверить правильность параметров настройки протокола TCP/IP.
Дата добавления: 2018-06-01; просмотров: 391; Мы поможем в написании вашей работы! |

Мы поможем в написании ваших работ!
