Стандартные программы Windows. Калькулятор.
Задание: 1) Сделайте в тетради краткий конспект по теме «Стандартные программы операционной системы Windows».
Задание 2) Выполните практическое задание (смотрите в конце документа).
Стандартные программы операционной системы Windows
Блокнот
Данная программа не имеет большого количества функций, типа переноса, по словам, вставка, времени работы и на этом все. Загружается даже на самых слабых компьютерах почти сразу, не нуждается в установке. Документы имеют расширение *.txt
WordPad
Текстовый редактор с минимумом возможностей в составе операционной системы Windows. И в отличие от программы блокнот, способен минимально обрабатывать текст. К примеру, текст можно сделать полужирным или курсивом. Можно создать списки, сделать выравнивание. Можно вставить объекты с помощью других программ (видеозаписи, рисунки и другое). Основным существенным минусом этой программы является отсутствие таблиц. Если есть офисный пакет Word, то эта программа редко используется. Документы имеют расширение *.rtf (текстовый формат, который поддерживает опции форматирования).
Paint
Графический пакет в составе операционной системы Windows, который обрабатывает растровую графику.
4. Программа "Ножницы". Пользователи операционной системы Vista уже знакомы с этим инструментом. Очень полезная и нужная программа. Она не заменима, когда вы работаете с графическими изображениями. С помощью ее вы сможете мгновенно вырезать любой фрагмент картинки, будь это часть изображения рабочего стола или изображение из Интернет. В программе присутствует небольшое количество дополнительных настраиваемых инструментов - маркер, ластик, перо.
|
|
|

После того, как вырезали картинку, ее можно сохранять в различных форматах, например, jpg, png, gif и в отдельный html - файл. Интерфейс программы очень простой и понятный. Для удобства работы, можно назначить быстрый запуск с клавиатуры. Щелкните по ярлыку программы правой кнопкой мыши, в разделе "Свойства" выберите "Быстрый вызов" и назначьте сочетание клавиш, например, Ctr - Alt - N.
5. Программа "Записки". Программа очень проста, из интерфейса, только изменение размера, цвета и создание новой записки. Человек, который включит компьютер, после загрузки системы, прочитает на рабочем столе ваше послание.

6. Программа "Звукозапись". Сохранили в операционной системе Windows 7 и эту маленькую программу. С ее помощью можно записывать звук. Сейчас, когда большинство пользователей сети Интернет используют Skype, а значит в наличии имеются микрофоны. Этой программе он только и нужен. Стоит лишь запустить ее и сказать что-нибудь в микрофон, ваш голос будет записан.
|
|
|

Калькулятор
Стандартные программы Windows. Калькулятор.
В Windows 7 он сильно преобразился внешне и был добавлен новый функционал. Несмотря на то, что в нем можно выполнять простые операции, которые были доступны ранее, такие как: сложение, вычитание, умножение и деление, теперь предусмотрены возможности для выполнения простых действий, связанных с программированием, инженерных и статистических вычислений.
Как и раньше, его кнопки можно нажимать как при помощи мыши так и вводя символы с клавиатуры, доступен ввод цифр и действий с цифровой клавиатуры, когда нажата клавиша Num Lock. Также, для получения результата, можно вставлять математические выражения из буфера обмена. На следующем скриншоте отображен обычный вид калькулятора Windows 7.

Для того, чтобы открыть калькулятор нужно сделать следующее:
1. Нажмите на кнопку «Пуск» для открытия меню, Откройте «Все программы», далее откройте папку «Стандартные» и из списка стандартных программ выберите «Калькулятор»;
2. Нажмите на кнопку «Пуск» для открытия меню, в поле поиска введите Калькулятор или calc.exe и откройте приложение из найденных результатов.
Выбор требуемого режима
|
|
|
Существуют четыре режима калькулятора: обычный, инженерный, программист и режим статистики. В обычном режиме помимо вышеперечисленных возможностей также представлены функции квадратного корня, процентов, обратного значения. Для выбора режима калькулятора используется меню «Вид». При переключении режимов все текущие вычисления удаляются, но остаются журнал вычислений и числа, сохраненные с помощью клавиш памяти. Для каждого режима (кроме статистического) ведется своя история вычислений. Рассмотрим подробно каждый из режимов калькулятора Microsoft Windows 7.
Инженерный режим
 В дополнение к опциям обычного режима, в инженерном режиме доступны тригонометрические и гиперболические функции, натуральные и десятичные логарифмы, возведение в степень, обратные функции (извлечение корня для возведения в степень) доступны при нажатии на кнопку «Inv», вычисление факториалов, перевод долей градуса в минуты и секунды. На следующем скриншоте можно увидеть инженерный режим калькулятора.
В дополнение к опциям обычного режима, в инженерном режиме доступны тригонометрические и гиперболические функции, натуральные и десятичные логарифмы, возведение в степень, обратные функции (извлечение корня для возведения в степень) доступны при нажатии на кнопку «Inv», вычисление факториалов, перевод долей градуса в минуты и секунды. На следующем скриншоте можно увидеть инженерный режим калькулятора.
Для того, чтобы выбрать инженерный режим необходимо в меню «Вид» выбрать пункт «Инженерный».
Советы по использованию инженерного режима:
1. Чтобы воспользоваться обратными функциями, нажмите клавишу Inv.
|
|
|
2.  В инженерном режиме точность калькулятора составляет 32 значащие цифры.
В инженерном режиме точность калькулятора составляет 32 значащие цифры.
3. При выполнении вычислений в инженерном режиме в калькуляторе учитывается приоритет операций.
Режим программиста
В режиме программиста доступны побитовые операции: AND, OR, NOT, XOR (перед вычислением дробная часть отбрасывается), переключатель разрядности обрабатываемых данных (8, 4, 2, 1 байт), также можно переводить числа и выполнять операции в следующих системах счисления: двоичная (Bin), восьмеричная (Oct), десятичная (Dec) и шестнадцатеричная (Hex).
Для того, чтобы выбрать режим программиста необходимо в меню «Вид» выбрать пункт «Программист».
Советы по использованию режима программиста:
1. В режиме программиста точность калькулятора достигает 64 разрядов в зависимости от выбранного размера слова.
2. При выполнении вычислений в режиме программиста в калькуляторе учитывается приоритет операций.
3. В режиме программиста используются только целые числа. Десятичные части отбрасываются.
Режим статистики
В режиме статистики можно вводить данные для вычисления статистики, а затем выполнять вычисления. При вводе данных соответствующая информация отображается в области журнала, а в области вычислений отображается количество введенных значений.
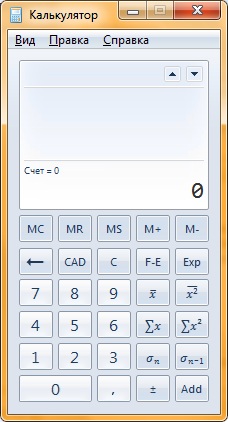
Для того, чтобы выбрать режим программиста необходимо в меню «Вид» выбрать пункт «Статистика».
Советы по использованию режима программиста:
1. Введите первое значение и нажмите кнопку Добавить, чтобы добавить данные в набор данных.
Дата добавления: 2022-06-11; просмотров: 23; Мы поможем в написании вашей работы! |

Мы поможем в написании ваших работ!
