Применение компоновщиков абзацев и одиночной строки
Лабораторная № 14
Тема: Работа с текстом.
Цель работы: Изучить, как с помощью средств программы Adobe InDesign обеспечить точное управление шрифтом и форматированием документа.
Ход работы
Создание буквицы
Здесь вы создадите в первом абзаце документа три буквицы.
1. Используя инструмент ввода, посредством щелчка вставьте точку ввода где-нибудь в первом абзаце на странице 1.
2. На палитре Paragraph (Абзац) введите в поле Drop Cap Number of Lines (Количество строк для буквицы) значение 3, чтобы буквы углубились в текст на три строки. Затем введите значение 3 в поле Drop Cap One or More Characters (Одна или несколько буквиц), чтобы сделать буквицами три буквы. Нажмите клавишу Enter .

Применение к тексту заливки и обводки
Далее вы добавите заливку и обводку к только что созданным буквицам.
1. Не отменяя выбор инструмента ввода, выделите буквицы на странице 1.
2. При необходимости выберите кнопку заливки на палитре Swatches (Образцы цвета).
3. На палитре Swatches (Образцы цвета) выберите цвет TravelNe Green. Программа InDesign зальет буквы красным цветом, хотя его невозможно будет увидеть, пока выделен текст. Если на палитре не виден цвет TravelNe Green, щелкните на кнопке Show All Swatches (Показать все образцы цвета).
4. Выберите кнопку обводки на панели инструментов.
5. На палитре Swatches (Образцы цвета) выберите цвет Black Вокруг каждой из букв появится обводка. Толщина обводки, равная по умолчанию 1 пункту, несколько толстовата для букв. Вы измените толщину обводки, сделав ее равной половине пункта.
|
|
|
6. Выберите команду меню Window * Stroke (Окно * Обводка), чтобы открыть палитру Stroke (Обводка).
7. На палитре Stroke (Обводка) выберите в открывающемся списке Weight (Насыщенность) значение 0.5 pt. Затем снимите выделение с текста для просмотра эффектов заливки и обводки.

8. Закройте палитру Stroke (Обводка) и сохраните файл.
Настройка пробелов между буквами и словами
Пробелы между словами и буквами можно изменять с помощью функций кернинга и трекинга программы InDesign. Также имеется возможность управления всеми пробелами в тексте абзаца с помощью компоновщика одиночной строки или мультистрочного компоновщика.
Настройка кернинга и трекинга
В программе InDesign можно управлять пробелами между буквами, используя функции кернинга и трекинга. Кернинг представляет собой процесс добавления или вычитания пробела между определенными парами букв. Трекинг- это процесс выравнивания пробелов в диапазоне букв. К одному и тому же тексту может применяться как кернинг, так и трекинг.
В этом упражнение вы вручную измените пробелы между некоторыми буквами в заголовке «The Northest Tour Group Partnership», чтобы сомкнуть бросающиеся в глаза зазоры. Затем вы выполните трекинг заголовка, чтобы вместить весь заголовок на одной строке.
|
|
|
1. Чтобы можно было разглядеть пробел между буквами и результаты кернинга, выберите инструмент масштаба на панели инструментов и, перетаскивая указатель, очертите область вокруг заголовка «The Northest Tour Group Partnership».
2. Выберите инструмент ввода и посредством щелчка установите точку ввода между буквами «N» и «о» в слове «Northest».
4. Нажмите комбинацию клавиш Alt+<- , чтобы сместить букву «е» влево. Нажимайте данную комбинацию клавиш до тех пор, пока вид двух смежных букв не устроит вас. В приведенном примере мы нажимали комбинацию клавиш четыре раза.
Когда нажимается комбинация клавиш, на палитре Character (Символ) изменяется значение кернинга. Если вы предпочитаете, то для внесения тех же самых изменений можно использовать палитру Character (Символ).

5. Если вы сместили букву слишком далеко, нажмите комбинацию клавиш Alt+-> для смещения буквы вправо.
6. Посредством щелчка вставьте точку ввода между буквами «Р» и «а» в слове «Partnership».
7. Нажмите комбинацию клавиш Alt+<-, чтобы сместить букву «а» влево. Нажимайте эту комбинацию клавиш до тех пор, пока вид двух смежных букв не устроит вас. В приведенном примере мы нажимали комбинацию клавиш четыре раза.
|
|
|

Сейчас вы установите значение трекинга для всего заголовка «The Northest Tour Group Partnership», чтобы сжать все пробелы и вместить заголовок на одной строке. Прежде чем установить значение трекинга, необходимо выделить весь диапазон букв, трекинг которых вы хотите осуществить.
8. Выберите в меню увеличения, расположенном в нижнем левом углу окна документа, значение 200%, чтобы видеть на экране страницу с большей степенью детализации.
9. Трижды щелкните на заголовке «The Northest Tour Group Partnership», чтобы выделить его полностью.
10. Щелкните на вкладке палитры Character (Символ) или выберите команду меню Туре * Character (Ввод * Символ). Затем введите в поле Tracking (Трекинг) значение -5 и нажмите клавишу Enter

11. Нажмите комбинацию клавиш Shift+Ctrl +A.
12. Нажмите комбинацию клавиш Ctrl + 1, чтобы вернуться к экранному увеличению 100%.
13. Сохраните файл.
Применение компоновщиков абзацев и одиночной строки
Плотность абзаца (иногда называемая его цветом) определяется используемым методом компоновки. При компоновке текста программа InDesign учитывает пробелы между словами, пробелы между буквами, масштаб знаков и выбираемые пользователем параметры переносов, а затем оценивает и выбирает оптимальную разбивку на строки. Программа InDesign предоставляет два метода компоновки текста: компоновщик абзацев, который контролирует все строки абзаца, и компоновщик одиночной строки, который просматривает каждую строку отдельно.
|
|
|
Когда используется компоновщик абзацев, программа InDesign компонует строку с учетом влияния других строк абзаца; в конечном итоге устанавливается оптимальное размещение всего абзаца. При изменении текста в некоторой строке предыдущая и последующая строки могут разбиваться по-другому, обеспечивая более равномерное распределение текста в абзаце. При использовании компоновщика одиночной строки, который является стандартным для других программ верстки и обработки текста, перекомпоновываются только строки, следующие за редактируемым текстом.
Текст в этом примере скомпонован с помощью используемого по умолчанию компоновщика абзацев компании Adobe. Чтобы увидеть разницу между двумя компоновщиками, вы перекомпонуете текст врезки с помощью компоновщика одиночной строки.
1. Не отменяя выбор инструмента ввода, посредством щелчка установите точку ввода во врезке на странице 1.
2. Щелкните на вкладке палитры Paragraph (Абзац) или выберите команду меню Туре *Paragraph (Ввод * Абзац). Выберите в меню палитры Paragraph (Абзац) компоновщик Adobe Singleline Composer (Компоновщик одиночной строки компании Adobe).

Компоновщик одиночной строки просматривает каждую строку отдельно, и вследствие этого некоторые строки в абзаце могут быть более сжатыми или разреженными по сравнению с другими строками.
Так как компоновщик абзацев одновременно контролирует несколько строк, плотность скомпонованных строк абзаца более однородна.
3. Выберите в меню палитры Paragraph (Абзац) компоновщик Adobe Paragraph Composer (Компоновщик абзацев компании Adobe). Обратите внимание, что строки текста теперь имеют однородную плотность и весь текст искусно распределен в текстовом фрейме.

Работа с табуляциями
Табуляции можно использовать для расположения текста во фрейме в определенных позициях по горизонтали. С помощью палитры Tabs (Табуляции) можно упорядочивать текст, создавать заполнители табуляции, отступы и нависающие отступы. Здесь вы сформатируете с помощью палитры Tabs (Табуляции) текст вверху страницы 3. Маркеры табуляции уже вставлены в текст, поэтому вам осталось лишь установить окончательное расположение текста.
1. При необходимости прокрутите окно к верху страницы 3, чтобы на экране появилась таблица.
2. Чтобы увидеть маркеры табуляции в таблице, выберите команду меню Туре * Show Hidden Characters (Ввод * Показать скрытые символы) и убедитесь, что на панели инструментов выбран режим Normal View Mode (Нормальный режим просмотра). Если вы решите выключить отображение символов табуляции, выберите команду меню Туре* Hide Hidden Characters (Ввод * Спрятать скрытые символы).
3. Используя инструмент ввода, щелкните на слове «Category» вверху таблицы.
4. Выберите команду меню Туре * Tabs (Ввод * Табуляции), чтобы открыть палитру Tabs (Табуляции). Когда точка ввода находится в текстовом фрейме, палитра Tabs (Табуляции) привязывается к границе фрейма, так что значения на масштабной линейке палитры точно соответствуют расстояниям в тексте.
5 .Чтобы расположить страницу в центре экрана, дважды щелкните на значке страницы 2 на палитре Pages (Страницы). Поскольку палитра Tabs (Табуляции) перемещается независимо от таблицы, они больше не выровнены относительно друг друга.
6. Щелкните на значке магнита на палитре Tabs (Табуляции), чтобы снова выровнять палитру с текстом.

Если палитра Tabs (Табуляции) не привязалась к текстовому фрейму, возможно, часть текстового блока скрыта или не хватает места для размещения палитры Tabs (Табуляции) между текстовым фреймом и верхом окна документа. Выполните необходимую прокрутку окна и затем еще раз щелкните на значке магнита.
8. С помощью инструмента Туре (Ввод) выделите весь текст в текстовом фрейме таблицы, от слова «Category» до числа «$110,000».
9. На палитре Tabs (Табуляции) щелкните на кнопке Center-Justified Tab (Табуляция центрирования), чтобы при установке новых позиций табуляций выполнялось центрирование текста.
10. На палитре Tabs (Табуляции) расположите указатель в верхней трети масштабной линейки, непосредственно над числами и затем щелкайте, чтобы установить маркеры табуляций в следующих позициях: 24, 29, 34, 40 и 45. Местоположение указателя при установке табуляции на масштабной линейке можно проконтролировать в текстовом поле X: (над левой частью масштабной линейки). Чтобы точно установить позицию табуляции, перетаскивайте указатель по масштабной линейке, отслеживая значение X, прежде чем отпустить левую кнопку мыши, либо введите требуемое значение непосредственно в поле X палитры Tabs (Табуляции).

Если положение табуляции не установлено точно сразу, можно выделить табулятор на масштабной линейке и ввести значение местоположения в поле X:. Также можно щелкнуть на табуляторе на палитре Tabs (Табуляции) и перетащить его вверх для удаления табулятора.
11. Нажмите комбинацию клавиш Shift+ Ctrl+A, чтобы снять выделение с текста и просмотреть новые настройки табуляций.

Сейчас вы установите символы-заполнители для некоторых табуляций.
12. Выделите в таблице весь текст от слова «Fall» до числа «$110,000».
На палитре Tabs (Табуляции) щелкните на стрелке первого табулятора на масштабной линейке для выделения стрелки табулятора, чтобы создаваемый заполнитель был применен ко всем выделенным табуляторам в позиции этого маркера табуляции.

13. В текстовом поле Leader (Символы-заполнители) введите «._» (точка, пробел) и нажмите клавишу Enter. В качестве символов-заполнителей табуляций могут использоваться любые символы. Мы ввели пробел между точками для создания более разреженной последовательности точек.

14. Снимите выделение с текста таблицы и просмотрите установленные символы-заполнители.
Создание нависающего отступа
Сейчас вы воспользуетесь палитрой Tabs (Табуляции) для создания нависающих отступов. В текстовом фрейме для данной таблицы установлены значения отступов, равные 6 пунктам вверху и по 9 пунктов по сторонам и снизу. (Чтобы увидеть значения отступов, выберите команду меню Object * Text Frame Options (Объект * Параметры текстового фрейма).) Отступ отодвигает текст от границы фрейма; сейчас вы дополнительно отодвинете текст, установив в таблице начальный отступ для трех категорий.
Отступ можно установить на палитре Tabs (Табуляции) либо на палитре Paragraph (Абзац). Вы оставите палитру Paragraph (Абзац) видимой, чтобы можно было также наблюдать за тем, как в ней изменяются значения.
1. Убедитесь, что палитра Paragraph (Абзац) отображается на экране. Если необходимо, выберите команду меню Туре * Paragraph (Ввод * Абзац).
2. С помощью инструмента ввода выделите в таблице весь текст от слова «Fall» до числа «$110,000».
3. Убедитесь, что палитра Tabs (Табуляции) по-прежнему выровнена непосредственно над таблицей. Если палитра перемещалась, щелкните на значке магнита.
4. В палитре Tabs (Табуляции) перетащите маркеры отступов, расположенные в левой части масштабной линейки, вправо так, чтобы значение X равнялось 2р0. При перетаскивании нижнего маркера одновременно перемещается и другой маркер. Обратите внимание, как весь текст сдвигается вправо и параметр отступа в палитре Paragraph (Абзац) изменяется, принимая значение 2р0. Оставьте текст выделенным.
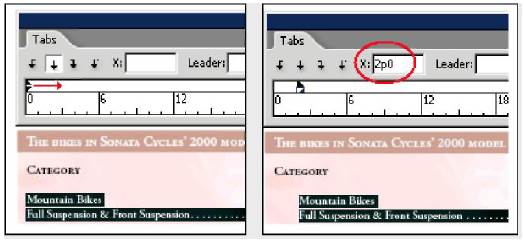
Сейчас вы вернете заголовки категорий обратно в их исходное положение в таблице, чтобы создать нависающий отступ.
5. В палитре Tabs (Табуляции) перетащите верхнюю половину маркера отступа влево так, чтобы значение X было равно -2р0. Снимите выделение с текста и просмотрите нависающий отступ.

6. Закройте палитру Tabs (Табуляции) и сохраните файл.
Табличные данные также можно создавать с помощью меню Table (Таблица) и палитры Table (Таблица). Дополнительные сведения в лабораторной работе 11 «Создание таблиц».
Дата добавления: 2023-01-08; просмотров: 55; Мы поможем в написании вашей работы! |

Мы поможем в написании ваших работ!
