Создание и отправка сообщения
Давайте напишем свое первое сообщение. Нажмите кнопку Создать сообщение на панели инструментов (это самая первая кнопка). Вы увидите окно создания нового сообщения (рис. 217).
 Рис. 217. Окно нового сообщения.
Рис. 217. Окно нового сообщения.
Для его создания выполните следующие действия:
введите адрес получателя в поле Кому;
если хотите отправить копию этого сообщения еще одному получателю, введите его адрес в поле Копия;
введите тему сообщения: так получатель сразу поймет, что вам от него нужно. А если не укажете тему, он может расценить это как неуважительное отношение к себе;
введите текст сообщения. Если вы заметили, Outlook Express позволяет форматировать текст, выравнивать его, вставлять картинки в текст сообщения и даже создавать нумерованные и маркированные списки, совсем как в Word'e;
если вы хотите проверить правописание, то нажмите кнопку Проверить – вы же не хотите отправить письмо с ошибками;
для добавления файла нажмите кнопку Вложить и выберите файл, который вы хотите прикрепить. Размер сообщения обычно ограничивается. В случае с Mail.Ru лимит равен 10 Мб. Учитывая то, что размер файла при передаче почтой (из-за кодирования) увеличивается в среднем на 30 %, не нужно прикреплять к письму «довески» размером более 7 Мб, иначе вы просто не отправите их.
Скорее всего, у вас есть определенный круг знакомых, с которыми вы планируете обмениваться электронными сообщениями. Чтобы каждый раз не вводить адреса, добавьте их в адресную книгу. Для этого нажмите на изображение книги рядом с надписью Кому. В появившемся окне нажмите кнопку Создать контакт. Введите данные адресата: имя (фамилию, прозвище) и электронный адрес (рис. 218).
 Рис. 218. Создание нового контакта.
Рис. 218. Создание нового контакта.
|
|
|
Примечание. Думаю, вам будет интересно знать, что Outlook Express автоматически заносит в адресную книгу пользователей, на чьи письма вы отвечаете. Достаточно удобно.
После добавления контакта вы вернетесь в окно выбора контактов. Просто выберите пользователя (пользователей), которому вы хотите отправить сообщение, и нажмите кнопку Кому. Вы можете добавить нескольких получателей в поле Кому, аналогичным образом нескольких получателей можно добавить в поля Копия и Скрытая копия (рис. 219).
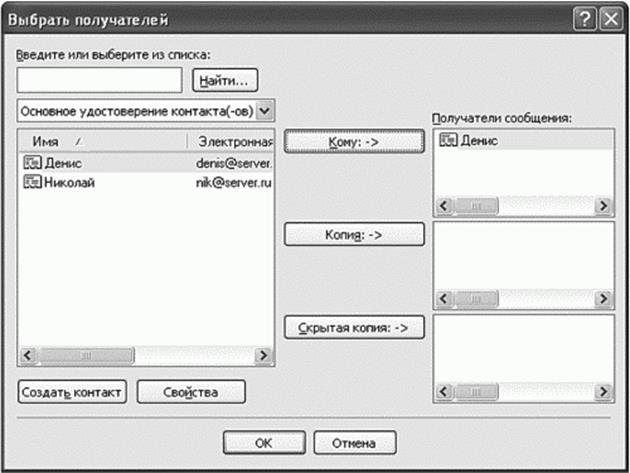 Рис. 219. Отправка копий письма.
Рис. 219. Отправка копий письма.
Для немедленной отправки сообщения (вы должны быть подключены к Интернету) нажмите кнопку Отправить на панели инструментов в окне создания сообщения. Если вам нужно отправить сообщение позже (например, вы хотите написать несколько сообщений, подключиться к Интернету и отправить все за один раз), выполните команду Файл, Отправить позже. В первом случае (если вы нажали кнопку Отправить) программа сразу подключится к почтовому серверу и отправит письмо, после чего сообщение будет помещено в папку Отправленные. Во втором случае письмо будет просто помещено в папку Исходящие.
|
|
|
Доставка почты
На панели инструментов (основное окно Outlook Express) есть кнопка Доставить почту. При ее нажатии происходит следующее:
проверяется ваш почтовый ящик: если есть новые сообщения, то они загружаются. Непрочитанные сообщения в папке Входящие будут выделены жирным шрифтом – вы их сразу заметите;
отправляются все сообщения из папки Исходящие.
Если вы хотите только получить почту, не отправляя сообщений из папки Исходящие, нажмите кнопку выпадающего списка рядом с кнопкой Доставить почту и выберите команду Получить все (рис. 220).
 Рис. 220. Отправка/получение почты.
Рис. 220. Отправка/получение почты.
Можно настроить почтовый клиент на автоматическую проверку почты. Для этого выполните команду Сервис, Параметры. В появившемся окне на вкладке Общие включите параметр Проверять новые сообщения каждые… минут (рис. 221). Если вы часто получаете новые сообщения, установите проверку новых писем каждые 5-10 минут. Чаще проверять почту не нужно – вы просто не успеете ответить на предыдущие сообщения.
|
|
|
 Рис. 221. Параметры Outlook.
Рис. 221. Параметры Outlook.
Пересылка писем
Вам пришло письмо, которое вы решили показать вашим друзьям. Например, это рассылка с анекдотами, и вы хотите, чтобы у них тоже поднялось настроение. Для пересылки письма выделите его и нажмите кнопку Переслать на панели инструментов. Вам нужно ввести адрес получателя (его можно выбрать из адресной книги) и нажать кнопку Отправить (рис. 222).
 Рис. 222. Пересылка писем.
Рис. 222. Пересылка писем.
Дата добавления: 2021-05-18; просмотров: 79; Мы поможем в написании вашей работы! |

Мы поможем в написании ваших работ!
