Панели специального назначения.
Правое окно содержит панели, быстрый доступ к функциям которые наиболее необходимы. По-умолчанию верхняя часть правого окна содержит диалоги Слои, Каналы, Контуры и История действий. Панели выбираются щелчком по пиктограмме соответствующей вкладки.
Нижняя половина окна включает диалоги: Цвета, Кисти, Текстуры, Градиенты.
Соединительные планки
Редактор даёт возможность группировать диалоги вместе с помощью панелей. Собственно, панель — это окно-контейнер, которое может содержать собрание постоянных диалогов, таких, как Параметры инструментов, Кисти, Палитры и другие. Каждая панель имеет область перетаскивания. При наведении указателя на область перетаскивания курсор изменит вид на форму ладони. Для присоединения диалога нужно щелкнуть по области перетаскивания и перетащить его на одну из соединительных планок в панели.
Можно перетащить более одного диалога в одну панель. Они могут чередоваться в виде закладок, отображаемых в виде значков вверху диалога. Щелчок по закладке выдвигает диалог на передний план, следовательно, вы можете взаимодействовать с ним.
Функция отмены действия
Почти все, что делается с изображением, может быть отменено. Можно отменить последнее действие, выбрав в меню изображения Правка - Отменить, но эта операция применяется так часто, что легче будет запомнить сочетание клавиш Ctrl+Z.
|
|
|
Сама отмена также может быть отменена. После отмены действия можно вернуть его, выбрав в меню изображения пункт Правка - Повторить или с использованием клавиши быстрого доступа Ctrl+Y. Часто это полезно при оценке эффекта какого-либо действия, с помощью его неоднократной отмены и повтора.
Если часто используется Отмена и Возврат на множество шагов за раз, возможно будет более удобно работать с диалогом История действий — прикрепляемой панелью, которая показывает небольшие эскизы каждой точки в истории отмены.

Панель История действий

Меню закладок
Меню закладок
В каждом диалоге есть доступ к специальному меню действий, связанных с закладками, с помощью кнопки закладки, такой как выделена на рисунке справа. Команды, показанные в меню, немного отличаются в разных диалогах, но они всегда включают в себя действия для создания новых закладок, или закрытия или отделения закладок. Для вызова меню следует нажать небольшую кнопку с левой треугольной стрелкой в прямоугольнике, расположенной на панели справа сверху.
Контекстное меню. Вверху каждого меню закладки есть элемент, открывающий контекстное меню диалога, которое содержит специфические для этого типа диалога операции. К примеру, контекстное меню для диалога шаблонов содержит набор действий для манипулирования шаблонами.
|
|
|
Добавить закладку. Этот пункт открывает подменю, с помощью которого можно добавить множество разновидностей панелей как новые закладки.
Закрыть закладку. Этот элемент закрывает диалог. Закрытие последнего диалога закрывает саму панель.
Выбор этого пункта меню равносильно нажатию кнопки «Закрыть этот диалог».
Отделить закладку. Этот пункт отделяет диалог от панели, создавая новую панель с единственным отделённым диалогом. Это действие имеет тот же эффект, что и перетаскивание диалога за пределы панели в случайную область экрана.
Размер миниатюры. Большинство (но не все) диалогов имеет в меню закладок параметр Размер миниатюры, который раскрывает подменю, предлагающее список размеров для элементов в диалоге. К примеру, диалог кистей отображает рисунки всех доступных кистей: размер предварительного просмотра определяет, насколько крупными будут рисунки. По умолчанию это Средний.
Стиль закладки. Этот элемент доступен, когда множество диалогов находятся в одной панели: он раскрывается в подменю, позволяющее вам выбрать тип отображения закладки. Доступны пять вариантов. Но не все варианты доступны для всех типов диалогов.
|
|
|
1. Пиктограмма. Выбор этого пункта отображает тип диалога в виде пиктограммы.
2. Состояние. Выбор этого пункта доступен только для диалогов, которые позволяют вам что либо выбрать, такое как кисть, шаблон, градиент, и т.д. Это предоставляет вам закладку, отображающую текущий выбранный элемент.
3. Текст. Выбор этого пункта предоставляет вам отображение закладки в виде текста.
4. Пиктограмма и текст. Выбор этого пункта предоставляет вам широкие закладки, содержащие пиктограмму и тип диалога в текстовом виде.
5. Состояние и текст. Выбор этого пункта, если он доступен, предоставляет вам отображение текущего выбранного элемента, так же как и тип диалога.
Просмотр в виде списка/Просмотр в виде таблицы. Эти пункты меню отображены в диалогах, которые позволяют вам выбрать элемент из списка: кисти, шаблоны, шрифты, и т.д. Можно выбрать способ отображения элементов: или в виде вертикального списка с именем рядом, или в виде таблицы, с отображением элемента, но вез имени. Каждый имеет свои преимущества: просмотр в виде списка даёт вам больше информации, но просмотр в виде таблицы позволяет видеть больше элементов одновременно. Значение по умолчанию меняется в зависимости от диалога: для кистей и шаблонов значение по умолчанию это просмотр в виде таблицы, для большинства остальных это просмотр в виде списка.
|
|
|
Показывать меню изображения. Это переключатель. Если от отмечен, меню изображения отображается вверху панели. Это недоступно для диалогов, присоединённых снизу панели инструментов.
Автоматически следовать активному изображению. При выборе этого параметра, соответствующий диалог будет работать с активным изображением. Например, если открыты два изображения и диалог гистограммы (и этот параметр в диалоге выбран), то диалог покажет гистограмму активного изображения.
Установка программы GIMP:
Шаг 1
Запустить скаченный файл установщик. На первом окне предложено выбрать язык, причем по умолчанию он уже будет выбран правильно. Нажать «ОК».

Шаг 2
Далее для автоматической установки можно сразу нажать кнопку «Установить», и в этом случае программа установки выполнит всю установку GIMP в автоматическом режиме. Но нужно настроить некоторые параметры установки, например, изменить каталог установки по умолчанию или изменить набор устанавливаемых компонентов, то нажать кнопку «Настроить».

Шаг 3
Сначала согласиться с условия лицензионного соглашения, нажать «Далее».

Шаг 4
Далее, в случае необходимости, изменить папку установки программы, нажать «Далее».

Шаг 5
Затем если не нужен полный набор компонентов, можно выбрать «Компактную» или «Выборочную» установку, по умолчанию, нажать «Далее».

Шаг 6
На следующем шаге можно выбрать типы файлов, которые будут ассоциироваться с программой GIMP, нажать «Далее».

Шаг 7
Если нужно, чтобы программа установки создала ярлык на запуск GIMP на рабочем столе или в панели быстрого запуска, то поставить соответствующие галочки, нажать «Далее».

Шаг 8
Все готово для установки, проверить параметры и нажать «Установить».

Установка началась.

Шаг 9
Установка закончена, нажать кнопку «Завершить».

Создание анимации в Gimp:
1. Открыть изображение пса:

2. Продублировать слой (Слой -> Создать копию слоя или как на скрине)

3. Так как двигаться будет только лапа, то ее и выделить любым удобным способом (например, «Свободным выделением»)

4. Затем, с помощью инструментов «Вращение» и «Перемещение» расположить конечность в крайнее положение, которого она должна достичь. Появившееся плавающее выделение прикрепить.

5. Используя «Кисть», «Штамп», нужно сделать так, чтобы новое изображение выглядело, будто так и было.
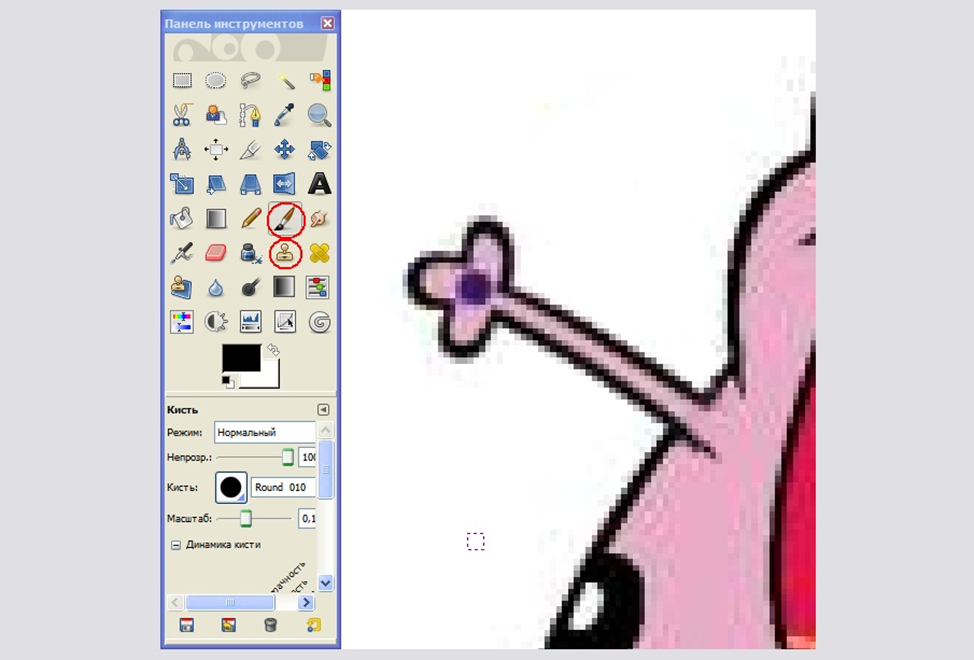
6. Зайти в Фильтры -> Анимация -> Воспроизведение, в появившемся окне можно посмотреть что получилось:

Это была простейшая анимация: два слоя-кадра, на которых движущийся объект (лапа) находится в крайних положениях движения.
Дата добавления: 2021-04-15; просмотров: 65; Мы поможем в написании вашей работы! |

Мы поможем в написании ваших работ!
