Шаг 3. Форматирование диска для освобождения места
Тема: «Удаление операционной системы на компьютере с двумя или более ОС»
Задание:
1. Изучите материал и составьте подробный конспект в рабочей тетради.
2. Просмотрите видеоролик «Удаление ОС на компьютере»
3. Соблюдайте технику безопасности при выполнении пр.работы (Приложение 1)
4. Сделайте скриншоты выполнения пр. работы и направьте на эл. почту natalya.kolesnikowa2017@yandex.ru
Проблема
Если у вас две или более операционных систем, установленных на разных разделах жесткого диска компьютера, можно удалить одну из них и настроить параметры, чтобы при запуске компьютера не отображалось меню выбора операционных систем.
Решение
Шаг 1. Проверка жестких дисков и существующих операционных систем
Шаг 2. Удаление операционной системы из меню выбора операционных систем при запуске компьютера
Шаг 3. Форматирование диска для освобождения места
Шаг 1. Проверка жестких дисков и существующих операционных систем
Перед форматированием диска следует убедиться, что удаляется верная операционная система из нужного раздела, и что операционная система, которая остается установленной, будет правильно запускаться. Для этого выполните следующие шаги:
1. Нажмите кнопку Пуск  , введите управление компьютером и щелкните Управление компьютером.
, введите управление компьютером и щелкните Управление компьютером.

2. Щелкните Управление дисками.

Откроется список жестких дисков с указанием разделов на них. Убедитесь, что удаляемый раздел не является активным. Если удалить активный раздел, система не запустится.
|
|
|

Чтобы удалить операционную систему, установленную на активном разделе, потребуется отметить раздел с операционной системой, которую вы хотите сохранить, как активный. Для этого щелкните правой кнопкой мыши раздел и выберите команду Сделать раздел активным.

Шаг 2. Удаление операционной системы из меню выбора операционных систем при запуске компьютера
1. Нажмите кнопку Пуск  , введите Конфигурация системы и щелкните Конфигурация системы.
, введите Конфигурация системы и щелкните Конфигурация системы.
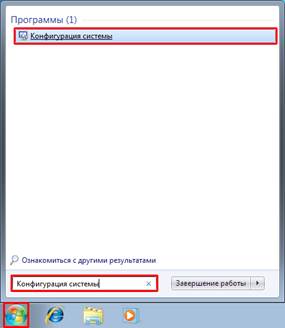
2. В окне Конфигурация системы перейдите на вкладку Загрузка.
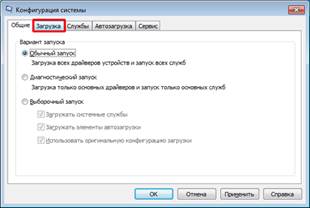
3. В списке на вкладке Загрузка выберите удаляемую систему и нажмите кнопку Удалить. Нажмите кнопку ОК.


Примечание. В случае, если операционная система, которую вы хотите сохранить, не отмечена как загружаемая по умолчанию, потребуется выбрать ее в списке и нажать кнопку Использовать по умолчанию.
4. Нажмите кнопку Перезагрузка.

Примечание. Если вы удалили операционную систему, которая содержала главную загрузочную запись (MBR), в новом разделе вы должны будете создать новую MBR-запись. Процедура ее создания:
Windows XP. Примените решение 2, восстановление Windows, следуя статье При запуске Windows ХР компьютер перестает отвечать, и экран остается темным
|
|
|
Windows Vista. Примените команду bootrec /fixmbr из среды восстановления Windows; подробную информацию см. в статье Использование средства Bootrec.exe в среде восстановления Windows для устранения неполадок при запуске Windows
Windows 7.
1. Запустите систему с установочного диска Windows 7, укажите страну и язык и нажмите кнопку Далее.

2. На экране установки Windows 7 щелкните Восстановление системы.

3. Программа установки выполнит поиск существующих установок Windows; дождитесь окончания этого процесса. Когда Windows укажет, что найдены проблемы в параметрах загрузки компьютера, нажмите кнопку Исправить и перезапустить.


Шаг 3. Форматирование диска для освобождения места
После перезагрузки запустите сеанс в операционной системе, которая сохраняется. Предпримите следующие шаги для освобождения места на диске, где была операционная система, которую вы удалили.
1. Дважды щелкните значок Компьютер на рабочем столе.

2. Щелкните правой кнопкой мыши диск, который содержал только что удаленную систему и выберите команду Форматировать.

3. Нажмите кнопку Начать.

4. Появится предупреждающее сообщение; подтвердите, что хотите отформатировать диск, нажав кнопку ОК.
|
|
|

5. По окончании процесса форматирования нажмите кнопку ОК.

6. Наконец, нажмите кнопку Закрыть.

7. Теперь диск, содержавший до этого старую установленную систему Windows, полностью пуст.

Приложение 1

Дата добавления: 2021-04-06; просмотров: 62; Мы поможем в написании вашей работы! |

Мы поможем в написании ваших работ!
