Панель инструментов Tux Paint
Практическая работа по изучению интерфейса программы Tux Paint.
Графический редактор - программа, позволяющая создавать и редактировать двумерные изображения с помощью компьютера: рисовать линии, раскрашивать области экрана, создавать надписи различными шрифтами, обрабатывать изображения и т.д.
Графический редактор сохраняет изображения в графических файлах, а также позволяет выводить их на принтер.
Возможности Tux Pain t
* Проведение прямых и кривых линий различной толщины и цвета.
* Помещение штампов на рисунок.
* Использование кистей различной формы, ширины и цвета.
* Построение различных фигур - прямоугольников, многоугольников, овалов, эллипсов - закрашенных и не закрашенных.
* Помещение текста на рисунок.
* Использование преобразований - поворотов, отражений, растяжений и наклона.
Интерфейс
Графический редактора Tux Paint имеет простой и занимательный интерфейсы.
Простой интерфейс
• Набор инструментов для рисования.
• Холст для рисования имеет фиксированный размер.
• Окно программы может быть уменьшено или развёрнуто в полноэкранный режим, скрывая "рабочий стол".
• Загрузка и сохранение рисунков осуществляются с помощью иконок и не требуют знания структуры файловой системы. Даже имена файлов не требуются.
Занимательный интерфейс
• При выборе и использовании инструментов проигрываются забавные звуковые эффекты.
|
|
|
• Внизу экрана появляется Tux — пингвин из Linux, чтобы дать советы, подсказки, информацию.
Главный художник программы - пингвин Тукс. Он будет приветствовать вас при каждом запуске программы. Кроме того, при выполнении операций с инструментами он может что-то говорить, удивляться, поддерживать вас.
Создание рисунка. Панель инструментов.
Задание размеров рисунка
Холст для рисования имеет фиксированный размер, поэтому не нужно беспокоиться о размерах при создании рисунка. Окно программы может быть уменьшено или развёрнуто в полноэкранный режим, скрывая "рабочий стол". Есть возможность выбирать альбомный или портретный режим. Для изменения окна программы необходимо нажать кнопку Пуск \ Все программы \ Tux Paint \ Configure Tux Paint \ задать нужные параметры
Создание рисунка
Tux Paint начинает работу с чистого белого холста прямоугольной формы, на фоне которого и выполняется работа. После загрузки окно программы выводится на экран. (см. рис.1.1.)
Рабочее поле программы состоит из 3 панелей. Слева расположена панель инструментов, которая даёт возможность рисовать и редактировать изображение: текст, магия и ластик, штамп, краска, линии, формы. Справа отображаются настройки изобразительных возможностей для выбранного инструмента (подменю). Внизу – палитра цветов, под которой во время работы появляются различные комментарии пингвина Tux.
|
|
|

Рис. 1.1. Рабочее окно Tux Paint
При создании нового документа можно выбрать:
· цвет фона: Инструменты \ Новая \ с помощью прокрутки находим нужный фон \ Открыть,
· шаблон или фотографию, к которой есть желание что-нибудь дорисовать: Инструменты \ Новая \ с помощью прокрутки находим нужную фотографию или шаблон \ Открыть,
· контурный рисунок, который можно раскрасить: Инструменты \ Новая \ с помощью прокрутки находим нужный контурный рисунок \ Открыть,
· шаблон можно создать самостоятельно.
Под палитрой находится пингвин Tux, который подскажет ребенку, что необходимо сделать в данный момент.
При выборе инструментов проигрывается звуковой эффект.
Для того чтобы рисовать, закрашивать, менять цвет, делать надписи, стирать т.д. в Tux Paint необходимо выбрать нужный инструмент. Для этого используется палитра инструментов. Необходимо щелкнуть на кнопке с нужным инструментом. После этого выбранная кнопка будет находиться в нажатом состоянии. Курсор мыши также изменит свою форму. Перемещение курсора по рабочей области при нажатой левой кнопке мыши приводит к использованию инструмента и изменению рисунка. При отжатой кнопке мыши происходит простое перемещение курсора без изменения рисунка.
|
|
|
Панель инструментов Tux Paint
Инструменты рисования
Краска
Штамп
Линии
Формы
Инструменты текст и метки
"Магия" (специальные эффекты)
Ластик
Откат
Команды
Открыть
Слайды
Новая
Поддерживается векторная графика (ScalableVectorGraphics ("SVG"))
Поддерживаются шаблоны KidPix (файлы "KPX") (Ожидается)
Печать
Рисование с помощью кисти
Инструменту "Краска" по умолчанию доступна 51 кисть, они находятся справа на рабочем столе. (см. рис.1.2.) Выбранный цвет можно наносить любой кистью. Форм кистей огромное количество - есть даже такие как крестики, звездочки, сердечки, зверюшки. Кисти с изображением животных и фигур анимированы. Если сделать несколько нажатий, выбрав одну из этих кистей, фигурки зверей будут нарисованы в разных позах.
Можно создавать и добавлять собственные кисти в палитру кистей.
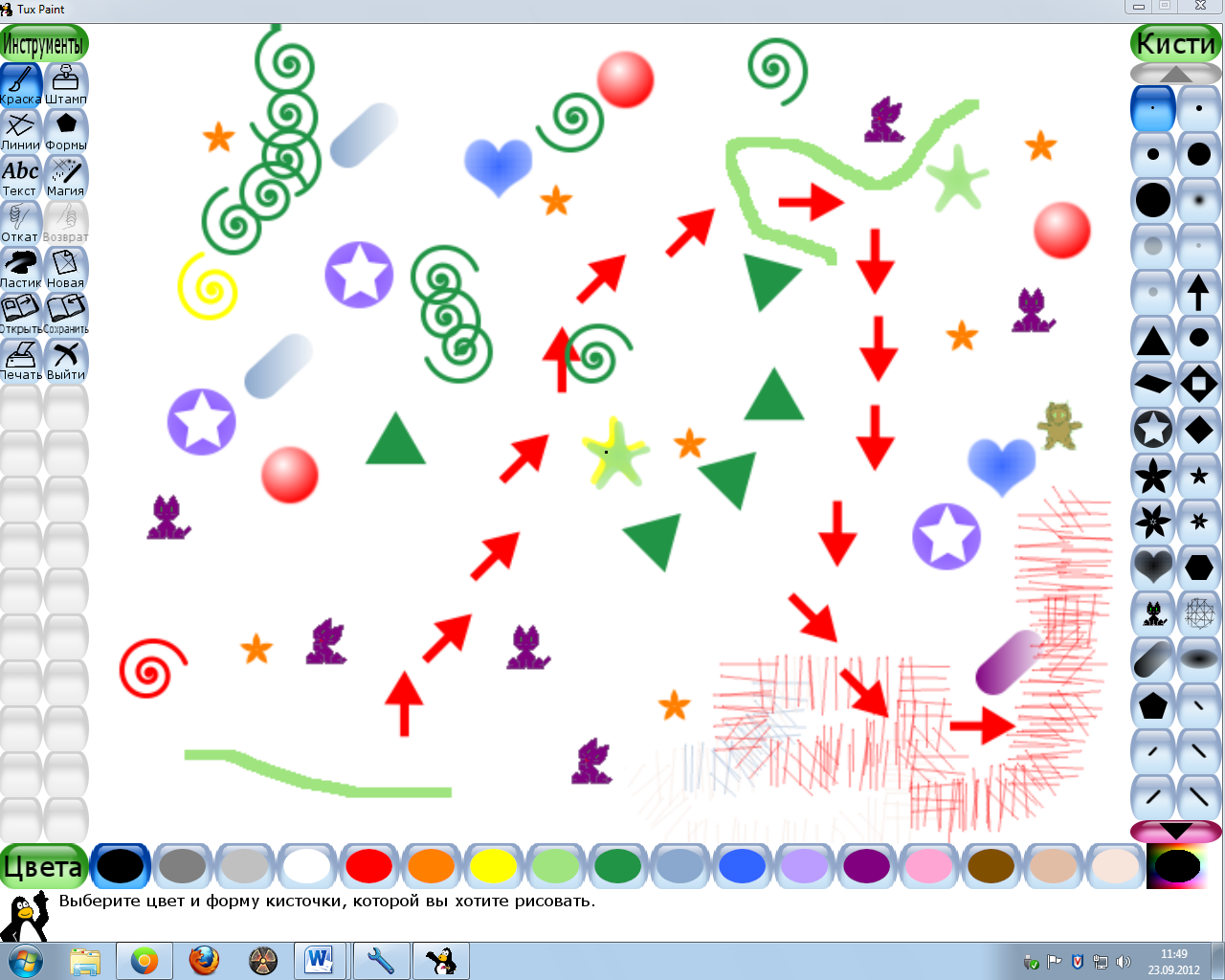
Рис. 1.2. Окно инструмента "Краска"
|
|
|
Возможности инструмента "Краска":
· Доступны различные кисти. (При нажатии кнопки "Краска", под палитрой цветов появляется подсказка Tux: «Выберите цвет и форму кисточки, которой вы хотите рисовать».)
· Родители и учителя могут добавлять кисти.
· Кисти могут быть анимированы.
· Кисти могут менять форму в зависимости от направления рисования.
· Можно создать и использовать свою палитру для рисования.
Рисование с помощью штампов
В программе есть коллекция изображений-шаблонов для использования в рисовании. Готовые шаблоны можно вставить через инструмент "Штамп". (см. рис. 1.3.) Вместе с программой можно скачать и установить 150 штампов, фото- и нарисованных штампов.
В правом подменю отображаются множество разнообразных штампов, выбирать из которых можно с помощью стрелок "Вправо" и "Влево" которые регулируют перемещение между папками содержащими сгруппированные по темам штампы. На рисунок штамп можно поместить в зеркальном отражении (иконки - зеркало и переворот) и регулировать размер этого штампа, выбирая высоту столбика на самом нижнем правом инструменте. Штампы могут сопровождаться звуковыми эффектами.

Рис. 1.3. Окно инструмента "Штамп"
Возможности инструмента "Штамп":
· Доступны сотни фото- и рисованных штампов. (Подсказка Tux: выберите картинку, чтобы поставить печать на вашем рисунке).
· Можно создавать и добавлять штампы.
· К штампам можно присоединять текст с описанием и звуковые эффекты. (Инструменты \ Текст \ на картинке щелкаем левой кнопкой мыши в том месте, где будет находиться текст).
· Штампы можно изменять в размере, переворачивать и отражать.
· Поддерживается полноцветная, с поддержкой прозрачности, растровая графика.
· Поддерживается векторная графика.
Примечание. Для изменения стандартного размера штампа следует указать курсором правый нижний угол подменю белого прямоугольника. При этом курсор поменяет свой вид на две стрелки. Далее следует перенести курсор при нажатой левой кнопке мышки на новое место.
Рисование с помощью линий
Рисовать обычно начинают с вычерчивания линии. (см. рис.1.4.) Для рисования линии воспользуемся кнопкой «Линии», расположенной на панели «Инструменты», которая находится на левой стороне рабочего стола. Цвет линии выбираем из панели «Цвета» расположенного внизу. (нажимаем на левую кнопку мыши и продвигаем его в нажатом виде) Форму линии можно менять, нажимая нужную кнопку на панели «Кисти», которая расположена справа. Для рисования кистью воспользуемся инструментом «Краска». Цвет тоже выбираем из панели «Цвета». Кнопки «Кисти» распространяются и на инструмент «Краска». Можно выбрать новый цвет, нажав соответствующие кнопки.
Инструмент "Линии" позволяет наносить на изображение прямые линии. Формы кисти, которыми можно наносить линии такие же, как и при использовании краски.
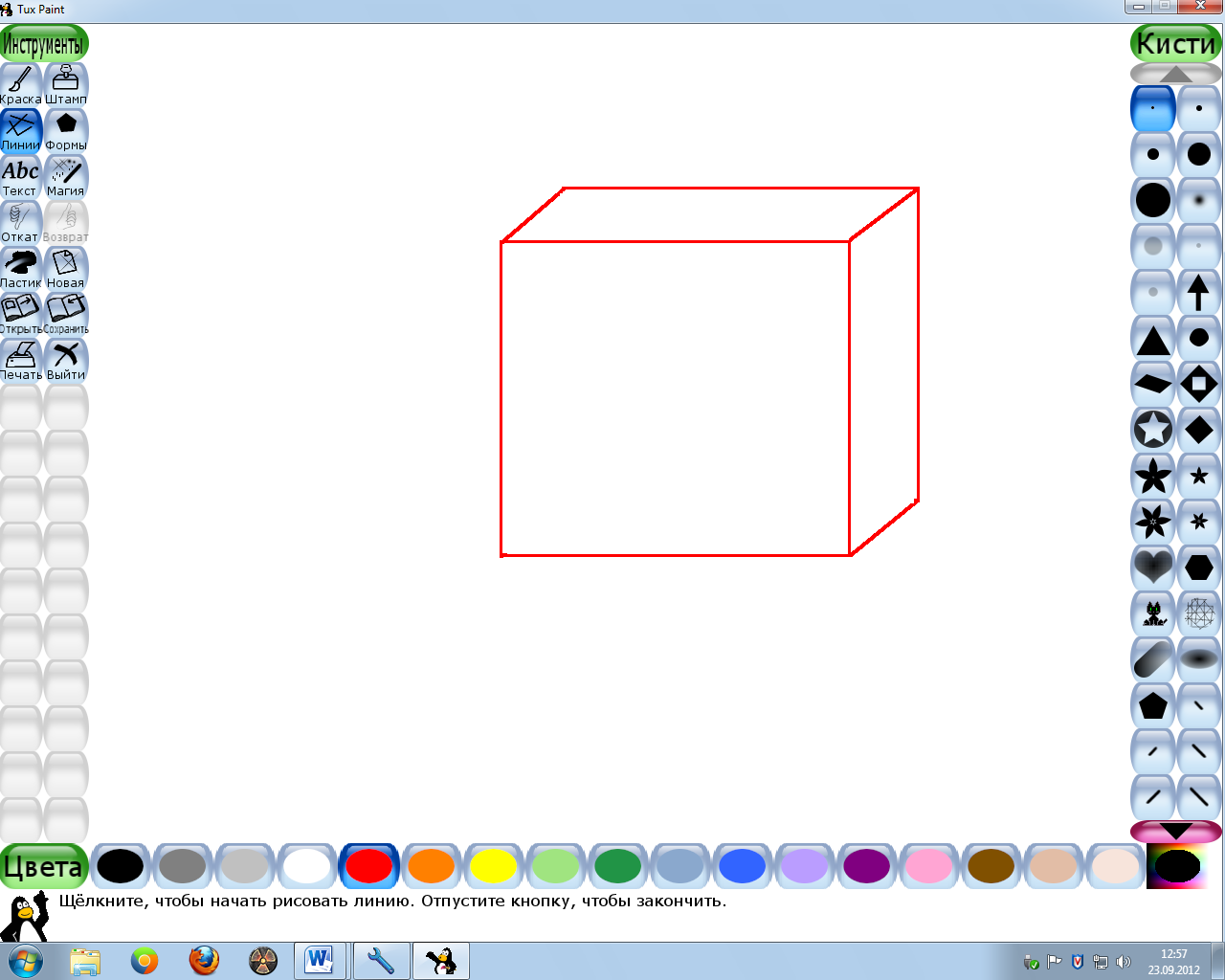
Рис. 1.4. Окно инструмента "Линии"
Возможности инструмента"Линии":
· Используются кисти инструмента "Краска".
· Во время протаскивания мыши контур предварительно показывает, где будет проведена линия.
http://www.tuxpaint.org/
скачать программу тут.
Дата добавления: 2021-02-10; просмотров: 79; Мы поможем в написании вашей работы! |

Мы поможем в написании ваших работ!
