Контроль положения абзаца на странице
Для контроля положения абзаца на странице также используется окно диалога “Абзац”, но при этом выбирается вкладка “Положение на странице” (Рис. 6.2.13.).

Рис. 6.2.13. Диалоговое окно “Абзац” вкладка “Положение на странице”.
Для пользователя наибольший интерес на этой вкладке представляет поле “Разбивка на страницы” .
Установленный флажок “Запрет висячих строк” позволяет избежать появления так называемых “висячих строк”. “Висячая строка” – это первая строка в нижней части страницы, если остальная часть абзаца перенесена на следующую страницу.
Использование линейки для установки отступов и позиций табуляции
Не смотря на то, что диалоговое окно “Табуляция” (Рис. 6.2.14.) предоставляет куда больше возможностей для установки позиций табуляции, многие пользователи предпочитают использовать для этой цели линейку Word 97. Для того, чтобы с помощью линейки установить позицию табуляции, например равной 2 см, необходимо выполнить следующие действия:
1. Выделить абзацы для которых необходимо установить позиции табуляции. (Если данные абзацы уже содержат знаки табуляции, сразу можно увидеть результаты установки.)
2. Если на экране нет линейки, отобразите ее с помощью команды Вид – Линейка или просто задержите курсор мыши на серой полосе под панелью инструментов “Форматирование”.
3. Если Вы хотите установить отступ первой строки, то необходимо перетащить левый верхний маркер, на определенное расстояние.
|
|
|
4. Если Вы хотите установить отступ всего остального текста, то нужно левый нижний маркер в новую позицию.

Рис. 6.2.14. Диалоговое окно “Табуляция”.
Форматирование страниц
С помощью формата страницы устанавливается размер полосы набора, т.е. задается информация о том, какова величина страницы, на какой ее части будет выполняться печать, где будут располагаться сноски, верхние и нижние колонтитулы, какова ориентация выводимой на страницу информации.
Формат страницы документа определяется с помощью команды Файл – Параметры страницы. Помимо прочего в диалоговом окне этой команды можно определить способ подачи бумаги на принтер.
Задание формата бумаги
Для того, чтобы изменить формат бумаги необходимо выполнить следующие действия:
- Открыть пункт меню Файл – Параметры страницы. На экране появится диалоговое окно “Параметры страницы”.
- Раскрыть вкладку “Размер бумаги” (Рис. 6.2.15.).
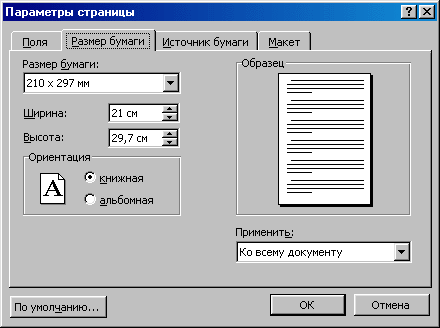
Рис. 6.2.15. Диалоговое окно “Параметры страницы” вкладка “Размер бумаги”.
- В поле списка “Размер бумаги” выбрать подходящий формат. Если в этом поле выбрана установка “Другой”, то в поля ввода “Ширина” и “Высота” можно ввести нужные величины.
|
|
|
- В поле “Ориентация” выберите значения “Книжная” или “Альбомная”. При изменении ориентации документа с книжной на альбомную Word 97 использует размеры верхнего и нижнего полей для правого и левого поля. При переходе с альбомного на книжный формат правое и левое поля становятся, соответственно, верхним и нижним. В поле “Образец” будет представлен результат выбора.
- В поле списка “Применить” определите на какую часть документа распространяются выполненные установки.
- При необходимости нажмите кнопку “По умолчанию”. В результате, сделанные установки сохраняются в текущем шаблоне документа и будут по умолчанию использоваться при работе со всеми документами, которые в будущем будут созданы на базе данного шаблона.
Установка полей
Любой документ, напечатанный на бумаге, имеет поля. Величина этого пустого пространства называется величиной поля. Word 97 позволяет установить величину для каждого из четырех полей – верхнего, нижнего, правого и левого – по отдельности. Чтобы сделать это, необходимо выполнить команду Файл – Параметры страницы и ввести требуемые величины в соответствующие поля на вкладке “Поля” диалогового окна “Параметры страницы” (Рис. 6.2.16.).

Рис. 6.2.16. Вкладка “Поля” диалогового окна “Параметры страницы”.
Дата добавления: 2019-01-14; просмотров: 189; Мы поможем в написании вашей работы! |

Мы поможем в написании ваших работ!
